Verwenden des Touchscreen-Displays
Über das Touchscreen-Display auf dem Bedienfeld können Sie Einstellungen aufrufen und vornehmen, indem Sie das Display direkt berühren. Wenn Sie beispielsweise die Endverarbeitungsoptionen anzeigen und eine Option auswählen möchten, können Sie die Taste [Endverarbeitung] direkt auf dem Display betätigen. Dann werden die verfügbaren Endverarbeitungsoptionen angezeigt.
|
WICHTIG
|
|
Betätigen Sie die Tasten auf dem Touchscreen-Display leicht mit Ihrem Finger. Verwenden Sie keinen Bleistift, Kugelschreiber oder anderen scharfkantigen Gegenstand, der die Oberfläche des Touchscreen-Displays verkratzen kann. Dadurch kann das Touchscreen-Display beschädigt werden.
|
Der nachstehende Screenshot zeigt als Beispiel die Hauptanzeige der Kopierfunktion.
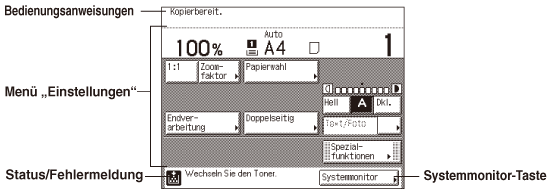
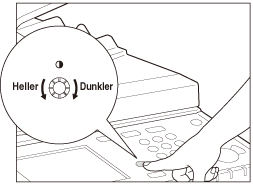
|
HINWEIS
|
|
Wenn sich das Touchscreen-Display schwer ablesen lässt, verwenden Sie den Anzeigekontrast-Drehschalter auf dem Bedienfeld. Drehen Sie den Schalter im Uhrzeigersinn oder gegen den Uhrzeigersinn, um den gewünschten Kontrast einzustellen.
|
Auswählen der gewünschten Funktion
Standardmäßig ist das System so eingestellt, dass die Kopierfunktion als Hauptanzeige beim Einschalten des Systems auf dem Display erscheint. (Initiale Funktion beim Einschalten) Wenn Sie andere Funktionen wie z. B. “Senden” und “Remote Scan” verwenden möchten, müssen Sie die Anzeige auf die gewünschte Funktion ändern.
In der folgenden Tabelle finden Sie eine Liste der Tasten, die Sie zur Auswahl der jeweils gewünschten Funktion betätigen müssen.
|
Funktion
|
Taste
|
Ort
|
|
Kopie
|
 (COPY) (Kopie) (COPY) (Kopie) |
Bedienfeld
|
|
Senden oder Fax
|
 (SEND) (Senden) (SEND) (Senden) |
|
|
Remote Scan, Druck USB-Speichermedium oder Geschützter Druck
|
 (SCAN/PRINT) (Scan/Druck) (SCAN/PRINT) (Scan/Druck) |
|
|
Systemmonitor
|
[Systemmonitor]
|
Touchscreen-Display
|
|
WICHTIG
|
|
Um die Senden-Funktion mit dem imageRUNNER 2525/2520 zu verwenden, muss die Funktion beim optionalen Color Send Kit-Y1 aktiviert sein.
Die Faxfunktion steht nur zur Verfügung, wenn die optionale Super G3 Faxkarte AG1 im System installiert ist.
|
Verwenden der Menüs
Über das Menüsystem können Sie die Systemeinstellungen konfigurieren oder wichtige Informationen speichern.
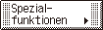 |
Durch Betätigen der Tasten, die in der unteren rechten Ecke mit einem nach rechts zeigenden Dreieck (
 ) gekennzeichnet sind, können zusätzliche Anzeigen oder Dropdown-Listen zum Einstellen der zugehörigen Funktionen angezeigt werden. ) gekennzeichnet sind, können zusätzliche Anzeigen oder Dropdown-Listen zum Einstellen der zugehörigen Funktionen angezeigt werden. |
 Nicht markiert (Nicht ausgewählt)
 Markiert (Ausgewählt)
|
Markierte Tasten zeigen an, dass die entsprechenden Einstellungen oder Modi ausgewählt bzw. aktiviert sind. Zur Auswahl anderer Einstellungen oder Modi müssen Sie die Tasten betätigen, die nicht markiert sind. Einige markierte Tasten können betätigt werden, um die ausgewählten Einstellungen oder Modi abzubrechen.
|
 Abgeblendet (Kann nicht ausgewählt werden)
|
Nach Einstellung bestimmter Modi sind die Zeichen auf einigen Tasten u. U. abgeblendet; diese Tasten können nicht ausgewählt werden. Dies bedeutet, dass die zu diesen Tasten gehörigen Einstellungen oder Modi nicht in Verbindung mit den aktuellen Einstellungen oder Modi ausgewählt werden können.
|
 Die Einstellungen sind gespeichert.
 Es sind keine Einstellungen gespeichert.
|
Tasten mit einem schwarzen Viereck (
 ) in der unteren rechten Ecke zeigen an, dass in diesen Tasten bereits Einstellungen für einen bestimmten Zweck gespeichert sind. Wenn das Viereck leer ist, sind noch keine Einstellungen in der betreffenden Taste gespeichert. ) in der unteren rechten Ecke zeigen an, dass in diesen Tasten bereits Einstellungen für einen bestimmten Zweck gespeichert sind. Wenn das Viereck leer ist, sind noch keine Einstellungen in der betreffenden Taste gespeichert. |
|
HINWEIS
|
|
Wenn das System während des voreingestellten Zeitraums nicht verwendet wurde, erscheint auf dem Display automatisch wieder die Hauptanzeige. (Zeit bis zur automatischen Rückstellung)
|
Eingeben von Zeichen
Bei Anzeigen, die eine alphanumerische Eingabe erfordern, können Sie Zeichen über die Tastatur auf dem Display und  -
-  (Zahlentasten) auf dem Bedienfeld eingeben.
(Zahlentasten) auf dem Bedienfeld eingeben.
 -
-  (Zahlentasten) auf dem Bedienfeld eingeben.
(Zahlentasten) auf dem Bedienfeld eingeben.|
HINWEIS
|
|
Zur Eingabe von Zeichen können Sie auch eine standardmäßige USB-Tastatur verwenden. (Eingeben von Zeichen über eine USB-Tastatur)
|
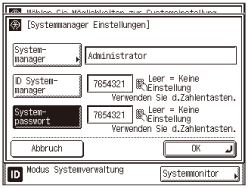
Eingeben von Zahlen
Immer wenn das Symbol für Zahlentasten ( ) auf dem Display angezeigt wird, können Sie
) auf dem Display angezeigt wird, können Sie  -
-  (Zahlentasten) auf dem Bedienfeld für die Zahleneingabe verwenden.
(Zahlentasten) auf dem Bedienfeld für die Zahleneingabe verwenden.
 ) auf dem Display angezeigt wird, können Sie
) auf dem Display angezeigt wird, können Sie  -
-  (Zahlentasten) auf dem Bedienfeld für die Zahleneingabe verwenden.
(Zahlentasten) auf dem Bedienfeld für die Zahleneingabe verwenden.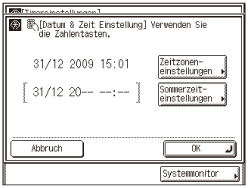
Eingeben von alphanumerischen Zeichen
Immer wenn die Tastatur auf dem Display angezeigt wird, sollen Sie alphanumerische Zeichen eingeben.
|
WICHTIG
|
|
Wenn die Einstellung “Sprachauswahl” auf ‘Ein’ eingestellt ist, stehen manche Zeichen nicht zur Eingabe zur Verfügung. Zur Eingabe aller Zeichen stellen Sie die Einstellung “Sprachauswahl” auf ‘Aus’. (Ändern der Sprache auf dem Display)
|
|
HINWEIS
|
|
Bei den unten beschriebenen Schritten wird die Anzeige “Name der Einheit” als Beispiel für die Zeicheneingabe verwendet. (Weitere Systemeinstellungen)
|
1
Betätigen Sie [Eing.modus], um den gewünschten Eingabemodus auszuwählen.
Bei jedem Betätigen von [Eing.modus] ändert sich der Eingabemodus.
|
1
|
Wählen Sie [Alphabet], um alphabetische Zeichen einzugeben.
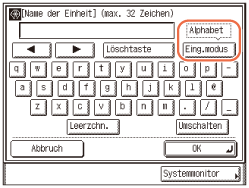 |
|
2
|
Wählen Sie [Andere], um Symbole einzugeben.
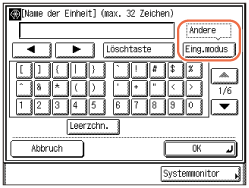 |
2
Geben Sie die gewünschten Zeichen ein.
Wenn der Eingabemodus [Alphabet] ist:
|
1
|
Betätigen Sie die Tasten für die gewünschten Zeichen.
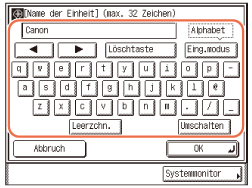 Zur Eingabe von Großbuchstaben betätigen Sie die [Umschalten] → geben Sie die gewünschten Buchstaben ein.
|
Wenn der Eingabemodus [Andere] ist:
|
1
|
Betätigen Sie [
 ] oder [ ] oder [ ], bis das gewünschte Symbol angezeigt wird. ], bis das gewünschte Symbol angezeigt wird.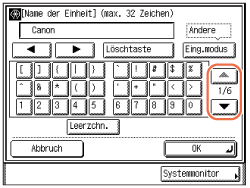 |
|
2
|
Betätigen Sie die Taste für das gewünschte Symbol.
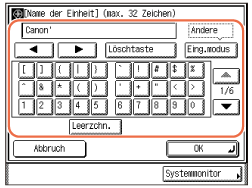 |
HINWEIS:
Wenn Sie bei der Eingabe eines Zeichens einen Fehler machen, betätigen Sie [ ] oder [
] oder [ ], um den Cursor rechts neben das falsche Zeichen zu positionieren → betätigen Sie die [Löschtaste], um das Zeichen zu löschen → geben Sie das richtige Zeichen ein.
], um den Cursor rechts neben das falsche Zeichen zu positionieren → betätigen Sie die [Löschtaste], um das Zeichen zu löschen → geben Sie das richtige Zeichen ein.
 ] oder [
] oder [ ], um den Cursor rechts neben das falsche Zeichen zu positionieren → betätigen Sie die [Löschtaste], um das Zeichen zu löschen → geben Sie das richtige Zeichen ein.
], um den Cursor rechts neben das falsche Zeichen zu positionieren → betätigen Sie die [Löschtaste], um das Zeichen zu löschen → geben Sie das richtige Zeichen ein.Betätigen Sie  (Löschen) auf dem Bedienfeld, um alle eingegebenen Zeichen zu löschen.
(Löschen) auf dem Bedienfeld, um alle eingegebenen Zeichen zu löschen.
 (Löschen) auf dem Bedienfeld, um alle eingegebenen Zeichen zu löschen.
(Löschen) auf dem Bedienfeld, um alle eingegebenen Zeichen zu löschen.Die verfügbaren Eingabemodi und die maximal zulässige Anzahl von Zeichen, die Sie eingeben können, hängen vom jeweiligen Eingabetyp ab.
3
Betätigen Sie nach der Eingabe aller Zeichen die Taste [OK].
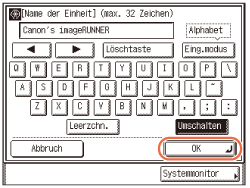
Eingeben von Zeichen über eine USB-Tastatur
Statt der Tastatur auf dem Display können Sie auch eine USB-Standardtastatur für die Zeicheneingabe verwenden.
|
WICHTIG
|
|
Vergewissern Sie sich, ob die Form des USB-Tastatursteckers die USB-Spezifikationen erfüllt. Durch einen Stecker, der die USB-Spezifikationen nicht erfüllt, kann der USB-Port beschädigt werden.
Setzen Sie den Stecker der USB-Tastatur nicht schräg in den USB-Port.
Einige USB-Tastaturen funktionieren u. U. nicht einwandfrei.
|
|
HINWEIS
|
|
Die USB-Tastatur kann jederzeit vom System getrennt werden. Zum Entfernen ist kein spezieller Vorgang erforderlich.
|
Verwenden einer USB-Tastatur
Über die USB-Tastatur lassen sich leicht Zeichen eingeben. Sie sollten allerdings die folgenden Unterschiede zwischen der USB-Tastatur und der Tastatur auf dem Display beachten:
Über die USB-Tastatur können nur ASCII-Zeichen eingegeben werden.
Sie müssen den Eingabemodus nicht ändern. Wenn die Dropdown-Liste für den Eingabemodus auf dem Display angezeigt wird, können Sie keine Zeichen über die USB-Tastatur eingeben.
Vorgänge durch Betätigen einer Taste lassen sich nicht durch Verwendung der USB-Tastatur und der Tastatur auf dem Display kombinieren. Wenn Sie beispielsweise die [Umschalten] auf dem Touchscreen-Display betätigen und gleichzeitig die Zeichen <usb> über die USB-Tastatur eingeben, wird <usb> in Kleinbuchstaben und nicht <USB> in Großbuchstaben eingegeben.
Auch bei Verwendung einer USB-Tastatur müssen Sie auf dem Touchscreen-Display [OK] betätigen, nachdem Sie alle gewünschten Zeichen eingegeben haben. Die Eingabetaste auf der USB-Tastatur dient nur zur Eingabe von Zeilenumbrüchen.
Tasten, die in der Tastatur auf dem Display nicht enthalten sind, wie beispielsweise Entfernen, Ende, die Tabulatortaste, Esc und Funktionstasten, können auf der USB-Tastatur nicht verwendet werden.
|
HINWEIS
|
|
Der Ton bei der Tasteneingabe von Zeichen über die USB-Tastatur lässt sich ebenso steuern wie der Ton bei der Tastatur auf dem Display. (Lautstärkeregelung)
|