1. Ein Anwender, der Dokumente senden möchte, wird aufgefordert, einen gültigen Anwendernamen und ein Passwort einzugeben.
2. Die eingegebenen Informationen werden beim Authentisierungsserver gegen die Verzeichnisdatenbank geprüft, um den Anwender zu authentifizieren.
3. Das System empfängt die Authentisierungsergebnisse vom Authentisierungsserver.
4. Wenn der autorisierte Anwender authentifiziert wurde, kann er Dokumente an den angegebenen Empfänger senden.
Erweiterte Sendemethoden
Dieser Abschnitt beschreibt einige erweiterte Funktionen zum Senden von Dokumenten.
Authentifizieren der Anwender vor dem Senden von Dokumenten (Autorisiertes Senden)
Wenn in Ihrem Netzwerk Verzeichnisdienste, wie z. B. Active Directory, verwendet werden, empfehlen wir auch die Verwendung von Autorisiertes Senden. Autorisiertes Senden ist eine Authentisierungsfunktion, mit der Sie verhindern können, dass unautorisierte Anwender Dokumente über das System senden. Wenn diese Funktion aktiviert ist, muss jeder Anwender, der Dokumente versenden möchte, einen gültigen Anwendernamen und ein Passwort eingeben.
Ablauf des Sendens von Dokumenten beim Autorisierten Senden
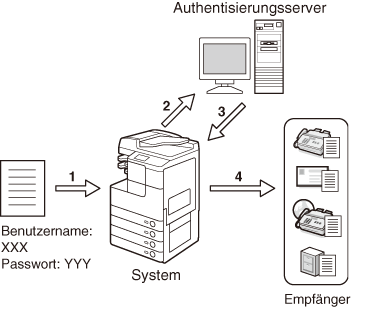
So können Sie Autorisiertes Senden einsetzen
Neben der Authentisierung von Anwendern können Sie Autorisiertes Senden wie folgt nutzen:
Login-Informationen (sowohl Anwendername und Passwort als auch nur den Anwendernamen) von Autorisiertes Senden auf andere Authentisierungssysteme übertragen, wie z. B. auf die SMTP-Authentisierung
Die Empfänger zum Senden von Dokumenten auf die E-Mail-Adresse und den Ordner eines angemeldeten Anwenders beschränken
Sendefunktionen aktivieren/deaktivieren
Um Autorisiertes Senden zu nutzen, legen Sie im Vorfeld die Authentisierungsserver-Einstellungen und sonstige Einstellungen beim System fest. (Anpassen der Einstellungen)
Dieser Abschnitt beschreibt, wie der Login für Autorisiertes Senden erfolgt, und beschreibt ein einfaches Verfahren zum Senden von Dokumenten an die E-Mail-Adresse und den Ordner eines angemeldeten Anwenders.
|
WICHTIG
|
|
Abhängig von der Netzwerkumgebung kann es erforderlich sein, den Authentisierungsserver im Vorfeld einzurichten.
|
Anmelden bei Autorisiertes Senden
Im Folgenden wird beschrieben, wie Sie sich für Autorisiertes Senden anmelden.
1
Betätigen Sie  (SEND) (Senden) → legen Sie Ihre Originale ein.
(SEND) (Senden) → legen Sie Ihre Originale ein.
 (SEND) (Senden) → legen Sie Ihre Originale ein.
(SEND) (Senden) → legen Sie Ihre Originale ein.Der Login-Bildschirm Autorisiertes Senden erscheint.
HINWEIS:
Anweisungen zur Auflage von Originalen finden Sie unter Grundlegende Operationen.
Wenn eine der unten aufgeführten Meldungen erscheint, befolgen Sie die Anweisungen in Grundlegende Operationen:
<Geben Sie die Abteilungs ID und das Passwort per Zahlentasten ein.>
<Sie müssen eine Kontrollkarte einsetzen.>
<Geben Sie die Anwender ID und das Passwort ein.>
2
Betätigen Sie [Anwender].
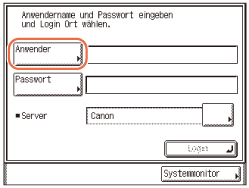
3
Geben Sie Ihren Anwendernamen (bis zu 24 Zeichen) über die On-Screen-Tastatur ein → betätigen Sie [OK].

HINWEIS:
Anweisungen zur Eingabe von Zeichen finden Sie unter Grundlegende Operationen.
4
Betätigen Sie [Passwort].

5
Geben Sie Ihr Passwort (bis zu 24 Zeichen) über die On-Screen-Tastatur ein → betätigen Sie [OK].

6
Wählen Sie aus der Server-Dropdown-Liste den Namen des Servers aus, bei dem Sie sich anmelden möchten → betätigen Sie [Login].
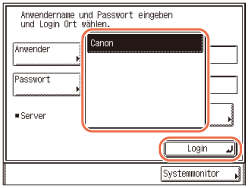
Wenn Sie erfolgreich authentifiziert wurden, erscheint der Hauptbildschirm (Senden).
7
Legen Sie den Empfänger, die Scaneinstellungen und die Sendeeinstellungen fest und betätigen Sie  (Start), um die Dokumente zu senden.
(Start), um die Dokumente zu senden.
 (Start), um die Dokumente zu senden.
(Start), um die Dokumente zu senden.HINWEIS:
Informationen zu den Grundschritten zum Senden von Dokumenten finden Sie unter Grundlegende Sendeverfahren
8
Betätigen Sie  (Log In/Out).
(Log In/Out).
 (Log In/Out).
(Log In/Out).Sie werden bei Autorisiertes Senden abgemeldet und die Anzeige kehrt zum Login-Bildschirm von Autorisiertes Senden zurück.
WICHTIG:
Wenn [Bestätigungsbildschirm anzeigen, wenn ausgeloggt wurde] auf der Seite “Authentifizierungseinstellungen der Sendefunktion” ausgewählt wird, erscheint möglicherweise der folgende Bildschirm, wenn Sie abgemeldet sind. (Anpassen der Einstellungen)
Betätigen Sie [Senden], um sich nur bei Autorisiertes Senden abzumelden, oder [Gerät], um sich gleichzeitig bei anderen Sicherheitsfunktionen wie der Verwaltung per Abteilungs ID abzumelden.
Betätigen Sie [Senden], um sich nur bei Autorisiertes Senden abzumelden, oder [Gerät], um sich gleichzeitig bei anderen Sicherheitsfunktionen wie der Verwaltung per Abteilungs ID abzumelden.
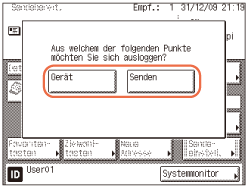
Wenn das System in den Schlafmodus wechselt oder nachdem der Modus Automatische Rückstellung aktiviert wurde, werden Sie automatisch bei Autorisiertes Senden abgemeldet.
Senden von Dokumenten an Ihre E-Mail-Adresse über Autorisiertes Senden
Autorisiertes Senden bietet ein einfaches Verfahren, um Ihre E-Mail-Adresse als Empfänger festzulegen, wenn Sie Dokumente per E-Mail versenden. Das System ruft automatisch Ihre E-Mail-Adresse während der Kommunikation mit dem Server von einem Authentisierungsserver ab, wenn Sie sich bei Autorisiertes Senden anmelden. Wenn Sie [Mail a.sich slbst.snd.] betätigen, können Sie Ihre E-Mail-Adresse als Empfänger festlegen.
Im Folgenden wird beschrieben, wie Sie mit Autorisiertes Senden Ihre E-Mail-Adresse als Empfänger festlegen.
Im Folgenden wird beschrieben, wie Sie mit Autorisiertes Senden Ihre E-Mail-Adresse als Empfänger festlegen.
|
WICHTIG
|
|
Um Ihre E-Mail-Adresse als Empfänger festzulegen, stellen Sie Folgendes sicher:
[Zulassen] oder [Nur an eigene Adresse senden zulassen] unter [E-Mail senden] ist ausgewählt. (Anpassen der Einstellungen)
Ihr Attribut E-Mail-Adresse ist bei einem Authentisierungsserver registriert. (Wenden Sie sich an Ihren Netzwerkadministrator.)
|
1
Befolgen Sie die Schritte 1 bis 6 unter Anmelden bei Autorisiertes Senden.
Der Hauptbildschirm (Senden) erscheint.
2
Betätigen Sie [Neue Adresse].
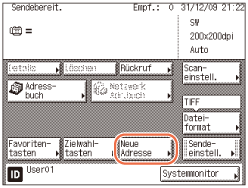
3
Betätigen Sie [Mail a.sich slbst.snd.].
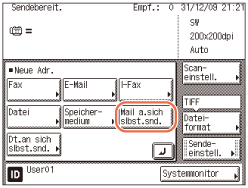
Ihre E-Mail-Adresse erscheint auf dem Hauptbildschirm.
4
Legen Sie die Scaneinstellungen und die Sendeeinstellungen fest und betätigen Sie  (Start), um die Dokumente zu senden.
(Start), um die Dokumente zu senden.
 (Start), um die Dokumente zu senden.
(Start), um die Dokumente zu senden.HINWEIS:
Informationen zu den Grundschritten zum Senden von Dokumenten finden Sie unter Grundlegende Sendeverfahren
Wenn die Einstellungen unter <Authentisierungsmethode> von <Einstellungen SMTP Authentisierung> so konfiguriert sind, dass ein Authentisierungsbildschirm angezeigt wird, erscheint der Bildschirm “Geben Sie das Netzwerkpasswort ein”, wenn Sie  (Start) betätigen. (Anpassen der Einstellungen) Geben Sie den Anwendernamen und das Passwort an → betätigen Sie [OK].
(Start) betätigen. (Anpassen der Einstellungen) Geben Sie den Anwendernamen und das Passwort an → betätigen Sie [OK].
 (Start) betätigen. (Anpassen der Einstellungen) Geben Sie den Anwendernamen und das Passwort an → betätigen Sie [OK].
(Start) betätigen. (Anpassen der Einstellungen) Geben Sie den Anwendernamen und das Passwort an → betätigen Sie [OK].Senden von Dokumenten an Ihren Ordner über Autorisiertes Senden
Autorisiertes Senden bietet ein einfaches Verfahren, um Ihren Ordner als Ziel festzulegen, wenn Sie Dokumente an einen Dateiserver senden. Wenn Active Directory als Authentisierungsserver verwendet wird, ruft das System automatisch Ihren Basisverzeichnisnamen (Ordnername) während der Kommunikation mit dem Server von einem Authentisierungsserver ab, wenn Sie sich bei Autorisiertes Senden anmelden. Wenn Sie [Dt.an sich slbst.snd.] betätigen, können Sie diesen Ordner als Ziel festlegen.
Im Folgenden wird beschrieben, wie Sie mit Autorisiertes Senden Ihren Ordner als Ziel festlegen.
Im Folgenden wird beschrieben, wie Sie mit Autorisiertes Senden Ihren Ordner als Ziel festlegen.
|
WICHTIG
|
|
Um Ihren Ordner als Ziel festzulegen, stellen Sie Folgendes sicher:
[Zulassen] oder [Nur an eigene Adresse oder einen definierten Ordner senden zulassen] unter [Datei senden] ist ausgewählt. (Anpassen der Einstellungen)
Ihr Attribut Basisverzeichnis ist bei einem Authentisierungsserver registriert. (Wenden Sie sich an Ihren Netzwerkadministrator.)
Wenn Active Directory nicht als Authentisierungsserver verwendet wird oder wenn Sie Ihren Ordner manuell als Ziel angeben möchten, wird der unter [Ordnerpfad:] von [Empfängerordner definieren] angegebene Ordner als Ziel verwendet, wenn [Dt.an sich slbst.snd.] betätigt wird. (Anpassen der Einstellungen)
|
1
Befolgen Sie die Schritte 1 bis 6 unter Anmelden bei Autorisiertes Senden.
Der Hauptbildschirm (Senden) erscheint.
2
Betätigen Sie [Neue Adresse].
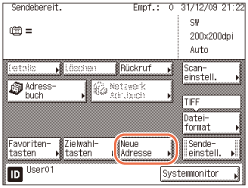
3
Betätigen Sie [Dt.an sich slbst.snd.].
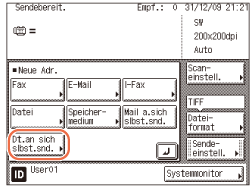
Ihr Ordnerpfad erscheint auf dem Hauptbildschirm.
HINWEIS:
Wenn die Einstellungen unter <Wenn eine Datei an die eigene Adresse gesendet wird> so konfiguriert sind, dass ein Authentisierungsbildschirm angezeigt wird, erscheint der Dateibildschirm, wenn Sie [Dt.an sich slbst.snd.] betätigen. (Anpassen der Einstellungen) Geben Sie den Anwendernamen und das Passwort an → betätigen Sie [OK].
4
Legen Sie die Scaneinstellungen und die Sendeeinstellungen fest und betätigen Sie  (Start), um die Dokumente zu senden.
(Start), um die Dokumente zu senden.
 (Start), um die Dokumente zu senden.
(Start), um die Dokumente zu senden.HINWEIS:
Informationen zu den Grundschritten zum Senden von Dokumenten finden Sie unter Grundlegende Sendeverfahren
Vorübergehendes Umschalten auf Tonwahl
Viele Fax-Informationsdienste von Banken, Buchungsdiensten von Fluggesellschaften, Hotelbuchungsdienste usw. erfordern Mehrfrequenzsignale. Wenn das System an einer Impulswahlleitung angeschlossen ist, können Sie folgendermaßen vorübergehend auf Ton- bzw. Mehrfrequenzwahl umschalten.
1
Betätigen Sie  (SEND) (Senden).
(SEND) (Senden).
 (SEND) (Senden).
(SEND) (Senden).2
Betätigen Sie [Neue Adresse] → [Fax].
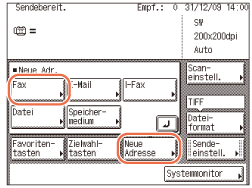
HINWEIS:
Wenn “Fax senden” auf ‘Nicht zulassen’ gesetzt ist, wird [Fax] nicht angezeigt. (Anpassen der Einstellungen)
3
Betätigen Sie [Flash].
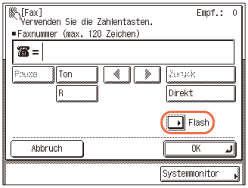
WICHTIG:
Wenn Sich das System mit dem optionalen Kontrollzähler F1 im Modus “Verwaltung per Abteilungs ID” befindet, darf die Kontrollkarte nicht entfernt werden. Durch das Entfernen der Karte wird die Leitung unterbrochen.
4
Geben Sie die Nummer des Informationsdienstes über  -
-  (Zahlentasten) ein.
(Zahlentasten) ein.
 -
-  (Zahlentasten) ein.
(Zahlentasten) ein.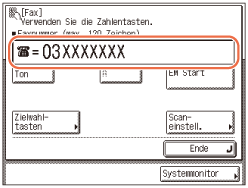
Wenn die Zahl unter den Zielwahltasten registriert ist, können Sie auch [Zielwahltasten] betätigen, um die Nummer festzulegen. (Verwenden der Zielwahltasten)
In diesem Schritt ist auch die folgende Taste bei Bedarf verfügbar.
|
|
[R]:
|
Drücken, um die R-Taste zu verwenden. (Anruf über eine Nebenstelle)
|
HINWEIS:
Die Funktion Adressbuch und Jobrückruf kann nicht genutzt werden, um die Nummer festzulegen.
5
Wenn Ihr Anruf angenommen wird und die aufgezeichnete Ansage des Informationsdienstes zu hören ist, betätigen Sie [Ton].
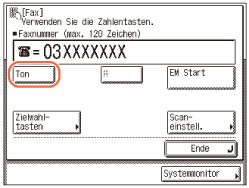
Nach Betätigen von [Ton] erscheint <T> auf dem Berührungs-Anzeigefeld.
6
Geben Sie die angeforderten Nummern des Informationsdienstes über  -
-  (Zahlentasten) ein.
(Zahlentasten) ein.
 -
-  (Zahlentasten) ein.
(Zahlentasten) ein.
HINWEIS:
Setzen Sie sich für mehr Information mit dem Provider in Verbindung, der diesen Dienst anbietet.
7
Betätigen Sie [EM Start], wenn Sie eine gefaxte Kopie der Information benötigen.
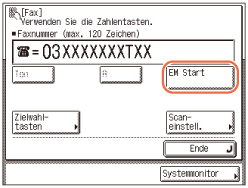
Wenn Sie keine gefaxte Kopie der Informationen benötigen, betätigen Sie [Ende].
Festlegen der Zeit für den Sendestart (Programmierte Sendung)
Mit dieser Programmierfunktion können Sie einen Faxjob abspeichern und ihn später senden.
|
WICHTIG
|
|
Wenn sich im System programmierte Sendeaufträge befinden, startet der Timer für “Zeit automatisches Abschalten”, falls eingestellt, erst, nachdem die programmierten Sendeaufträge gesendet wurden. (Setzen Sie die Einstellung “Zeit automatisches Abschalten” unbedingt auf ‘Aus’, wenn die optionale Super G3 Faxkarte AG1 im System installiert ist.) Weitere Informationen zur Einstellung “Zeit automatisches Abschalten” finden Sie unter Konfigurieren der Grundeinstellungen des Systems.
|
|
HINWEIS
|
|
Sie können bis zu 64 Jobs für den Modus Programmierte Sendung reservieren. Die tatsächliche Anzahl der Jobs, die reserviert werden können, kann aber unter den folgenden Bedingungen unter 64 liegen:
Wenn mehrere Dokumente gleichzeitig gesendet werden
Wenn große Dokumente gesendet werden
Die maximale Anzahl der Jobs für programmierte Sendungen kann auch dann geringer sein, wenn es Jobs in einem anderen Modus als “Programmierte Sendung” gibt oder wenn sich andere Faktoren auf die festgelegten Empfänger auswirken.
Der Modus Programmierte Sendung kann nicht verwendet werden, wenn:
Gescannte Dokumente an ein USB-Speichermediumgerät gesendet werden
Faxdokumente im Modus “Direktes Senden” oder “Manuelles Senden” gesendet werden
Nach dem Senden zeitversetzter Faxjobs werden die Dokumente automatisch aus dem Speicher gelöscht.
Sie können den Status von Faxjobs prüfen bzw. die Übertragung abbrechen, für die eine bestimmte Sendezeit festgelegt wurde. (Überprüfen / Löschen der Dokumente, die gesendet werden oder auf die Übermittlung warten)
Wenn mehrere Sendejobs die programmierte Sendezeit gleichzeitig erreichen, werden die Dokumente in der folgenden Reihenfolge versendet:
 |
1
Betätigen Sie  (SEND) (Senden) → legen Sie Ihre Originale ein → legen Sie den Empfänger fest.
(SEND) (Senden) → legen Sie Ihre Originale ein → legen Sie den Empfänger fest.
 (SEND) (Senden) → legen Sie Ihre Originale ein → legen Sie den Empfänger fest.
(SEND) (Senden) → legen Sie Ihre Originale ein → legen Sie den Empfänger fest.HINWEIS:
Anweisungen zur Auflage von Originalen finden Sie unter Grundlegende Operationen.
Anleitungen zum Festlegen der Zieladressen finden Sie unter Grundlegende Sendeverfahren oder Einfaches und schnelles Festlegen der Empfänger.
2
Betätigen Sie [Scaneinstell.], um die benötigten Scaneinstellungen festzulegen.

Weitere Informationen finden Sie unter Festlegen der Scaneinstellungen.
3
Betätigen Sie [Sendeeinstell.].
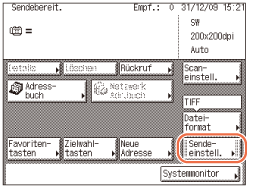
4
Betätigen Sie [Programmierte Sendung].
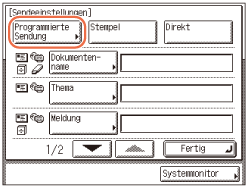
5
Geben Sie die Sendezeit mit  -
-  (Zahlentasten) ein → betätigen Sie [OK].
(Zahlentasten) ein → betätigen Sie [OK].
 -
-  (Zahlentasten) ein → betätigen Sie [OK].
(Zahlentasten) ein → betätigen Sie [OK].
Geben Sie alle vier Stellen der Zeit (einschließlich Nullen) im 24-Stunden-Format ein.
Beispiele:
9:05 Vormittag → 0905
4:18 Nachmittag → 1618
Wenn der Wert der Zeiteinstellung vor der gegenwärtigen Zeit liegt, wird das Dokument zu dieser Zeit am folgenden Tag gesendet.
HINWEIS:
Wenn Sie sich bei der Eingabe der Sendezeit geirrt haben, betätigen Sie  (Löschen), um den Eintrag zu löschen → geben Sie eine andere vierstellige Zahl ein.
(Löschen), um den Eintrag zu löschen → geben Sie eine andere vierstellige Zahl ein.
 (Löschen), um den Eintrag zu löschen → geben Sie eine andere vierstellige Zahl ein.
(Löschen), um den Eintrag zu löschen → geben Sie eine andere vierstellige Zahl ein.6
Betätigen Sie [Fertig].
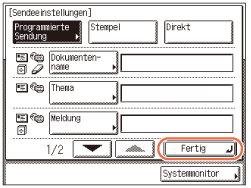
HINWEIS:
Um den Modus Programmierte Sendung aufzuheben, betätigen Sie [Programmierte Sendung] → [Abbruch].
7
Betätigen Sie  (Start), um den Scanvorgang der Originale zu starten.
(Start), um den Scanvorgang der Originale zu starten.
 (Start), um den Scanvorgang der Originale zu starten.
(Start), um den Scanvorgang der Originale zu starten.Zum Abbrechen des Scanvorgangs betätigen Sie [Abbruch] oder  (Stopp).
(Stopp).
 (Stopp).
(Stopp).Wenn sich das Original auf dem Vorlagenglas befindet, befolgen Sie die Anweisungen, die auf dem Touchscreen-Display angezeigt werden → betätigen Sie einmal  (Start) für jedes Original. Betätigen Sie nach Abschluss des Scanvorgangs die Taste [Fertig].
(Start) für jedes Original. Betätigen Sie nach Abschluss des Scanvorgangs die Taste [Fertig].
 (Start) für jedes Original. Betätigen Sie nach Abschluss des Scanvorgangs die Taste [Fertig].
(Start) für jedes Original. Betätigen Sie nach Abschluss des Scanvorgangs die Taste [Fertig].Das Dokument ist abgespeichert und kann zu einer bestimmten Zeit an die Gegenstelle gesendet werden.
HINWEIS:
Sie können einen programmierten Faxjob auch über die Maske Systemmonitor abbrechen. (Überprüfen / Löschen der Dokumente, die gesendet werden oder auf die Übermittlung warten)
Versenden von Dokumenten an mehr als einen Empfänger (Rundsendung)
Mit Rundsendung können Sie Dokumente einmal einscannen und sie an verschiedene Empfänger senden. Mit diesem Sendeverfahren können Sie das gleiche Dokument an bis zu 532 Empfänger senden.
|
HINWEIS
|
|
Wenn Sie häufig Dokumente an mehrere Empfänger senden, empfiehlt es sich, dass Sie diese Empfänger als Gruppenadresse speichern. (Gruppenadressen)
Wenn Sie Empfänger über eine Gruppeadresse festlegen, zählt jeder Empfänger als separate Adresse.
Wenn Fortlaufende Rundsendung beschränken unter Sendefunktion beschränken auf ‘Rundsendung verbieten’ gesetzt ist, können Sie keine Dokumente an mehrere Empfänger senden, wenn diese Empfänger eine Faxadresse enthalten. (Einrichten der Sendefunktion)
Wenn Sie ein Dokument an mehrere Empfänger senden, ist das Abbrechen des Sendevorgangs an einen einzelnen Empfänger nicht möglich.
|
1
Betätigen Sie  (SEND) (Senden) → legen Sie Ihre Originale ein.
(SEND) (Senden) → legen Sie Ihre Originale ein.
 (SEND) (Senden) → legen Sie Ihre Originale ein.
(SEND) (Senden) → legen Sie Ihre Originale ein.HINWEIS:
Anweisungen zur Auflage von Originalen finden Sie unter Grundlegende Operationen.
2
Geben Sie die Nummer des Empfängers ein.
Nutzen Sie das Adressbuch, um die gewünschten Empfänger auszuwählen und/oder nutzen Sie  -
-  (Zahlentasten) oder die On-Screen-Tastatur, um die Adressen der Empfänger Ziffer für Ziffer einzugeben.
(Zahlentasten) oder die On-Screen-Tastatur, um die Adressen der Empfänger Ziffer für Ziffer einzugeben.
 -
-  (Zahlentasten) oder die On-Screen-Tastatur, um die Adressen der Empfänger Ziffer für Ziffer einzugeben.
(Zahlentasten) oder die On-Screen-Tastatur, um die Adressen der Empfänger Ziffer für Ziffer einzugeben.Wenn Sie das Adressbuch verwenden:
|
1
|
Betätigen Sie [Adressbuch].
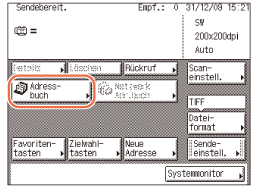 |
|
2
|
Wählen Sie die Empfänger aus der Adressbuchliste aus → betätigen Sie [OK].
 Sie können bis zu 500 Empfänger auswählen.
HINWEIS:
Um ein ausgewähltes Ziel aufzuheben, wählen Sie den Empfänger erneut aus, um das Häkchen zu deaktivieren.
Weitere Informationen zur Verwendung des Adressbuchs finden Sie unter Verwenden des Adressbuchs.
Die Ziele, die Sie festlegen können, können abhängig von den Einstellungen unter <Einstellungen Sendebeschränkungen> variieren. (Anpassen der Einstellungen) Wenn z. B. “E-Mail senden” auf ‘Nicht zulassen’ oder ‘Nur an eigene Adresse senden zulassen’ gesetzt ist, werden E-Mail-Adressen und I-Fax-Adressen nicht in der Adressbuchliste angezeigt.
Wenn die Einstellungen unter <Wenn eine Datei an eine, im Adressbuch gespeicherte, Adresse gesendet wird> so konfiguriert sind, dass ein Authentisierungsbildschirm angezeigt wird, legen Sie nicht gleichzeitig mehrere Dateiserveradressen fest. (Anpassen der Einstellungen) Wenn Sie mehrere Dateiserveradressen festlegen, erscheint eine Fehlermeldung, wenn Sie in Schritt 5
 (Start) betätigen. (Start) betätigen. |
Wenn Sie  -
-  (Zahlentasten) oder die On-Screen-Tastatur verwenden:
(Zahlentasten) oder die On-Screen-Tastatur verwenden:
|
1
|
Betätigen Sie [Neue Adresse] → wählen Sie [E-Mail], [I-Fax], [Datei] oder [Fax].
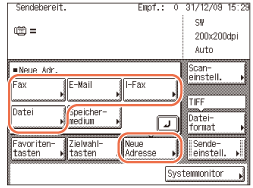 HINWEIS:
Abhängig von den Einstellungen unter <Einstellungen Sendebeschränkungen> wird [E-Mail], [I-Fax], [Datei] oder [Fax] möglicherweise nicht angezeigt. (Anpassen der Einstellungen)
|
|
2
|
Legen Sie den Empfänger mit
 - -  (Zahlentasten) oder über die On-Screen-Tastatur fest → betätigen Sie [OK]. (Zahlentasten) oder über die On-Screen-Tastatur fest → betätigen Sie [OK].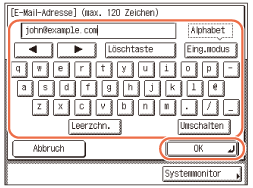 HINWEIS:
Anleitungen zum Festlegen der Zieladressen finden Sie unter Grundlegende Sendeverfahren.
|
|
3
|
Wiederholen Sie diese Schritte, bis alle Empfänger festgelegt sind.
Sie können bis zu 32 Empfänger auswählen.
|
3
Betätigen Sie [Scaneinstell.], um die benötigten Scaneinstellungen festzulegen.
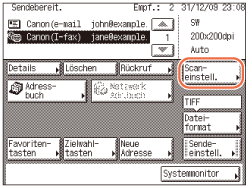
Weitere Informationen finden Sie unter Festlegen der Scaneinstellungen.
4
Betätigen Sie [Sendeeinstell.], um die benötigten Sendeeinstellungen festzulegen → betätigen Sie [Fertig].
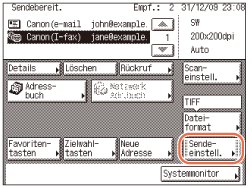
Weitere Informationen finden Sie unter Grundlegende Sendeverfahren.
5
Betätigen Sie  (Start), um den Scanvorgang der Originale zu starten.
(Start), um den Scanvorgang der Originale zu starten.
 (Start), um den Scanvorgang der Originale zu starten.
(Start), um den Scanvorgang der Originale zu starten.Zum Abbrechen des Scanvorgangs betätigen Sie [Abbruch] oder  (Stopp).
(Stopp).
 (Stopp).
(Stopp).Wenn sich das Original auf dem Vorlagenglas befindet, befolgen Sie die Anweisungen, die auf dem Touchscreen-Display angezeigt werden → betätigen Sie einmal  (Start) für jedes Original. Betätigen Sie nach Abschluss des Scanvorgangs die Taste [Fertig].
(Start) für jedes Original. Betätigen Sie nach Abschluss des Scanvorgangs die Taste [Fertig].
 (Start) für jedes Original. Betätigen Sie nach Abschluss des Scanvorgangs die Taste [Fertig].
(Start) für jedes Original. Betätigen Sie nach Abschluss des Scanvorgangs die Taste [Fertig].Die Originale werden nach dem Scannen an die angegebene Gegenstelle gesendet.
HINWEIS:
Wenn die Einstellungen unter <Authentisierungsmethode> von <Einstellungen SMTP Authentisierung> so konfiguriert sind, dass ein Authentisierungsbildschirm angezeigt wird, erscheint der Bildschirm “Geben Sie das Netzwerkpasswort ein”, wenn Sie  (Start) zum Senden von E-Mails oder I-Faxen betätigen. (Anpassen der Einstellungen) Geben Sie den Anwendernamen und das Passwort an → betätigen Sie [OK].
(Start) zum Senden von E-Mails oder I-Faxen betätigen. (Anpassen der Einstellungen) Geben Sie den Anwendernamen und das Passwort an → betätigen Sie [OK].
 (Start) zum Senden von E-Mails oder I-Faxen betätigen. (Anpassen der Einstellungen) Geben Sie den Anwendernamen und das Passwort an → betätigen Sie [OK].
(Start) zum Senden von E-Mails oder I-Faxen betätigen. (Anpassen der Einstellungen) Geben Sie den Anwendernamen und das Passwort an → betätigen Sie [OK].Wenn die Einstellungen unter <Authentisierungseinstellungen SMB/FTP> so konfiguriert sind, dass ein Authentisierungsbildschirm angezeigt wird, erscheint der Bildschirm “Geben Sie das Netzwerkpasswort ein”, wenn Sie  (Start) zum Senden von Dokumenten an einen Dateiserver betätigen. (Anpassen der Einstellungen) Geben Sie den Anwendernamen und das Passwort an → betätigen Sie [OK].
(Start) zum Senden von Dokumenten an einen Dateiserver betätigen. (Anpassen der Einstellungen) Geben Sie den Anwendernamen und das Passwort an → betätigen Sie [OK].
 (Start) zum Senden von Dokumenten an einen Dateiserver betätigen. (Anpassen der Einstellungen) Geben Sie den Anwendernamen und das Passwort an → betätigen Sie [OK].
(Start) zum Senden von Dokumenten an einen Dateiserver betätigen. (Anpassen der Einstellungen) Geben Sie den Anwendernamen und das Passwort an → betätigen Sie [OK].Anruf über eine Nebenstelle
Wenn man über eine Nebenstelle eine außenstehende Nummer wählt, wird normalerweise die Nummer für ausgehende Anrufe (wie die 0) vor der Faxnummer des Empfängers gewählt. Auf die gleiche Art muss die Nummer für ausgehende Anrufe vor den Faxnummern eingegeben werden, wenn das System an eine Nebenstelle angeschlossen ist. Sie können auch eine Pausenzeit zusammen mit diesen Nummern eingeben (d.h. die Zeit, die das System nach dem Wählen der Vorwahl für abgehende Anrufe wartet, wenn von einer Nebenstelle aus gewählt wird).
1
Betätigen Sie  (SEND) (Senden) → legen Sie Ihre Originale ein.
(SEND) (Senden) → legen Sie Ihre Originale ein.
 (SEND) (Senden) → legen Sie Ihre Originale ein.
(SEND) (Senden) → legen Sie Ihre Originale ein.HINWEIS:
Anweisungen zur Auflage von Originalen finden Sie unter Grundlegende Operationen.
2
Betätigen Sie [Neue Adresse] → [Fax].

HINWEIS:
Wenn “Fax senden” auf ‘Nicht zulassen’ gesetzt ist, wird [Fax] nicht angezeigt. (Anpassen der Einstellungen)
3
Betätigen Sie [R].
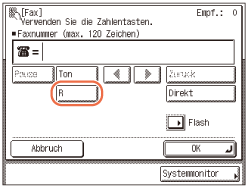
Wenn Sie die Vorwahl für abgehende Anrufe nicht unter der R-Taste registriert haben, ist [R] nicht verfügbar. Verwenden Sie  -
-  (Zahlentasten), um die Vorwahl für abgehende Anrufe einzugeben.
(Zahlentasten), um die Vorwahl für abgehende Anrufe einzugeben.
 -
-  (Zahlentasten), um die Vorwahl für abgehende Anrufe einzugeben.
(Zahlentasten), um die Vorwahl für abgehende Anrufe einzugeben.HINWEIS:
Anleitungen zur Registrierung der Vorwahl für abgehende Anrufe unter der R-Taste finden Sie unter Einrichten der Sendefunktion.
4
Betätigen Sie [Pause].
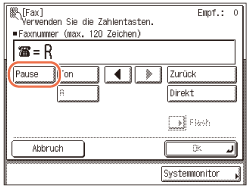
HINWEIS:
Die Pausenzeit variiert in der Länge, abhängig davon, ob sie in der Mitte oder am Ende der Faxnummer eingegeben wurde.
Die in der Mitte einer Faxnummer eingegebene Pause (kleines p) ist standardmäßig auf zwei Sekunden Länge festgelegt. Diese Länge kann in einen beliebigen Wert zwischen 1 und 15 Sekunden geändert werden. (Anpassen der Pausenlänge)
Die am Ende einer Faxnummer eingegebene Pause (großes P) ist standardmäßig auf 10 Sekunden Länge festgelegt. (Diese Länge kann nicht geändert werden.)
Es können zwei oder mehr Pausen nacheinander eingegeben werden.
Geben Sie die Pausenzeit ein, die in der Länge der erforderlichen Zeit entspricht, damit das Freizeichen für abgehende Anrufe zu hören ist, nachdem die Vorwahl für abgehende Anrufe gewählt wurde.
5
Geben Sie die Faxnummer (bis zu 120 Zeichen) mit  -
-  (Zahlentasten) ein.
(Zahlentasten) ein.
 -
-  (Zahlentasten) ein.
(Zahlentasten) ein.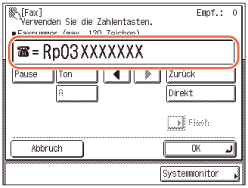
6
Betätigen Sie [OK].
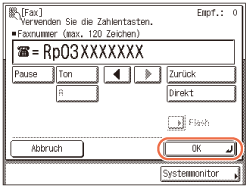
Der festgelegte Empfänger erscheint im Hauptbildschirm.
Wenn Sie den festgelegten Empfänger überprüfen oder ändern möchten:
|
1
|
Betätigen Sie [Details] → überprüfen oder ändern Sie die Empfängerinformationen → betätigen Sie [OK].
Hilfe finden Sie in Schritt 4 unter Versenden einer E-Mail-Nachricht.
|
Wenn Sie den festgelegten Empfänger löschen möchten:
|
1
|
Betätigen Sie [Löschen].
Hilfe finden Sie in Schritt 4 unter Versenden einer E-Mail-Nachricht.
|
HINWEIS:
Wenn Bestätigen eingegebener Faxnummern unter Sendefunktion beschränken auf ‘Ein’ gesetzt ist, sollten Sie die Faxnummer zur Bestätigung erneut eingeben. Geben Sie die Faxnummer ein, die Sie in Schritt 5 eingegeben haben → betätigen Sie mit [OK]. (Einrichten der Sendefunktion)
7
Betätigen Sie [Scaneinstell.], um die benötigten Scaneinstellungen festzulegen.
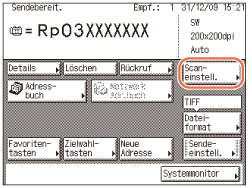
Weitere Informationen finden Sie unter Festlegen der Scaneinstellungen.
8
Betätigen Sie  (Start), um den Scanvorgang der Originale zu starten.
(Start), um den Scanvorgang der Originale zu starten.
 (Start), um den Scanvorgang der Originale zu starten.
(Start), um den Scanvorgang der Originale zu starten.Zum Abbrechen des Scanvorgangs betätigen Sie [Abbruch] oder  (Stopp).
(Stopp).
 (Stopp).
(Stopp).Wenn sich das Original auf dem Vorlagenglas befindet, befolgen Sie die Anweisungen, die auf dem Touchscreen-Display angezeigt werden → betätigen Sie einmal  (Start) für jedes Original. Betätigen Sie nach Abschluss des Scanvorgangs die Taste [Fertig].
(Start) für jedes Original. Betätigen Sie nach Abschluss des Scanvorgangs die Taste [Fertig].
 (Start) für jedes Original. Betätigen Sie nach Abschluss des Scanvorgangs die Taste [Fertig].
(Start) für jedes Original. Betätigen Sie nach Abschluss des Scanvorgangs die Taste [Fertig].Die Originale werden nach dem Scannen an die angegebene Gegenstelle gesendet.
Wählen einer internationalen Nummer
Wenn Sie eine internationale Nummer wählen, müssen Sie möglicherweise eine Pausezeit innerhalb der Nummer festlegen (d.h. die Zeit, die das System nach dem Wählen der internationalen Faxnummer wartet). Befolgen Sie diese Schritte, um Pausen zusammen mit einer internationalen Faxnummer einzugeben.
1
Betätigen Sie  (SEND) (Senden) → legen Sie Ihre Originale ein.
(SEND) (Senden) → legen Sie Ihre Originale ein.
 (SEND) (Senden) → legen Sie Ihre Originale ein.
(SEND) (Senden) → legen Sie Ihre Originale ein.HINWEIS:
Anweisungen zur Auflage von Originalen finden Sie unter Grundlegende Operationen.
2
Betätigen Sie [Neue Adresse] → [Fax].
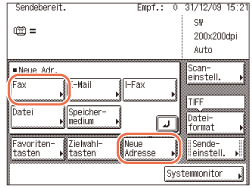
HINWEIS:
Wenn “Fax senden” auf ‘Nicht zulassen’ gesetzt ist, wird [Fax] nicht angezeigt. (Anpassen der Einstellungen)
3
Geben Sie die internationale Vorwahl mit  -
-  (Zahlentasten) ein.
(Zahlentasten) ein.
 -
-  (Zahlentasten) ein.
(Zahlentasten) ein.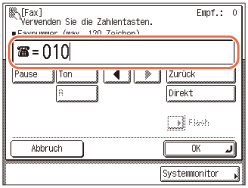
4
Betätigen Sie bei Bedarf [Pause], um eine Pausenzeit einzugeben.

HINWEIS:
Die Pausenzeit variiert in der Länge, abhängig davon, ob sie in der Mitte oder am Ende der Faxnummer eingegeben wurde.
Die in der Mitte einer Faxnummer eingegebene Pause (kleines p) ist standardmäßig auf zwei Sekunden Länge festgelegt. Diese Länge kann in einen beliebigen Wert zwischen 1 und 15 Sekunden geändert werden. (Anpassen der Pausenlänge)
Die am Ende einer Faxnummer eingegebene Pause (großes P) ist standardmäßig auf 10 Sekunden Länge festgelegt. (Diese Länge kann nicht geändert werden.)
Es können zwei oder mehr Pausen nacheinander eingegeben werden.
Geben Sie eine Pause ein, die lang genug ist, dass der Wählton erkennbar ist, nachdem die internationale Vorwahl gewählt wurde.
5
Geben Sie die Ländervorwahl, die Vorwahl und die Faxnummer mit  -
-  (Zahlentasten) ein.
(Zahlentasten) ein.
 -
-  (Zahlentasten) ein.
(Zahlentasten) ein.
6
Betätigen Sie bei Bedarf [Pause], um eine Pausenzeit am Ende der Faxnummer einzugeben.
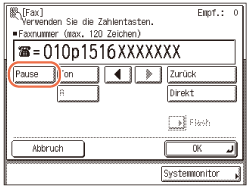
7
Betätigen Sie [OK].
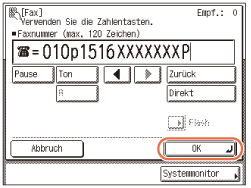
Der festgelegte Empfänger erscheint im Hauptbildschirm.
Wenn Sie den festgelegten Empfänger überprüfen oder ändern möchten:
|
1
|
Betätigen Sie [Details] → überprüfen oder ändern Sie die Empfängerinformationen → betätigen Sie [OK].
Hilfe finden Sie in Schritt 4 unter Versenden einer E-Mail-Nachricht.
|
Wenn Sie den festgelegten Empfänger löschen möchten:
|
1
|
Betätigen Sie [Löschen].
Hilfe finden Sie in Schritt 4 unter Versenden einer E-Mail-Nachricht.
|
HINWEIS:
Wenn Bestätigen eingegebener Faxnummern unter Sendefunktion beschränken auf ‘Ein’ gesetzt ist, sollten Sie die Faxnummer zur Bestätigung erneut eingeben. Geben Sie die Faxnummer ein, die Sie in Schritt 5 eingegeben haben → betätigen Sie mit [OK]. (Einrichten der Sendefunktion)
8
Betätigen Sie [Scaneinstell.], um die benötigten Scaneinstellungen festzulegen.
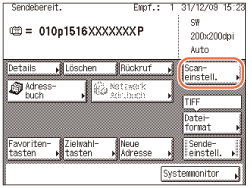
Weitere Informationen finden Sie unter Festlegen der Scaneinstellungen.
9
Betätigen Sie  (Start), um den Scanvorgang der Originale zu starten.
(Start), um den Scanvorgang der Originale zu starten.
 (Start), um den Scanvorgang der Originale zu starten.
(Start), um den Scanvorgang der Originale zu starten.Zum Abbrechen des Scanvorgangs betätigen Sie [Abbruch] oder  (Stopp).
(Stopp).
 (Stopp).
(Stopp).Wenn sich das Original auf dem Vorlagenglas befindet, befolgen Sie die Anweisungen, die auf dem Touchscreen-Display angezeigt werden → betätigen Sie einmal  (Start) für jedes Original. Betätigen Sie nach Abschluss des Scanvorgangs die Taste [Fertig].
(Start) für jedes Original. Betätigen Sie nach Abschluss des Scanvorgangs die Taste [Fertig].
 (Start) für jedes Original. Betätigen Sie nach Abschluss des Scanvorgangs die Taste [Fertig].
(Start) für jedes Original. Betätigen Sie nach Abschluss des Scanvorgangs die Taste [Fertig].Die Originale werden nach dem Scannen an die angegebene Gegenstelle gesendet.