Grundlegende Sendeverfahren
Dieser Abschnitt beschreibt die grundlegenden Verfahren zum Senden von Dokumenten per E-Mail, I-Fax und Fax oder an einen Dateiserver oder ein USB-Speichergerät.
|
WICHTIG
|
|
Wenn die Einstellung “Sprachauswahl” auf ‘Ein’ eingestellt ist, stehen manche Zeichen nicht zur Eingabe zur Verfügung. Zur Eingabe aller Zeichen stellen Sie die Einstellung “Sprachauswahl” auf ‘Aus’. (Konfigurieren der Grundeinstellungen des Systems)
|
Versenden einer E-Mail-Nachricht
Mit diesem System können Sie gescannte Dokumente an eine E-Mail-Anwendung senden. Gescannte Dokumente werden in Dateiformate wie TIFF umgewandelt und als E-Mail-Anhang an die E-Mail-Anwendung des Empfängers übertragen.
Gehen Sie wie folgt vor, um E-Mails zu versenden.
Gehen Sie wie folgt vor, um E-Mails zu versenden.
1
Betätigen Sie  (SEND) (Senden) → legen Sie Ihre Originale ein.
(SEND) (Senden) → legen Sie Ihre Originale ein.
 (SEND) (Senden) → legen Sie Ihre Originale ein.
(SEND) (Senden) → legen Sie Ihre Originale ein.HINWEIS:
Anweisungen zur Auflage von Originalen finden Sie unter Grundlegende Operationen.
Wenn <Anwendername und Passwort eingeben und Login Ort wählen.> erscheint, befolgen Sie die Anweisungen unter Anmelden bei Autorisiertes Senden.
Wenn eine der unten aufgeführten Meldungen erscheint, befolgen Sie die Anweisungen in Grundlegende Operationen:
<Geben Sie die Abteilungs ID und das Passwort per Zahlentasten ein.>
<Sie müssen eine Kontrollkarte einsetzen.>
<Geben Sie die Anwender ID und das Passwort ein.>
2
Betätigen Sie [Neue Adresse] → [E-Mail].
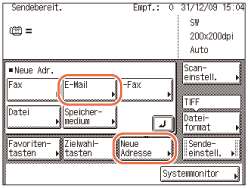
HINWEIS:
Wenn “E-Mail senden” auf ‘Nicht zulassen’ oder ‘Nur an eigene Adresse senden zulassen’ gesetzt ist, wird [E-Mail] nicht angezeigt. Anpassen der Einstellungen)
3
Geben Sie die E-Mail-Adresse (bis zu 120 Zeichen) über die On-Screen-Tastatur ein.
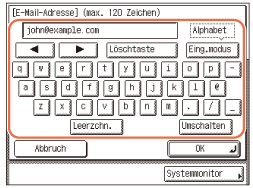
HINWEIS:
Anweisungen zur Eingabe von Zeichen finden Sie unter Grundlegende Operationen.
4
Betätigen Sie [OK].
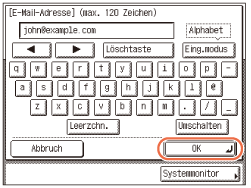
Der festgelegte Empfänger erscheint im Hauptbildschirm.
Wenn Sie den festgelegten Empfänger überprüfen oder ändern möchten:
|
1
|
Betätigen Sie [Details].
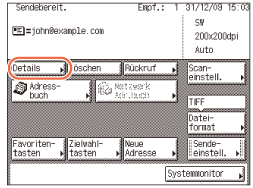 |
|
2
|
Überprüfen oder ändern Sie die Empfängerinformationen → betätigen Sie [OK].
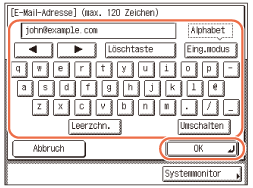 Die Anzeige zeigt wieder den Hauptbildschirm.
|
Wenn Sie den festgelegten Empfänger löschen möchten:
|
1
|
Betätigen Sie [Löschen].
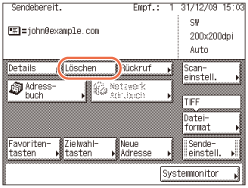 Der angegebene Empfänger wird aus der Empfängerliste gelöscht.
|
5
Betätigen Sie [Scaneinstell.], um die benötigten Scaneinstellungen festzulegen.
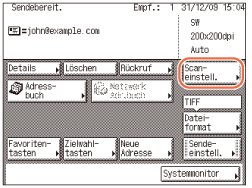
Weitere Informationen finden Sie unter Festlegen der Scaneinstellungen.
6
Betätigen Sie [Sendeeinstell.].
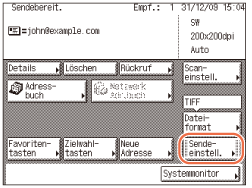
7
Legen Sie die benötigten Sendeeinstellungen fest → betätigen Sie [Fertig].
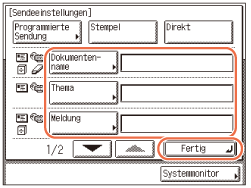
Betätigen Sie [ ] oder [
] oder [ ], um zur gewünschten Einstellung zu blättern, wenn sie nicht angezeigt wird.
], um zur gewünschten Einstellung zu blättern, wenn sie nicht angezeigt wird.
 ] oder [
] oder [ ], um zur gewünschten Einstellung zu blättern, wenn sie nicht angezeigt wird.
], um zur gewünschten Einstellung zu blättern, wenn sie nicht angezeigt wird.Die unten aufgeführten Einstellungen können entsprechend Ihrer Wünsche festgelegt werden. Dokumente können an den angegebenen Empfänger gesendet werden, unabhängig davon, ob diese Einstellungen festgelegt wurden.
|
|
[Dokumentenname]:
|
Hier wird der Name des Dokuments eingegeben, das gesendet werden soll. Sie können bis zu 24 Zeichen für das Dokument eingeben.
|
|
[Thema]:
|
Legt den Betreff der E-Mail-Nachricht fest. Der Betreff kann aus bis zu 40 Zeichen bestehen.
Wenn Sie keinen Betreff eingeben, wird der unter <Standardbetreff> festgelegte Betreff verwendet. (Einrichten der Sendefunktion) |
|
|
[Meldung]:
|
Legt den Nachrichtentext fest. Die Nachricht kann aus bis zu 140 Zeichen bestehen. Ein Zeilenumbruch wird als ein Zeichen gezählt.
|
|
|
[Antwort an]:
|
Legt die Antwortadresse fest. Wenn Sie [Antwort an] betätigen, werden die im Adressbuch gespeicherten E-Mail-Adressen angezeigt. Wählen Sie eine Adresse aus dem Adressbuch als Antwort-Adresse aus. Weitere Informationen zur Verwendung des Adressbuchs finden Sie unter Verwenden des Adressbuchs.
Die E-Mail-Adressen müssen zuvor im Adressbuch gespeichert worden sein. (Registrieren des Adressbuchs) |
|
|
[Vorrang E-Mail]:
|
Legt die Priorität für Ihre E-Mail-Nachricht fest. Betätigen Sie die Dropdown-Liste “Vorrang E-Mail” → wählen Sie die gewünschte Prioritätseinstellung.
|
HINWEIS:
[Programmierte Sendung] und [Stempel] können ebenfalls bei Bedarf festgelegt werden. Weitere Informationen finden Sie unter Stempeln von Originalen, die bereits gescannt wurden und Stempeln von Originalen, die bereits gescannt wurden.
Wenn Sie Dokumente senden, wird jede Seite als Einzelbild im Anhang einer E-Mail gesendet. Die Erweiterung des Dokuments entspricht dem Dateiformat, das Sie zum Senden ausgewählt haben. Das Dateinamenpräfix des an die E-Mail angehängten Bilds wird durch das Datum und die Zeit (Jahr, Monat, Tag, Stunde, Minute, Sekunde) und vier Stellen generiert, die die Seitenzahl des Dokuments darstellen.
Beispiel: Datum und Uhrzeit_0001.tif
Wenn Sie den Dokumentnamen in diesem Schritt festlegen oder <Anwendername hinzufügen, um Dok.name zu senden> in "Verwaltung Anwender ID" auf 'Ein' setzen, wird das Dateinamenpräfix wie folgt zugewiesen:
Wenn Sie den Dokumentnamen festlegen:
Der unter “Dokumenten- name” festgelegte Name kommt zuerst als Dateinamenpräfix.
Der unter “Dokumenten- name” festgelegte Name kommt zuerst als Dateinamenpräfix.
Beispiel: Dokumentenname_Datum und Zeit_0001.tif
Wenn Sie <Anwendername hinzufügen, um Dok.name zu senden> in “Verwaltung Anwender ID” auf ‘Ein’ setzen:
Die Anwender-ID, mit der Sie sich am System angemeldet haben, wird als erstes Dateinamenpräfix verwendet.
Beispiel: Anwender-ID_Datum und Uhrzeit_0001.tif
Wenn Sie den Dokumentennamen festlegen und <Anwendername hinzufügen, um Dok.name zu senden> in “Verwaltung Anwender ID” auf 'Ein' setzen:
Der unter Dokumentenname festgelegte Name und die Anwender-ID, mit der Sie sich am System angemeldet haben, werden als erstes Dateinamenpräfix verwendet.
Beispiel: Dokumentenname_Anwender-ID_Datum und Zeit_0001.tif
Weitere Informationen zur Einstellung von <Anwendername hinzufügen, um Dok.name zu senden> in Verwaltung Anwender ID auf ‘Ein’ finden Sie unter Schutz des Systems vor unbefugtem Zugriff.
8
Betätigen Sie  (Start), um den Scanvorgang der Originale zu starten.
(Start), um den Scanvorgang der Originale zu starten.
 (Start), um den Scanvorgang der Originale zu starten.
(Start), um den Scanvorgang der Originale zu starten.Zum Abbrechen des Scanvorgangs betätigen Sie [Abbruch] oder  (Stopp).
(Stopp).
 (Stopp).
(Stopp).Wenn sich das Original auf dem Vorlagenglas befindet, befolgen Sie die Anweisungen, die auf dem Touchscreen-Display angezeigt werden → betätigen Sie einmal  (Start) für jedes Original. Betätigen Sie nach Abschluss des Scanvorgangs die Taste [Fertig].
(Start) für jedes Original. Betätigen Sie nach Abschluss des Scanvorgangs die Taste [Fertig].
 (Start) für jedes Original. Betätigen Sie nach Abschluss des Scanvorgangs die Taste [Fertig].
(Start) für jedes Original. Betätigen Sie nach Abschluss des Scanvorgangs die Taste [Fertig].Die Originale werden nach dem Scannen an die angegebene Gegenstelle gesendet.
WICHTIG:
Das Format des Originals wird beim Scannen automatisch vom System erkannt. Informationen zum Originalformat, das vom System erkannt werden kann, finden Sie unter Grundlegende Operationen.
Wenn das System das Format des Originals nicht richtig erkennen kann, wird die Maske “Originalformat” angezeigt. Dort müssen Sie  (Start) betätigen. Legen Sie das Originalformat manuell fest → betätigen Sie [OK].
(Start) betätigen. Legen Sie das Originalformat manuell fest → betätigen Sie [OK].
 (Start) betätigen. Legen Sie das Originalformat manuell fest → betätigen Sie [OK].
(Start) betätigen. Legen Sie das Originalformat manuell fest → betätigen Sie [OK].Wenn die Einstellungen unter <Authentisierungsmethode> von <Einstellungen SMTP Authentisierung> so konfiguriert sind, dass ein Authentisierungsbildschirm angezeigt wird, erscheint der Bildschirm “Geben Sie das Netzwerkpasswort ein”, wenn Sie  (Start) betätigen. (Anpassen der Einstellungen) Geben Sie den Anwendernamen und das Passwort an → betätigen Sie [OK].
(Start) betätigen. (Anpassen der Einstellungen) Geben Sie den Anwendernamen und das Passwort an → betätigen Sie [OK].
 (Start) betätigen. (Anpassen der Einstellungen) Geben Sie den Anwendernamen und das Passwort an → betätigen Sie [OK].
(Start) betätigen. (Anpassen der Einstellungen) Geben Sie den Anwendernamen und das Passwort an → betätigen Sie [OK].Versenden eines I-Fax
Mit Internetfax (I-Fax) können Sie Faxdokumente über das Netzwerk senden. Gescannte Dokumente werden in das TIFF-Format umgewandelt und als E-Mail-Anhang an das I-Fax-kompatible System des Empfängers übertragen. Unabhängig von der Entfernung und dem Bereich hilft I-Fax Ihnen, die Übertragungskosten zu reduzieren, indem Transaktionen über das Internet getätigt werden.
Gehen Sie wie folgt vor, um I-Fax-Dokumente zu versenden.
Gehen Sie wie folgt vor, um I-Fax-Dokumente zu versenden.
|
HINWEIS
|
|
Wenn Sie ein Dokument an eine I-Fax Adresse senden, sind die folgenden Bedingungen immer ausgewählt:
Papierformat: A4
Das liegt daran, dass der Absender nicht weiß, ob das System des Empfängers andere Formate als A4 empfangen kann. Größere Originale als A4 werden auf das Format A4 reduziert. Dateiformat: TIFF
Farbmodus: SW
Auflösung: 200 × 100 dpi oder 200 × 200 dpi
|
1
Betätigen Sie  (SEND) (Senden) → legen Sie Ihre Originale ein.
(SEND) (Senden) → legen Sie Ihre Originale ein.
 (SEND) (Senden) → legen Sie Ihre Originale ein.
(SEND) (Senden) → legen Sie Ihre Originale ein.HINWEIS:
Anweisungen zur Auflage von Originalen finden Sie unter Grundlegende Operationen.
Wenn <Anwendername und Passwort eingeben und Login Ort wählen.> erscheint, befolgen Sie die Anweisungen unter Anmelden bei Autorisiertes Senden.
Wenn eine der unten aufgeführten Meldungen erscheint, befolgen Sie die Anweisungen in Grundlegende Operationen:
<Geben Sie die Abteilungs ID und das Passwort per Zahlentasten ein.>
<Sie müssen eine Kontrollkarte einsetzen.>
<Geben Sie die Anwender ID und das Passwort ein.>
2
Betätigen Sie [Neue Adresse] → [I-Fax].
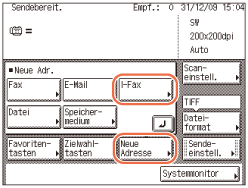
HINWEIS:
Wenn “E-Mail senden” auf ‘Nicht zulassen’ oder ‘Nur an eigene Adresse senden zulassen’ gesetzt ist, wird [I-Fax] nicht angezeigt. Anpassen der Einstellungen)
3
Geben Sie die I-Fax-Adresse (bis zu 120 Zeichen) über die On-Screen-Tastatur ein.
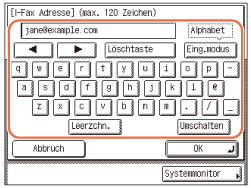
HINWEIS:
Anweisungen zur Eingabe von Zeichen finden Sie unter Grundlegende Operationen.
4
Betätigen Sie [OK].
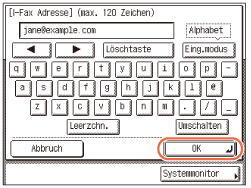
Der festgelegte Empfänger erscheint im Hauptbildschirm.
Wenn Sie den festgelegten Empfänger überprüfen oder ändern möchten:
|
1
|
Betätigen Sie [Details] → überprüfen oder ändern Sie die Empfängerinformationen → betätigen Sie [OK].
Hilfe finden Sie in Schritt 4 unter Versenden einer E-Mail-Nachricht.
|
Wenn Sie den festgelegten Empfänger löschen möchten:
|
1
|
Betätigen Sie [Löschen].
Hilfe finden Sie in Schritt 4 unter Versenden einer E-Mail-Nachricht.
|
5
Betätigen Sie [Scaneinstell.], um die benötigten Scaneinstellungen festzulegen.

Weitere Informationen finden Sie unter Festlegen der Scaneinstellungen.
6
Betätigen Sie [Sendeeinstell.].
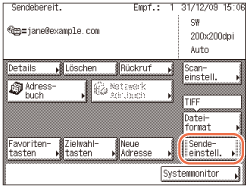
7
Legen Sie die benötigten Sendeeinstellungen fest → betätigen Sie [Fertig].
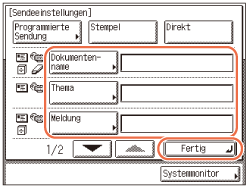
Betätigen Sie [ ] oder [
] oder [ ], um zur gewünschten Einstellung zu blättern, wenn sie nicht angezeigt wird.
], um zur gewünschten Einstellung zu blättern, wenn sie nicht angezeigt wird.
 ] oder [
] oder [ ], um zur gewünschten Einstellung zu blättern, wenn sie nicht angezeigt wird.
], um zur gewünschten Einstellung zu blättern, wenn sie nicht angezeigt wird.Die unten aufgeführten Einstellungen können entsprechend Ihrer Wünsche festgelegt werden. Dokumente können an den angegebenen Empfänger gesendet werden, unabhängig davon, ob diese Einstellungen festgelegt wurden.
|
|
[Dokumentenname]:
|
Hier wird der Name des Dokuments eingegeben, das gesendet werden soll. Sie können bis zu 24 Zeichen für das Dokument eingeben.
|
|
[Thema]:
|
Legt den Betreff des I-Fax-Dokuments fest. Der Betreff kann aus bis zu 40 Zeichen bestehen.
Wenn Sie keinen Betreff eingeben, wird der unter <Standardbetreff> festgelegte Betreff verwendet. (Einrichten der Sendefunktion) |
|
|
[Meldung]:
|
Legt den Nachrichtentext fest. Die Nachricht kann aus bis zu 140 Zeichen bestehen. Ein Zeilenumbruch wird als ein Zeichen gezählt.
|
|
|
[Antwort an]:
|
Legt die Antwortadresse fest. Wenn Sie [Antwort an] betätigen, werden die im Adressbuch gespeicherten E-Mail-Adressen angezeigt. Wählen Sie eine Adresse aus dem Adressbuch als Antwort-Adresse aus. Weitere Informationen zur Verwendung des Adressbuchs finden Sie unter Verwenden des Adressbuchs.
Die E-Mail-Adressen müssen zuvor im Adressbuch gespeichert worden sein. (Registrieren des Adressbuchs) |
HINWEIS:
[Programmierte Sendung] und [Stempel] können ebenfalls bei Bedarf festgelegt werden. Weitere Informationen finden Sie unter Festlegen der Zeit für den Sendestart (Programmierte Sendung) und Stempeln von Originalen, die bereits gescannt wurden.
Wenn Sie Dokumente senden, wird jede Seite als einzelnes TIFF-Bild an das I-Fax angehängt. Das Dateinamenpräfix des an das I-Fax angehängten Bilds wird durch das Datum und die Zeit (Jahr, Monat, Tag, Stunde, Minute, Sekunde) und vier Stellen generiert, die die Seitenzahl des Dokuments darstellen.
Beispiel: Datum und Uhrzeit_0001.tif
Wenn Sie den Dokumentnamen in diesem Schritt festlegen oder <Anwendername hinzufügen, um Dok.name zu senden> in "Verwaltung Anwender ID" auf 'Ein' setzen, wird das Dateinamenpräfix wie folgt zugewiesen:
Wenn Sie den Dokumentnamen festlegen:
Der unter “Dokumenten- name” festgelegte Name kommt zuerst als Dateinamenpräfix.
Beispiel: Dokumentenname_Datum und Zeit_0001.tif
Wenn Sie <Anwendername hinzufügen, um Dok.name zu senden> in “Verwaltung Anwender ID” auf 'Ein' setzen:
Die Anwender-ID, mit der Sie sich am System angemeldet haben, wird als erstes Dateinamenpräfix verwendet.
Beispiel: Anwender-ID_Datum und Uhrzeit_0001.tif
Wenn Sie den Dokumentennamen festlegen und <Anwendername hinzufügen, um Dok.name zu senden> in “Verwaltung Anwender ID” auf 'Ein' setzen:
Der unter Dokumentenname festgelegte Name und die Anwender-ID, mit der Sie sich am System angemeldet haben, werden als erstes Dateinamenpräfix verwendet.
Beispiel: Dokumentenname_Anwender-ID_Datum und Zeit_0001.tif
Weitere Informationen zur Einstellung von <Anwendername hinzufügen, um Dok.name zu senden> in Verwaltung Anwender ID auf ‘Ein’ finden Sie unter Schutz des Systems vor unbefugtem Zugriff.
8
Betätigen Sie  (Start), um den Scanvorgang der Originale zu starten.
(Start), um den Scanvorgang der Originale zu starten.
 (Start), um den Scanvorgang der Originale zu starten.
(Start), um den Scanvorgang der Originale zu starten.Zum Abbrechen des Scanvorgangs betätigen Sie [Abbruch] oder  (Stopp).
(Stopp).
 (Stopp).
(Stopp).Wenn sich das Original auf dem Vorlagenglas befindet, befolgen Sie die Anweisungen, die auf dem Touchscreen-Display angezeigt werden → betätigen Sie einmal  (Start) für jedes Original. Betätigen Sie nach Abschluss des Scanvorgangs die Taste [Fertig].
(Start) für jedes Original. Betätigen Sie nach Abschluss des Scanvorgangs die Taste [Fertig].
 (Start) für jedes Original. Betätigen Sie nach Abschluss des Scanvorgangs die Taste [Fertig].
(Start) für jedes Original. Betätigen Sie nach Abschluss des Scanvorgangs die Taste [Fertig].Die Originale werden nach dem Scannen an die angegebene Gegenstelle gesendet.
WICHTIG:
Das Format des Originals wird beim Scannen automatisch vom System erkannt. Informationen zum Originalformat, das vom System erkannt werden kann, finden Sie unter Grundlegende Operationen.
Wenn das System das Format des Originals nicht richtig erkennen kann, wird die Maske “Originalformat” angezeigt. Dort müssen Sie  (Start) betätigen. Legen Sie das Originalformat manuell fest → betätigen Sie [OK].
(Start) betätigen. Legen Sie das Originalformat manuell fest → betätigen Sie [OK].
 (Start) betätigen. Legen Sie das Originalformat manuell fest → betätigen Sie [OK].
(Start) betätigen. Legen Sie das Originalformat manuell fest → betätigen Sie [OK].Wenn die Einstellungen unter <Authentisierungsmethode> von <Einstellungen SMTP Authentisierung> so konfiguriert sind, dass ein Authentisierungsbildschirm angezeigt wird, erscheint der Bildschirm “Geben Sie das Netzwerkpasswort ein”, wenn Sie  (Start) betätigen. (Anpassen der Einstellungen) Geben Sie den Anwendernamen und das Passwort an → betätigen Sie [OK].
(Start) betätigen. (Anpassen der Einstellungen) Geben Sie den Anwendernamen und das Passwort an → betätigen Sie [OK].
 (Start) betätigen. (Anpassen der Einstellungen) Geben Sie den Anwendernamen und das Passwort an → betätigen Sie [OK].
(Start) betätigen. (Anpassen der Einstellungen) Geben Sie den Anwendernamen und das Passwort an → betätigen Sie [OK].Senden eines Dokuments an einen Dateiserver
Mit diesem System können Sie gescannte Dokumente an einen Dateiserver senden. Gescannte Dokumente werden in Dateiformate wie TIFF umgewandelt und an den angegebenen Dateiserver übertragen.
Befolgen Sie die folgenden Anweisungen, um Dokumente an einen Dateiserver zu senden.
|
WICHTIG
|
|
Die Anzahl der Anwender oder Clients, die auf einen Server mit Windows 2000/XP/Vista/7/Server 2003/Server 2008 zugreifen können, ist beschränkt. Wenn diese Anzahl von Anwendern oder Clients erreicht ist, können an den Server mit Windows 2000/XP/Vista/7/Server 2003/Server 2008 keine Daten mehr gesendet werden.
|
1
Betätigen Sie  (SEND) (Senden) → legen Sie Ihre Originale ein.
(SEND) (Senden) → legen Sie Ihre Originale ein.
 (SEND) (Senden) → legen Sie Ihre Originale ein.
(SEND) (Senden) → legen Sie Ihre Originale ein.HINWEIS:
Anweisungen zur Auflage von Originalen finden Sie unter Grundlegende Operationen.
Wenn <Anwendername und Passwort eingeben und Login Ort wählen.> erscheint, befolgen Sie die Anweisungen unter Anmelden bei Autorisiertes Senden.
Wenn eine der unten aufgeführten Meldungen erscheint, befolgen Sie die Anweisungen in Grundlegende Operationen:
<Geben Sie die Abteilungs ID und das Passwort per Zahlentasten ein.>
<Sie müssen eine Kontrollkarte einsetzen.>
<Geben Sie die Anwender ID und das Passwort ein.>
2
Betätigen Sie [Neue Adresse] → [Datei].
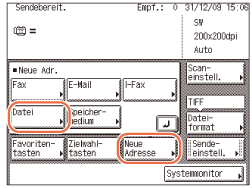
HINWEIS:
Wenn “Datei senden” auf ‘Nicht zulassen’ oder ‘Nur an eigene Adresse oder einen definierten Ordner senden zulassen’ gesetzt ist, wird [Datei] nicht angezeigt.. (Anpassen der Einstellungen)
3
Betätigen Sie die Dropdown-Liste Protokoll → wählen Sie das gewünschte Serverprotokoll.
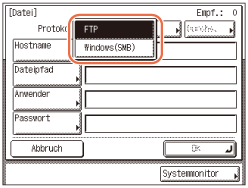
Die folgenden Serverprotokolle sind verfügbar.
Die folgende Tabelle zeigt die Systemanforderungen für den Server, der mit IPv4 kompatibel ist.
|
Protokoll
|
Systemanforderungen
|
Anwendung
|
|
FTP
|
Sun Solaris 2.6 oder höher, Mac OS X oder Red Hat Linux 7.2
|
-
|
|
Windows 2000 Server
|
Internetinformationsdienste 5.0
|
|
|
Windows XP Professional
|
Internetinformationsdienste 5.1
|
|
|
Windows Server 2003
|
Internetinformationsdienste 6.0
|
|
|
Windows Vista/Server 2008
|
Internetinformationsdienste 7.0
|
|
|
Windows 7/Server 2008 R2
|
Internetinformationsdienste 7.5
|
|
|
Windows (SMB)
|
Windows 2000/XP/Vista/7/Server 2003/Server 2008
|
-
|
|
Mac OS X/UNIX/Linux
|
Samba 2.2.8a oder höher
|
Die folgende Tabelle zeigt die Systemanforderungen für den Server, der mit IPv6 kompatibel ist.
|
Protokoll
|
Systemanforderungen
|
Anwendung
|
|
FTP
|
Solaris Version 9 oder höher, Red Hat Enterprise Linux AS/ES/WS 4.0 oder höher oder Mac OS X 10.3 oder höher
|
-
|
4
Legen Sie einen Dateiserver als Empfänger fest.
Wenn Sie einen Dateiserver festlegen, müssen Sie diese Elemente angeben: Hostname, Dateipfad, Anwendername und Passwort. Sie können diese Elemente über die On-Screen-Tastatur festlegen oder die Taste “Durchsuchen” der Maske “Datei” nutzen, um einen Dateiserver festzulegen, wenn [Windows (SMB)] in Schritt 3 als Serverprotokoll ausgewählt wurde. Über die Taste Durchsuchen können Sie einen Dateiserver suchen und festlegen, der mit einem bestimmten Netzwerk verbunden ist.
HINWEIS:
Wenn die Einstellungen unter <Wenn eine Datei an eine neue Adresse gesendet wird> so konfiguriert sind, dass die Login-Informationen von Autorisiertes Senden übernommen werden, werden der für die Anmeldung bei Autorisiertes Senden verwendete Anwendername und das Passwort automatisch in das Textfeld [Anwender] und das Textfeld [Passwort] eingefügt. (Anpassen der Einstellungen) Belassen Sie sie unverändert oder ändern Sie sie in diesem Schritt bei Bedarf.
Wenn Sie die On-Screen-Tastatur verwenden:
|
1
|
Betätigen Sie [Hostname].
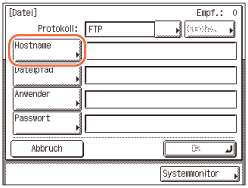 Ein Hostname ist ein Name, der einem Hostcomputer zugewiesen ist, der Dienste im Internet anbietet. Jedem Hostcomputer wird ein bestimmter Hostname zugewiesen, um ihn im Internet zu spezifizieren. In diesem Eingabefeld geben Sie den Namen des Dateiservers im Netzwerk als Empfänger des Sendejobs an.
|
|
2
|
Geben Sie den Hostnamen (bis zu 47 Zeichen oder 120 Zeichen, wenn [Windows (SMB)] als Serverprotokoll ausgewählt ist) über die On-Screen-Tastatur ein → betätigen Sie [OK].
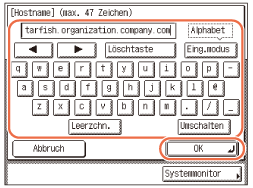 |
|
3
|
Betätigen Sie [Dateipfad].
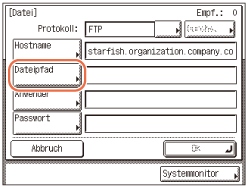 Ein Dateipfad ist eine Reihe von Zeichen, welche den Speicherort des Ordners angeben. Legen Sie in diesem Eingabefeld einen Ordner im Dateiserver als Empfänger des Sendeauftrags fest.
|
|
4
|
Geben Sie den Dateipfad (bis zu 120 Zeichen) über die On-Screen-Tastatur ein → betätigen Sie [OK].
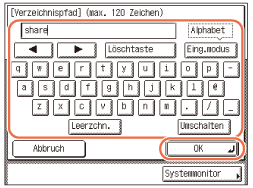 |
|
5
|
Betätigen Sie [Anwender].
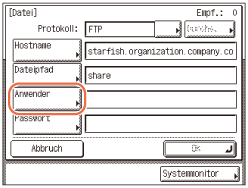 |
|
6
|
Geben Sie den Anwendernamen (bis zu 24 Zeichen) über die On-Screen-Tastatur ein → betätigen Sie [OK].
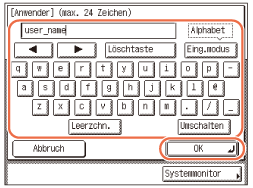 |
|
7
|
Betätigen Sie [Passwort].
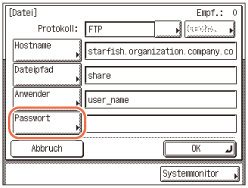 |
|
8
|
Geben Sie das Passwort (bis zu 24 Zeichen oder 14 Zeichen, wenn [Windows (SMB)] als Serverprotokoll ausgewählt ist) über die On-Screen-Tastatur ein → betätigen Sie [OK].
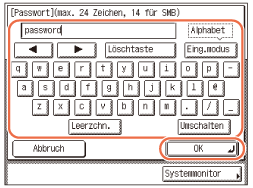 Nachdem Sie [OK] gedrückt haben, werden die eingegebenen Zeichen für das Passwort im Bildschirm [Datei] mit Sternchen (********) angezeigt.
|
|
WICHTIG
|
|
Wenn [Sprachauswahl] unter [Allgemeine Einstellungen] auf ‘Ein’ gesetzt ist, werden die unter [Hostname] und [Dateipfad] eingegebenen Zeichen möglicherweise nicht korrekt angezeigt, sodass Sie sich eventuell nicht auf diese beziehen können.
|
|
HINWEIS
|
|
Anweisungen zur Eingabe von Zeichen finden Sie unter Grundlegende Operationen.
Wenn Sie Dokumente an einen iW Document Manager*-Ordner senden, stellen Sie die FTP-Serveradresse, die im iW Gateway festgelegt ist, als Empfänger ein. Durch die Verwendung von iW Document Manager und die Sendefunktion des Systems können Sie digitalisierte Papierdokumente und Computerdaten im Netzwerk verwalten. Weitere Informationen zu iW Document Manager finden Sie in der zugehörigen Dokumentation zum iW Gateway.
* ein Dokumentenmanagementsystem von Canon
|
Wenn Sie die Taste Durchsuchen verwenden:
|
1
|
Betätigen Sie [Durchs.].
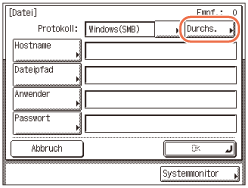 WICHTIG:
Nachdem Sie den Hauptschalter aktiviert haben, müssen Sie warten, bis die unter Startzeiteinstellungen festgelegte Zeit verstrichen ist, bevor Sie [Durchs.] betätigen. Die Netzwerkübermittlung ist nicht möglich, bis diese Startzeit verstrichen ist. (Weitere Systemeinstellungen)
|
|
2
|
Wählen Sie die gewünschte Workgroup → betätigen Sie [Abw.].
Betätigen Sie [
 ] oder [ ] oder [ ], um zur gewünschten Workgroup zu blättern, wenn sie nicht angezeigt wird. ], um zur gewünschten Workgroup zu blättern, wenn sie nicht angezeigt wird.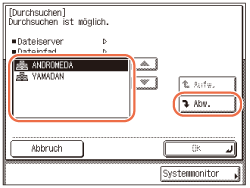 |
|
3
|
Wählen Sie den gewünschten Dateiserver → betätigen Sie [Abw.] oder [OK].
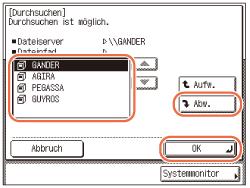 Wenn Sie gescannte Dokumente in einen bestimmten Ordner auf dem ausgewählten Dateiserver senden möchten, betätigen Sie [Abw.] → wählen Sie den gewünschten Ordner → betätigen Sie [OK].
Andernfalls betätigen Sie [OK].
|
HINWEIS:
Wenn die Maske “Geben Sie das Netzwerkpasswort ein” angezeigt wird, geben Sie Ihren Anwendernamen und Ihr Netzwerkpasswort ein → betätigen Sie [OK].
Anweisungen zur Eingabe von Zeichen finden Sie unter Grundlegende Operationen.
5
Überprüfen Sie Ihre Einstellungen → betätigen Sie [OK].
Der festgelegte Dateiserver-Empfänger erscheint im Hauptbildschirm.
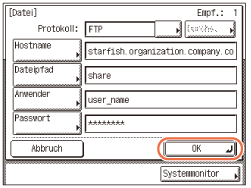
Wenn Sie den festgelegten Empfänger überprüfen oder ändern möchten:
|
1
|
Betätigen Sie [Details] → überprüfen oder ändern Sie die Empfängerinformationen → betätigen Sie [OK].
Hilfe finden Sie in Schritt 4 unter Versenden einer E-Mail-Nachricht.
|
Wenn Sie den festgelegten Empfänger löschen möchten:
|
1
|
Betätigen Sie [Löschen].
Hilfe finden Sie in Schritt 4 unter Versenden einer E-Mail-Nachricht.
|
6
Betätigen Sie [Scaneinstell.], um die benötigten Scaneinstellungen festzulegen.
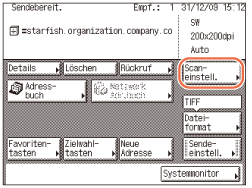
Weitere Informationen finden Sie unter Festlegen der Scaneinstellungen.
7
Betätigen Sie [Sendeeinstell.].
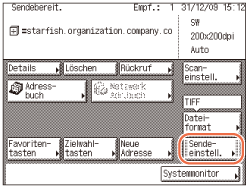
8
Legen Sie die benötigten Sendeeinstellungen fest → betätigen Sie [Fertig].
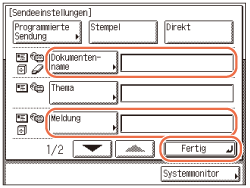
Die unten aufgeführten Einstellungen können entsprechend Ihrer Wünsche festgelegt werden. Dokumente können an den angegebenen Empfänger gesendet werden, unabhängig davon, ob diese Einstellungen festgelegt wurden.
|
|
[Dokumentenname]:
|
Hier wird der Name des Dokuments eingegeben, das gesendet werden soll. Sie können bis zu 24 Zeichen für das Dokument eingeben.
Wenn Sie Zeichen wie ",", "/", "[", oder "]" im Dokumentnamen verwenden, können Sie die Datei möglicherweise nicht an Dateiserver senden, die mit Betriebssystemen arbeiten, die solche Zeichen nicht erkennen. |
|
[Meldung]:
|
Legt den Nachrichtentext fest. Die Nachricht kann aus bis zu 140 Zeichen bestehen. Ein Zeilenumbruch wird als ein Zeichen gezählt.
Wenn Sie Dokumente an einen Dateiserver senden, werden die in [Meldung] eingegebenen Zeichen als Textdatei gesendet. Wenn Sie unter [Meldung] keine Zeichen eingeben, wird nur die Bilddatei an den Server gesendet, ohne eine Textdatei. |
HINWEIS:
[Programmierte Sendung] und [Stempel] können ebenfalls bei Bedarf festgelegt werden. Weitere Informationen finden Sie unter Festlegen der Zeit für den Sendestart (Programmierte Sendung) und Stempeln von Originalen, die bereits gescannt wurden.
Wenn Sie Dokumente senden, wird jede Seite als einzelnes Bild gesendet und auf einem Dateiserver gespeichert. Die Erweiterung des Dokuments entspricht dem Dateiformat, das Sie zum Senden ausgewählt haben. Das Dateinamenpräfix des am Dokument angehängten Bilds wird durch das Datum und die Zeit (Jahr, Monat, Tag, Stunde, Minute, Sekunde) und vier Stellen generiert, die die Seitenzahl des Dokuments darstellen.
Beispiel: Datum und Uhrzeit_0001.tif
Wenn Sie den Dokumentnamen in diesem Schritt festlegen oder <Anwendername hinzufügen, um Dok.name zu senden> in "Verwaltung Anwender ID" auf 'Ein' setzen, wird das Dateinamenpräfix wie folgt zugewiesen:
Wenn Sie den Dokumentnamen festlegen:
Der unter “Dokumenten- name” festgelegte Name kommt zuerst als Dateinamenpräfix.
Beispiel: Dokumentenname_Datum und Zeit_0001.tif
Wenn Sie <Anwendername hinzufügen, um Dok.name zu senden> in “Verwaltung Anwender ID” auf ‘Ein’ setzen:
Die Anwender-ID, mit der Sie sich am System angemeldet haben, wird als erstes Dateinamenpräfix verwendet.
Beispiel: Anwender-ID_Datum und Uhrzeit_0001.tif
Wenn Sie den Dokumentennamen festlegen und <Anwendername hinzufügen, um Dok.name zu senden> in “Verwaltung Anwender ID” auf 'Ein' setzen:
Der unter Dokumentenname festgelegte Name und die Anwender-ID, mit der Sie sich am System angemeldet haben, werden als erstes Dateinamenpräfix verwendet.
Beispiel: Dokumentenname_Anwender-ID_Datum und Zeit_0001.tif
Weitere Informationen zur Einstellung von <Anwendername hinzufügen, um Dok.name zu senden> in Verwaltung Anwender ID auf ‘Ein’ finden Sie unter Schutz des Systems vor unbefugtem Zugriff.
9
Betätigen Sie  (Start), um den Scanvorgang der Originale zu starten.
(Start), um den Scanvorgang der Originale zu starten.
 (Start), um den Scanvorgang der Originale zu starten.
(Start), um den Scanvorgang der Originale zu starten.Zum Abbrechen des Scanvorgangs betätigen Sie [Abbruch] oder  (Stopp).
(Stopp).
 (Stopp).
(Stopp).Wenn sich das Original auf dem Vorlagenglas befindet, befolgen Sie die Anweisungen, die auf dem Touchscreen-Display angezeigt werden → betätigen Sie einmal  (Start) für jedes Original. Betätigen Sie nach Abschluss des Scanvorgangs die Taste [Fertig].
(Start) für jedes Original. Betätigen Sie nach Abschluss des Scanvorgangs die Taste [Fertig].
 (Start) für jedes Original. Betätigen Sie nach Abschluss des Scanvorgangs die Taste [Fertig].
(Start) für jedes Original. Betätigen Sie nach Abschluss des Scanvorgangs die Taste [Fertig].Die Originale werden nach dem Scannen an die angegebene Gegenstelle gesendet.
WICHTIG:
Das Format des Originals wird beim Scannen automatisch vom System erkannt. Informationen zum Originalformat, das vom System erkannt werden kann, finden Sie unter Grundlegende Operationen.
Wenn das System das Format des Originals nicht richtig erkennen kann, wird die Maske “Originalformat” angezeigt. Dort müssen Sie  (Start) betätigen. Legen Sie das Originalformat manuell fest → betätigen Sie [OK].
(Start) betätigen. Legen Sie das Originalformat manuell fest → betätigen Sie [OK].
 (Start) betätigen. Legen Sie das Originalformat manuell fest → betätigen Sie [OK].
(Start) betätigen. Legen Sie das Originalformat manuell fest → betätigen Sie [OK].Versenden eines Dokuments an ein USB-Speichermediumgerät
Dieses System ermöglicht Ihnen, gescannte Dokumente auf einem USB-Speichermediumgerät zu speichern. Gescannte Dokumente werden in Dateiformate wie TIFF umgewandelt und direkt an das USB-Speichermediumgerät übertragen, das an das System angeschlossen ist. Um gescannte Dokumente auf einem USB-Speichermedium zu speichern, setzen Sie “Scan an Speichermedium verwenden” unter “Einstellungen Speichermedium” auf ‘Ein’. (Einrichten der Sendefunktion)
Befolgen Sie die unten aufgeführten Anweisungen, um Dokumente an ein USB-Speichermedium zu senden.
Befolgen Sie die unten aufgeführten Anweisungen, um Dokumente an ein USB-Speichermedium zu senden.
|
WICHTIG
|
|
Die unterstützten Dateisysteme für USB-Speichermedien sind FAT16 und FAT32.
Die unterstützte Maximalgröße für USB-Speichermedien sind wie folgt:
FAT32: 8 GB
FAT16: 2 GB
Ein USB-Speichermedium mit Sicherheitsfunktion oder Kartenlesegeräte werden nicht unterstützt.
USB-Speichermedien, die mit einem Verlängerungskabel betrieben werden, werden nicht unterstützt.
Die Verwendung eines USB-Speichergeräts über einen USB-Hub (mit Ausnahme des optionalen USB Schnittstellen Kits (3x)) wird nicht unterstützt.
USB-Speichermedien, die nicht der USB-Spezifikation entsprechen, werden nicht unterstützt.
In einigen Fällen werden Bilder aufgrund des verwendeten USB-Speichermediumgeräts möglicherweise nicht korrekt gespeichert.
|
|
HINWEIS
|
|
Bei einem USB-Speichermedium, das im FAT16-Dateisystem formatiert ist, könne maximal 255 Dateien im Stammverzeichnis gespeichert werden (die oberste Ebene des Verzeichnisbaums im USB-Speichermediums). Es wird empfohlen, dass Sie einen Computer verwenden, um das Stammverzeichnis Ihres USB-Speichermediumgeräts zu organisieren, indem Sie vorhandene Dateien in einen neu angelegten Ordner verschieben oder nicht benötigte Dateien löschen. Das Formatieren des USB-Speichermediums für FAT32 wird empfohlen, auch wenn die Dateien auf dem USB-Speichermedium nicht benötigt werden.
Wenn der Zielordner der gescannten Bilder zu viele Dateien enthält, dauert es länger, diese zu speichern. Es wird empfohlen, dass Sie einen Computer verwenden, um den Zielordner im Vorfeld zu organisieren, indem Sie vorhandene Dateien in einen neu erstellten Ordner verschieben oder nicht benötigte Dateien löschen.
|
1
Betätigen Sie  (SEND) (Senden) → legen Sie Ihre Originale ein.
(SEND) (Senden) → legen Sie Ihre Originale ein.
 (SEND) (Senden) → legen Sie Ihre Originale ein.
(SEND) (Senden) → legen Sie Ihre Originale ein.WICHTIG:
Sie können immer nur eine Seite senden, wenn Sie das Original auf das Vorlagenglas legen. Wenn Sie ein Dokument mit zwei oder mehr Seiten senden möchten, legen Sie die Originale in den Einzug.
HINWEIS:
Anweisungen zur Auflage von Originalen finden Sie unter Grundlegende Operationen.
Wenn <Anwendername und Passwort eingeben und Login Ort wählen.> erscheint, befolgen Sie die Anweisungen unter Anmelden bei Autorisiertes Senden.
Wenn eine der unten aufgeführten Meldungen erscheint, befolgen Sie die Anweisungen in Grundlegende Operationen:
<Geben Sie die Abteilungs ID und das Passwort per Zahlentasten ein.>
<Sie müssen eine Kontrollkarte einsetzen.>
<Geben Sie die Anwender ID und das Passwort ein.>
2
Stecken Sie das USB-Speichermedium in den USB-Anschluss an der linken oder rechten Seite des Systems ein.
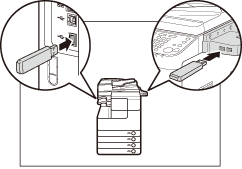
WICHTIG:
Die USB-Anschlüsse auf der rechten Seite des Systems sind optional (USB Schnittstellen Kit (3x)).
Der USB-Anschluss an der linken Seite ist nicht verfügbar, wenn die o. g. Option installiert ist.
3
Betätigen Sie [Fertig].
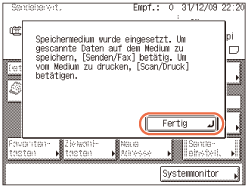
HINWEIS:
Die angezeigte Meldung kann abhängig von den Einstellungen unter “Einstellungen Speichermedium” variieren. (Einrichten der Sendefunktion)
4
Betätigen Sie [Neue Adresse] → [Speichermedium].
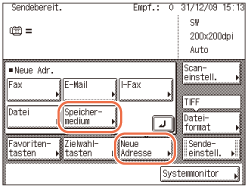
HINWEIS:
[Speichermedium] wird nur angezeigt, wenn "Scan an Speichermedium verwenden" unter "Einstellungen Speichermedium" auf 'Ein' gesetzt wurde. (Einrichten der Sendefunktion)
5
Wählen Sie das gewünschte Speichermediumgerät → betätigen Sie [Abw.] oder [OK].
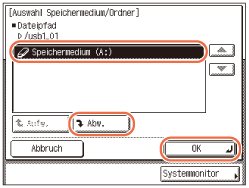
Wenn Sie gescannte Dokumente in einem festgelegten Ordner auf dem ausgewählten Medium speichern möchten, betätigen Sie [Abw.] → wählen Sie den gewünschten Ordner → betätigen Sie [OK].
Andernfalls betätigen Sie [OK].
6
Betätigen Sie [Scaneinstell.], um die benötigten Scaneinstellungen festzulegen.
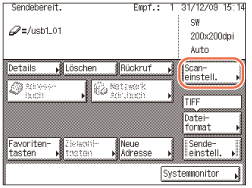
Weitere Informationen finden Sie unter Festlegen der Scaneinstellungen.
7
Betätigen Sie [Sendeeinstell.].
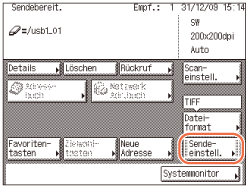
8
Legen Sie die benötigten Sendeeinstellungen fest → betätigen Sie [Fertig].
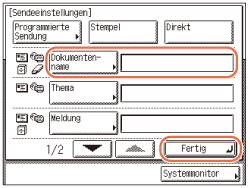
Die unten aufgeführte Einstellung kann entsprechend Ihrer Wünsche festgelegt werden. Dokumente können an den angegebenen Empfänger gesendet werden, unabhängig davon, ob diese Einstellung festgelegt wurde.
|
|
[Dokumentenname]:
|
Hier wird der Name des Dokuments eingegeben, das gesendet werden soll. Sie können bis zu 24 Zeichen für das Dokument eingeben.
|
HINWEIS:
[Stempel] kann ebenfalls bei Bedarf festgelegt werden. Weitere Informationen finden Sie unter Stempeln von Originalen, die bereits gescannt wurden.
Wenn Sie Dokumente senden, wird jede Seite als einzelnes Bild gesendet und auf einem USB-Speichermedium gespeichert. Die Erweiterung des Dokuments entspricht dem Dateiformat, das Sie zum Senden ausgewählt haben. Das Dateinamenpräfix des am Dokument angehängten Bilds wird durch das Datum und die Zeit (Jahr, Monat, Tag, Stunde, Minute, Sekunde) und vier Stellen generiert, die die Seitenzahl des Dokuments darstellen.
Beispiel: Datum und Uhrzeit_0001.tif
Wenn Sie den Dokumentnamen in diesem Schritt festlegen oder <Anwendername hinzufügen, um Dok.name zu senden> in "Verwaltung Anwender ID" auf 'Ein' setzen, wird das Dateinamenpräfix wie folgt zugewiesen:
Wenn Sie den Dokumentnamen festlegen:
Der unter “Dokumenten- name” festgelegte Name kommt zuerst als Dateinamenpräfix.
Beispiel: Dokumentenname_Datum und Zeit_0001.tif
Wenn Sie <Anwendername hinzufügen, um Dok.name zu senden> in “Verwaltung Anwender ID” auf 'Ein' setzen:
Die Anwender-ID, mit der Sie sich am System angemeldet haben, wird als erstes Dateinamenpräfix verwendet.
Wenn Sie den Dokumentennamen festlegen und <Anwendername hinzufügen, um Dok.name zu senden> in “Verwaltung Anwender ID” auf 'Ein' setzen:
Der unter Dokumentenname festgelegte Name und die Anwender-ID, mit der Sie sich am System angemeldet haben, werden als erstes Dateinamenpräfix verwendet.
Beispiel: Dokumentenname_Anwender-ID_Datum und Zeit_0001.tif
Weitere Informationen zur Einstellung von <Anwendername hinzufügen, um Dok.name zu senden> in Verwaltung Anwender ID auf ‘Ein’ finden Sie unter Schutz des Systems vor unbefugtem Zugriff.
9
Betätigen Sie  (Start), um den Scanvorgang der Originale zu starten.
(Start), um den Scanvorgang der Originale zu starten.
 (Start), um den Scanvorgang der Originale zu starten.
(Start), um den Scanvorgang der Originale zu starten.Zum Abbrechen des Scanvorgangs betätigen Sie [Abbruch] oder  (Stopp).
(Stopp).
 (Stopp).
(Stopp).Die Originale werden nach dem Scannen an die angegebene Gegenstelle gesendet.
WICHTIG:
Das Format des Originals wird beim Scannen automatisch vom System erkannt. Informationen zum Originalformat, das vom System erkannt werden kann, finden Sie unter Grundlegende Operationen.
Wenn das System das Format des Originals nicht richtig erkennen kann, wird die Maske “Originalformat” angezeigt. Dort müssen Sie  (Start) betätigen. Legen Sie das Originalformat manuell fest → betätigen Sie [OK].
(Start) betätigen. Legen Sie das Originalformat manuell fest → betätigen Sie [OK].
 (Start) betätigen. Legen Sie das Originalformat manuell fest → betätigen Sie [OK].
(Start) betätigen. Legen Sie das Originalformat manuell fest → betätigen Sie [OK].Versenden eines Faxes
Sie können Originale einscannen und als Faxe versenden. Das System bietet drei Modi zum Senden von Fax-Dokumenten: Speicherübertragung, direktes Senden und manuelles Senden.
Speicherübertragung
Alle gesendeten Originale werden vor dem Senden gescannt und gespeichert. Sie müssen deshalb nach Beenden des Scanvorgangs nicht neben dem System stehen bleiben. Sie können das Scannen von Dokumenten zum Senden auch dann starten, wenn das System gerade ein anderes Dokument versendet.
Direktes Senden
Das System sendet jede Seite des Dokuments nach Beenden des Scanvorgangs sofort zur Gegenstelle.
Obwohl das direkte Senden langsamer als die Speicherübertragung ist, können Sie den direkten Sende-Modus nutzen, wenn Sie dringend ein Dokument vor einem anderen Dokument senden müssen, das im Speicher gespeichert ist.
Obwohl das direkte Senden langsamer als die Speicherübertragung ist, können Sie den direkten Sende-Modus nutzen, wenn Sie dringend ein Dokument vor einem anderen Dokument senden müssen, das im Speicher gespeichert ist.
Manuelles Senden
Mit diesem Modus können Sie manuell Faxdokumente versenden, nachdem Sie geprüft haben, dass der Empfänger bereit ist, Faxübertragungen zu empfangen. Nutzen Sie diesen Modus, wenn der Empfänger über kein Faxgerät verfügt, das automatisch empfangen kann.
Speicherübertragung
Im Folgenden wird der Ablauf des Sendens von Faxen mit dem Speicherübertragungs-Modus beschrieben.
|
WICHTIG
|
|
Die Speicherübertragung ist automatisch eingestellt, wenn:
Der Modus “Programmierte Sendung” verwendet wird
Mehrere Empfänger festgelegt wurden
Der Modus “Direktes Senden” nicht verwendet wird
|
|
HINWEIS
|
|
Der Speicher kann insgesamt ungefähr 1.000 Seiten gesendete und empfangene Dokumente speichern.
Wenn der Speicher voll ist, löschen Sie nicht mehr benötigte empfangene Dokumente über die Maske Systemmonitor. (Prüfen / Ändern des Status der Dokumente im Speicher)
|
1
Betätigen Sie  (SEND) (Senden) → legen Sie Ihre Originale ein.
(SEND) (Senden) → legen Sie Ihre Originale ein.
 (SEND) (Senden) → legen Sie Ihre Originale ein.
(SEND) (Senden) → legen Sie Ihre Originale ein.HINWEIS:
Anweisungen zur Auflage von Originalen finden Sie unter Grundlegende Operationen.
Wenn <Anwendername und Passwort eingeben und Login Ort wählen.> erscheint, befolgen Sie die Anweisungen unter Anmelden bei Autorisiertes Senden.
Wenn eine der unten aufgeführten Meldungen erscheint, befolgen Sie die Anweisungen in Grundlegende Operationen:
<Geben Sie die Abteilungs ID und das Passwort per Zahlentasten ein.>
<Sie müssen eine Kontrollkarte einsetzen.>
<Geben Sie die Anwender ID und das Passwort ein.>
2
Betätigen Sie [Neue Adresse] → [Fax].
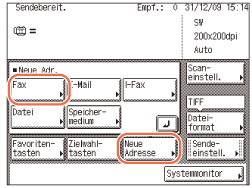
HINWEIS:
Wenn “Fax senden” auf ‘Nicht zulassen’ gesetzt ist, wird [Fax] nicht angezeigt. (Anpassen der Einstellungen)
3
Geben Sie die Faxnummer (bis zu 120 Zeichen) mit  -
-  (Zahlentasten) ein.
(Zahlentasten) ein.
 -
-  (Zahlentasten) ein.
(Zahlentasten) ein.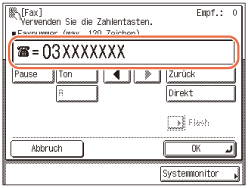
In diesem Schritt sind auch die folgenden Tasten bei Bedarf verfügbar.
|
|
[Pause]:
|
Betätigen Sie diese Taste, um eine Pause von einigen Sekunden in die zu wählende Faxnummer einzugeben. Wenn Sie eine Pause in die Faxnummer einsetzen, erscheint der Buchstabe <p> zwischen den Ziffern. Wenn Sie eine Pause am Ende der Faxnummer einsetzen, erscheint der Buchstabe <P>. Wenn Sie eine Auslandsnummer wählen, legen Sie eine Pause nach der internationalen Landeskennzahl und am Ende der Rufnummer fest. (Wählen einer internationalen Nummer)
|
|
[Ton]:
|
Betätigen Sie diese Taste, wenn Sie direkt eine Nebenstellennummer einer Nebenstellenanlage (Nebenstellenanlage) anwählen wollen, die nur Mehrfrequenz- bzw. Tonwahl erkennt. Wenn Sie [Ton] betätigen, erscheint der Buchstabe <T>.
|
|
|
[R]:
|
Drücken, um die R-Taste zu verwenden. (Anruf über eine Nebenstelle)
|
|
|
[
 ] [ ] [ ]: ]: |
Betätigen Sie diese Taste, um die Position des Cursors zu verschieben.
|
|
|
[Zurück]:
|
Betätigen Sie diese Taste, um die Zahl links neben dem Cursor zu löschen.
|
WICHTIG:
Sie können keine Pause am Beginn einer Nummer eingeben.
HINWEIS:
Anweisungen zur Eingabe von Zeichen finden Sie unter Grundlegende Operationen.
Die Pausenzeit variiert in der Länge, abhängig davon, ob sie in der Mitte oder am Ende der Faxnummer eingegeben wurde.
Die in der Mitte einer Faxnummer eingegebene Pause (kleines p) ist standardmäßig auf zwei Sekunden Länge festgelegt. Diese Länge kann in einen beliebigen Wert zwischen 1 und 15 Sekunden geändert werden. (Anpassen der Pausenlänge)
Die am Ende einer Faxnummer eingegebene Pause (großes P) ist standardmäßig auf 10 Sekunden Länge festgelegt. (Diese Länge kann nicht geändert werden.)
Es können zwei oder mehr Pausen nacheinander eingegeben werden.
Wenn Sie Ihre Eingabe löschen möchten, betätigen Sie  (Löschen).
(Löschen).
 (Löschen).
(Löschen).4
Betätigen Sie [OK].
Der festgelegte Empfänger erscheint im Hauptbildschirm.
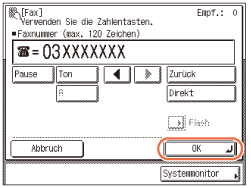
Wenn Sie den festgelegten Empfänger überprüfen oder ändern möchten:
|
1
|
Betätigen Sie [Details] → überprüfen oder ändern Sie die Empfängerinformationen → betätigen Sie [OK].
Hilfe finden Sie in Schritt 4 unter Versenden einer E-Mail-Nachricht.
|
Wenn Sie den festgelegten Empfänger löschen möchten:
|
1
|
Betätigen Sie [Löschen].
Hilfe finden Sie in Schritt 4 unter Versenden einer E-Mail-Nachricht.
|
HINWEIS:
Wenn Bestätigen eingegebener Faxnummern unter Sendefunktion beschränken auf ‘Ein’ gesetzt ist, sollten Sie die Faxnummer zur Bestätigung erneut eingeben. Geben Sie die Faxnummer ein, die Sie in Schritt 3 eingegeben haben → betätigen Sie mit [OK]. (Einrichten der Sendefunktion)
5
Betätigen Sie [Scaneinstell.], um die benötigten Scaneinstellungen festzulegen.
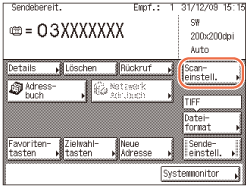
Weitere Informationen finden Sie unter Festlegen der Scaneinstellungen.
6
Betätigen Sie  (Start), um den Scanvorgang der Originale zu starten.
(Start), um den Scanvorgang der Originale zu starten.
 (Start), um den Scanvorgang der Originale zu starten.
(Start), um den Scanvorgang der Originale zu starten.Zum Abbrechen des Scanvorgangs betätigen Sie [Abbruch] oder  (Stopp).
(Stopp).
 (Stopp).
(Stopp).Wenn sich das Original auf dem Vorlagenglas befindet, befolgen Sie die Anweisungen, die auf dem Touchscreen-Display angezeigt werden → betätigen Sie einmal  (Start) für jedes Original. Betätigen Sie nach Abschluss des Scanvorgangs die Taste [Fertig].
(Start) für jedes Original. Betätigen Sie nach Abschluss des Scanvorgangs die Taste [Fertig].
 (Start) für jedes Original. Betätigen Sie nach Abschluss des Scanvorgangs die Taste [Fertig].
(Start) für jedes Original. Betätigen Sie nach Abschluss des Scanvorgangs die Taste [Fertig].Die Originale werden nach dem Scannen an die angegebene Gegenstelle gesendet.
WICHTIG:
Das Format des Originals wird beim Scannen automatisch vom System erkannt. Informationen zum Originalformat, das vom System erkannt werden kann, finden Sie unter Grundlegende Operationen.
Wenn das System das Format des Originals nicht richtig erkennen kann, wird die Maske “Originalformat” angezeigt. Dort müssen Sie  (Start) betätigen. Legen Sie das Originalformat manuell fest → betätigen Sie [OK].
(Start) betätigen. Legen Sie das Originalformat manuell fest → betätigen Sie [OK].
 (Start) betätigen. Legen Sie das Originalformat manuell fest → betätigen Sie [OK].
(Start) betätigen. Legen Sie das Originalformat manuell fest → betätigen Sie [OK].Direktes Senden
Im Folgenden wird der Ablauf des Sendens von Faxen mit dem Modus Direktes Senden beschrieben.
|
WICHTIG
|
|
Bei der direkten Sendefunktion kann nur eine Gegenstelle angewählt werden.
Falls eine Störung auftritt bzw. die Übertragung während des direkten Sendevorgangs unterbrochen wird, können Sie die Anzahl der bereits gesendeten Seiten anhand des ausgedruckten Kommunikationsberichts oder über die Maske Systemmonitor überprüfen. (Siehe Ausdrucken der Kommunikationsberichte oder Überprüfen / Ausdrucken des Kommunikationsprotokolls)
|
1
Betätigen Sie  (SEND) (Senden) → legen Sie Ihre Originale ein.
(SEND) (Senden) → legen Sie Ihre Originale ein.
 (SEND) (Senden) → legen Sie Ihre Originale ein.
(SEND) (Senden) → legen Sie Ihre Originale ein.WICHTIG:
Sie können immer nur eine Seite senden, wenn Sie das Original auf das Vorlagenglas legen. Wenn Sie ein Dokument mit zwei oder mehr Seiten senden möchten, legen Sie die Originale in den Einzug.
HINWEIS:
Anweisungen zur Auflage von Originalen finden Sie unter Grundlegende Operationen.
Wenn <Anwendername und Passwort eingeben und Login Ort wählen.> erscheint, befolgen Sie die Anweisungen unter Anmelden bei Autorisiertes Senden.
Wenn eine der unten aufgeführten Meldungen erscheint, befolgen Sie die Anweisungen in Grundlegende Operationen:
<Geben Sie die Abteilungs ID und das Passwort per Zahlentasten ein.>
<Sie müssen eine Kontrollkarte einsetzen.>
<Geben Sie die Anwender ID und das Passwort ein.>
2
Betätigen Sie [Neue Adresse] → [Fax].
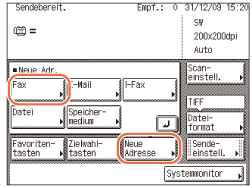
HINWEIS:
Wenn “Fax senden” auf ‘Nicht zulassen’ gesetzt ist, wird [Fax] nicht angezeigt. (Anpassen der Einstellungen)
3
Geben Sie die Faxnummer (bis zu 120 Zeichen) mit  -
-  (Zahlentasten) ein.
(Zahlentasten) ein.
 -
-  (Zahlentasten) ein.
(Zahlentasten) ein.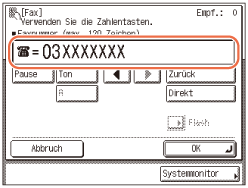
In diesem Schritt sind auch die folgenden Tasten bei Bedarf verfügbar.
|
|
[Pause]:
|
Betätigen Sie diese Taste, um eine Pause von einigen Sekunden in die zu wählende Faxnummer einzugeben. Wenn Sie eine Pause in die Faxnummer einsetzen, erscheint der Buchstabe <p> zwischen den Ziffern. Wenn Sie eine Pause am Ende der Faxnummer einsetzen, erscheint der Buchstabe <P>. Wenn Sie eine Auslandsnummer wählen, legen Sie eine Pause nach der internationalen Landeskennzahl und am Ende der Rufnummer fest. (Wählen einer internationalen Nummer)
|
|
[Ton]:
|
Betätigen Sie diese Taste, wenn Sie direkt eine Nebenstellennummer einer Nebenstellenanlage (Nebenstellenanlage) anwählen wollen, die nur Mehrfrequenz- bzw. Tonwahl erkennt. Wenn Sie [Ton] betätigen, erscheint der Buchstabe <T>.
|
|
|
[R]:
|
Drücken, um die R-Taste zu verwenden. (Anruf über eine Nebenstelle)
|
|
|
[
 ] [ ] [ ]: ]: |
Betätigen Sie diese Taste, um die Position des Cursors zu verschieben.
|
|
|
[Zurück]:
|
Betätigen Sie diese Taste, um die Zahl links neben dem Cursor zu löschen.
|
WICHTIG:
Sie können keine Pause am Beginn einer Nummer eingeben.
HINWEIS:
Anweisungen zur Eingabe von Zeichen finden Sie unter Grundlegende Operationen.
Die Pausenzeit variiert in der Länge, abhängig davon, ob sie in der Mitte oder am Ende der Faxnummer eingegeben wurde.
Die in der Mitte einer Faxnummer eingegebene Pause (kleines p) ist standardmäßig auf zwei Sekunden Länge festgelegt. Diese Länge kann in einen beliebigen Wert zwischen 1 und 15 Sekunden geändert werden. (Anpassen der Pausenlänge)
Die am Ende einer Faxnummer eingegebene Pause (großes P) ist standardmäßig auf 10 Sekunden Länge festgelegt. (Diese Länge kann nicht geändert werden.)
Es können zwei oder mehr Pausen nacheinander eingegeben werden.
Wenn Sie Ihre Eingabe löschen möchten, betätigen Sie  (Löschen).
(Löschen).
 (Löschen).
(Löschen).4
Betätigen Sie die Taste [Direkt] → [OK].
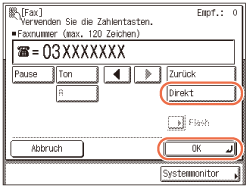
Der Modus Direktes Senden wird eingestellt und der festgelegte Empfänger erscheint im Hauptbildschirm.
Sie können den Modus Direktes Senden auch über die Maske “Sendeeinstell.” festlegen. Betätigen Sie im Hauptbildschirm [Sendeeinstell.] → [Direkt] → [Fertig].
Sie können den direkten Sendevorgang durch erneutes Betätigen der Taste [Direkt] abbrechen.
Wenn Sie den festgelegten Empfänger überprüfen oder ändern möchten:
|
1
|
Betätigen Sie [Details] → überprüfen oder ändern Sie die Empfängerinformationen → betätigen Sie [OK].
Hilfe finden Sie in Schritt 4 unter Versenden einer E-Mail-Nachricht.
|
Wenn Sie den festgelegten Empfänger löschen möchten:
|
1
|
Betätigen Sie [Löschen].
Hilfe finden Sie in Schritt 4 unter Versenden einer E-Mail-Nachricht.
|
HINWEIS:
Wenn Bestätigen eingegebener Faxnummern unter Sendefunktion beschränken auf ‘Ein’ gesetzt ist, sollten Sie die Faxnummer zur Bestätigung erneut eingeben. Geben Sie die Faxnummer ein, die Sie in Schritt 3 eingegeben haben → betätigen Sie mit [OK]. (Einrichten der Sendefunktion)
5
Betätigen Sie [Scaneinstell.], um die benötigten Scaneinstellungen festzulegen.
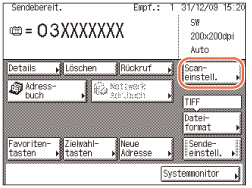
Weitere Informationen finden Sie unter Festlegen der Scaneinstellungen.
6
Betätigen Sie  (Start), um den Scanvorgang der Originale zu starten.
(Start), um den Scanvorgang der Originale zu starten.
 (Start), um den Scanvorgang der Originale zu starten.
(Start), um den Scanvorgang der Originale zu starten.Zum Abbrechen des Scanvorgangs betätigen Sie [Abbruch] oder  (Stopp).
(Stopp).
 (Stopp).
(Stopp).Die Originale werden nach dem Scannen an die angegebene Gegenstelle gesendet.
Nachdem das Fax gesendet wurde, wird der Modus Direktes Senden automatisch abgebrochen.
WICHTIG:
Das Format des Originals wird beim Scannen automatisch vom System erkannt. Informationen zum Originalformat, das vom System erkannt werden kann, finden Sie unter Grundlegende Operationen.
Wenn das System das Format des Originals nicht richtig erkennen kann, wird die Maske “Originalformat” angezeigt. Dort müssen Sie  (Start) betätigen. Legen Sie das Originalformat manuell fest → betätigen Sie [OK].
(Start) betätigen. Legen Sie das Originalformat manuell fest → betätigen Sie [OK].
 (Start) betätigen. Legen Sie das Originalformat manuell fest → betätigen Sie [OK].
(Start) betätigen. Legen Sie das Originalformat manuell fest → betätigen Sie [OK].Manuelles Senden
Im Folgenden wird der Ablauf des Sendens von Faxen mit dem Modus Manuelles Senden beschrieben.
|
WICHTIG
|
|
Wenn Sie die manuelle Sendefunktion während der Übertragung abbrechen, werden die bereits eingescannten Originale gesendet. Sie können prüfen, wie viele Seiten an den Empfänger gesendet wurden, indem Sie die Kommunikationsberichte ausdrucken oder die Maske Systemmonitor nutzen. (Ausdrucken der Kommunikationsberichte, Überprüfen / Ausdrucken des Kommunikationsprotokolls)
|
1
Betätigen Sie  (SEND) (Senden) → legen Sie Ihre Originale ein.
(SEND) (Senden) → legen Sie Ihre Originale ein.
 (SEND) (Senden) → legen Sie Ihre Originale ein.
(SEND) (Senden) → legen Sie Ihre Originale ein.WICHTIG:
Sie können immer nur eine Seite senden, wenn Sie das Original auf das Vorlagenglas legen. Wenn Sie ein Dokument mit zwei oder mehr Seiten senden möchten, legen Sie die Originale in den Einzug.
HINWEIS:
Anweisungen zur Auflage von Originalen finden Sie unter Grundlegende Operationen.
Wenn <Anwendername und Passwort eingeben und Login Ort wählen.> erscheint, befolgen Sie die Anweisungen unter Anmelden bei Autorisiertes Senden.
Wenn eine der unten aufgeführten Meldungen erscheint, befolgen Sie die Anweisungen in Grundlegende Operationen:
<Geben Sie die Abteilungs ID und das Passwort per Zahlentasten ein.>
<Sie müssen eine Kontrollkarte einsetzen.>
<Geben Sie die Anwender ID und das Passwort ein.>
2
Betätigen Sie [Neue Adresse] → [Fax].
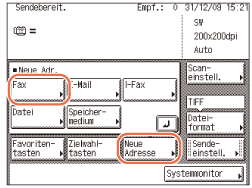
HINWEIS:
Wenn “Fax senden” auf ‘Nicht zulassen’ gesetzt ist, wird [Fax] nicht angezeigt. (Anpassen der Einstellungen)
3
Betätigen Sie [Flash].

Sie sollten das Freizeichen (einen anhaltenden, hohen Ton) hören.
4
Betätigen Sie [Scaneinstell.], um die benötigten Scaneinstellungen festzulegen.
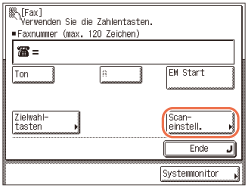
Weitere Informationen finden Sie unter Festlegen der Scaneinstellungen.
5
Geben Sie die Faxnummer (bis zu 120 Zeichen) mit  -
-  (Zahlentasten) ein.
(Zahlentasten) ein.
 -
-  (Zahlentasten) ein.
(Zahlentasten) ein.Wenn die Zahl unter den Zielwahltasten registriert ist, können Sie auch [Zielwahltasten] betätigen, um die Nummer festzulegen. (Verwenden der Zielwahltasten)
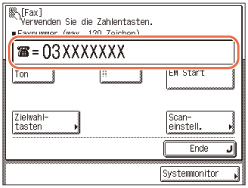
In diesem Schritt sind auch die folgenden Tasten bei Bedarf verfügbar.
|
|
[Ton]:
|
Betätigen Sie diese Taste, wenn Sie direkt eine Nebenstellennummer einer Nebenstellenanlage (Nebenstellenanlage) anwählen wollen, die nur Mehrfrequenz- bzw. Tonwahl erkennt. Wenn Sie [Ton] betätigen, erscheint der Buchstabe <T>.
|
|
[R]:
|
Drücken, um die R-Taste zu verwenden. (Anruf über eine Nebenstelle)
|
|
|
[Ende]:
|
Betätigen Sie diese Taste, um den Modus Manuelles Senden zu beenden.
|
HINWEIS:
Anweisungen zur Eingabe von Zeichen finden Sie unter Grundlegende Operationen.
Im Modus Manuelles Senden können Sie die Gruppenwahl nicht verwenden.
6
Wenn Sie einen hohen Ton hören, betätigen Sie  (Start), um den Scanvorgang der Originale zu starten.
(Start), um den Scanvorgang der Originale zu starten.
 (Start), um den Scanvorgang der Originale zu starten.
(Start), um den Scanvorgang der Originale zu starten.Zum Abbrechen des Scanvorgangs betätigen Sie [Abbruch] oder  (Stopp).
(Stopp).
 (Stopp).
(Stopp).Die Originale werden nach dem Scannen an die angegebene Gegenstelle gesendet.
WICHTIG:
Das Format des Originals wird beim Scannen automatisch vom System erkannt. Informationen zum Originalformat, das vom System erkannt werden kann, finden Sie unter Grundlegende Operationen.
Wenn das System das Format des Originals nicht richtig erkennen kann, wird die Maske “Originalformat” angezeigt. Dort müssen Sie  (Start) betätigen. Legen Sie das Originalformat manuell fest → betätigen Sie [OK].
(Start) betätigen. Legen Sie das Originalformat manuell fest → betätigen Sie [OK].
 (Start) betätigen. Legen Sie das Originalformat manuell fest → betätigen Sie [OK].
(Start) betätigen. Legen Sie das Originalformat manuell fest → betätigen Sie [OK].