Métodos básicos de envío
En esta sección se describe el procedimiento básico para enviar documentos por e-mail, I-fax y fax, o enviarlos a un servidor de archivos o a un dispositivo de memoria USB.
|
IMPORTANTE
|
|
Si la opción de Cambio de idioma se establece en ‘On’, algunos caracteres están restringidos y no pueden introducirse. Para introducir todos los caracteres, establezca la opción de Cambio de idioma en ‘Off’. (Configuración de las opciones básicas del equipo)
|
Envío de un e-mail
Este equipo permite enviar los documentos leídos a una aplicación de e-mail. Los documentos leídos se convierten a formatos de archivo como TIFF y se transmiten como archivo adjunto por e-mail a la aplicación de e-mail del receptor.
Siga este procedimiento para enviar e-mails.
Siga este procedimiento para enviar e-mails.
1
Pulse  (SEND) (Enviar) → coloque los originales.
(SEND) (Enviar) → coloque los originales.
 (SEND) (Enviar) → coloque los originales.
(SEND) (Enviar) → coloque los originales.NOTA:
Para obtener instrucciones sobre cómo colocar los originales, consulte Funciones básicas.
Si aparece <Introduzca su nombre de usuario y contraseña y especifique el destino de inicio de sesión.>, siga las instrucciones de Inicio de sesión en Envío autorizado.
Si aparece alguno de los siguientes mensajes, siga las instrucciones de Funciones básicas:
<Introduzca el ID de departamento y la contraseña con las teclas numéricas.>
<Debe introducir una tarjeta de control.>
<Introduzca el ID de usuario y la contraseña.>
2
Pulse [Nueva dirección] → [E-mail].
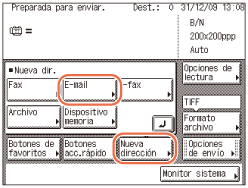
NOTA:
Si Envío de e-mail está establecido en ‘No permitido’ o ‘Sólo permitir el envío a la cuenta propia’, no aparecerá [E-mail]. (Personalización de opciones)
3
Introduzca la dirección de e-mail (hasta 120 caracteres) con el teclado en pantalla.
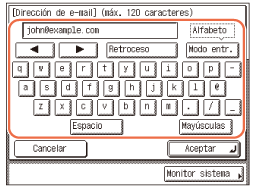
NOTA:
Para obtener instrucciones sobre cómo introducir caracteres, consulte Funciones básicas.
4
Pulse [Aceptar].
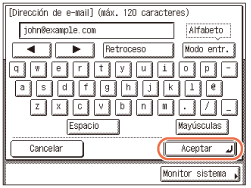
El destino especificado aparece en la pantalla superior.
Si desea comprobar o cambiar el destino especificado:
|
1
|
Pulse [Detalles].
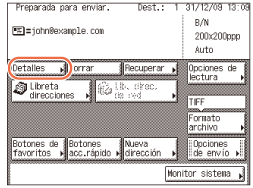 |
|
2
|
Compruebe o cambie la información del destino → pulse [Aceptar].
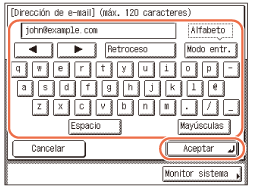 La pantalla vuelve a la pantalla superior.
|
Si desea eliminar el destino especificado:
|
1
|
Pulse [Borrar].
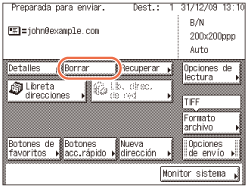 El destino especificado se elimina de la lista de destinos.
|
5
Pulse [Opciones de lectura] para especificar las opciones de lectura que necesite.
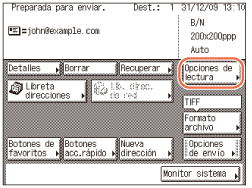
Para obtener más información, consulte Ajuste de las opciones de lectura.
6
Pulse [Opciones de envío].
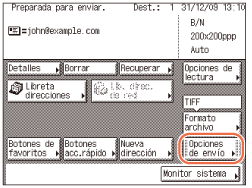
7
Especifique las opciones de envío que necesite → pulse [Hecho].
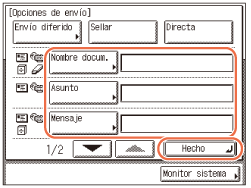
Pulse [ ] o [
] o [ ] para desplazarse hasta el ajuste que desee si éste no se visualiza.
] para desplazarse hasta el ajuste que desee si éste no se visualiza.
 ] o [
] o [ ] para desplazarse hasta el ajuste que desee si éste no se visualiza.
] para desplazarse hasta el ajuste que desee si éste no se visualiza.Se pueden especificar las opciones siguientes para ajustarse a sus necesidades. Los documentos se pueden enviar al destino especificado independientemente de los posibles ajustes especificados.
|
|
[Nombre docum.]:
|
Define el nombre del documento que quiere enviar. Puede escribir hasta 24 caracteres para el nombre del documento.
|
|
[Asunto]:
|
Define el asunto del e-mail. Para el asunto puede introducir un máximo de 40 caracteres.
Si no escribe ningún asunto, se utilizará el asunto prefijado definido en <Asunto prefijado>. (Configurar la función de envío) |
|
|
[Mensaje]:
|
Define el texto del cuerpo del mensaje. Para el mensaje puede introducir un máximo de 140 caracteres. Un salto de párrafo se cuenta como un carácter.
|
|
|
[Responder a]:
|
Define la dirección de respuesta. Al pulsar [Responder a], aparecen las direcciones de e-mail guardadas en la libreta de direcciones. Seleccione una dirección de la libreta de direcciones como dirección de respuesta. Para obtener instrucciones sobre el uso de la libreta de direcciones, consulte Uso de la libreta de direcciones.
Las direcciones de e-mail se deben guardar en la libreta de direcciones con antelación. (Guardar en la libreta de direcciones) |
|
|
[Prioridad de e-mail]:
|
Define una prioridad para el e-mail. Pulse la lista desplegable Prioridad de e-mail → seleccione la opción de prioridad que desee.
|
NOTA:
Si es necesario, también se pueden especificar [Envío diferido] y [Sellar]. Para obtener más información, consulte Sellado de originales que ya han sido leídos y Sellado de originales que ya han sido leídos.
Cuando se envían documentos, cada página se envía como una imagen independiente adjunta a un e-mail y la extensión del documento coincide con el formato de archivo seleccionado para el envío. El prefijo del nombre de archivo de la imagen adjunta al e-mail se genera con la fecha y la hora (año, mes, día, hora, minuto, segundo) y cuatro dígitos que indican el número de página de la imagen.
Ejemplo: fecha y hora_0001.tif
Si especifica la opción Nombre docum. en este paso o establece <Agregar nombre de usuario al nombre doc. para envío> en Gestión de ID de usuarios en ‘On’, el prefijo del nombre de archivo se asignará de la siguiente forma:
Si especifica el ajuste Nombre docum.:
El nombre del documento especificado en Nombre docum. va delante del prefijo del nombre de archivo.
El nombre del documento especificado en Nombre docum. va delante del prefijo del nombre de archivo.
Ejemplo: nombre_documento_fecha y hora_0001.tif
Si establece <Agregar nombre de usuario al nombre doc. para envío> en Gestión de ID de usuarios en ‘On’:
El ID de usuario introducido al conectarse al equipo va delante del prefijo del nombre de archivo.
Ejemplo: ID_usuario_fecha y hora_0001.tif
Si especifica la opción Nombre docum. y establece <Agregar nombre de usuario al nombre doc. para envío> en Gestión de ID de usuarios en ‘On’:
El nombre de documento especificado en Nombre docum. y el ID de usuario introducido al conectarse al equipo van delante del prefijo del nombre de archivo.
Ejemplo: nombre documento_ID usuario_fecha y hora_0001.tif
Para obtener instrucciones sobre cómo establecer <Agregar nombre de usuario al nombre doc. para envío> en Gestión de ID de usuarios en ‘On’, consulte Proteger el equipo contra el acceso no autorizado.
8
Pulse  (Inicio) para comenzar a leer los originales.
(Inicio) para comenzar a leer los originales.
 (Inicio) para comenzar a leer los originales.
(Inicio) para comenzar a leer los originales.Para cancelar la lectura, pulse [Cancelar] o  (Detener).
(Detener).
 (Detener).
(Detener).Si se pone el original en el cristal de copia, siga las instrucciones que aparecen en la pantalla táctil → pulse  (Inicio) una vez por cada original. Una vez finalizada la lectura, pulse [Hecho].
(Inicio) una vez por cada original. Una vez finalizada la lectura, pulse [Hecho].
 (Inicio) una vez por cada original. Una vez finalizada la lectura, pulse [Hecho].
(Inicio) una vez por cada original. Una vez finalizada la lectura, pulse [Hecho].Después de terminar de leer, los datos leídos se envían al destino especificado.
IMPORTANTE:
El equipo detecta automáticamente el tamaño del original durante el proceso de lectura. Para consultar el tamaño del original que el equipo puede detectar, consulte Funciones básicas.
Si el equipo no puede detectar el tamaño del original correctamente, aparecerá la pantalla Tamaño de original cuando pulse  (Inicio). Especifique el tamaño del original manualmente → pulse [Aceptar].
(Inicio). Especifique el tamaño del original manualmente → pulse [Aceptar].
 (Inicio). Especifique el tamaño del original manualmente → pulse [Aceptar].
(Inicio). Especifique el tamaño del original manualmente → pulse [Aceptar].Si las opciones de <Método de autenticación> de <Opciones de autenticación SMTP> están configuradas para mostrar una pantalla de autenticación, aparecerá la pantalla Introducir contraseña de red al pulsar  (Inicio). (Personalización de opciones) Especifique el nombre de usuario y la contraseña → pulse [Aceptar].
(Inicio). (Personalización de opciones) Especifique el nombre de usuario y la contraseña → pulse [Aceptar].
 (Inicio). (Personalización de opciones) Especifique el nombre de usuario y la contraseña → pulse [Aceptar].
(Inicio). (Personalización de opciones) Especifique el nombre de usuario y la contraseña → pulse [Aceptar].Envío de un I-fax
Los fax de Internet (I-fax) permiten enviar documentos por fax a través de la red. Los documentos leídos se convierten a formato TIFF y se transmiten como archivo adjunto por e-mail a la aplicación compatible con I-fax del receptor. Independientemente de la distancia y de la zona, I-fax ayuda a reducir los costes de transmisión al realizar las transacciones por Internet.
Siga este procedimiento para enviar I-faxes.
Siga este procedimiento para enviar I-faxes.
|
NOTA
|
|
Si va a enviar un documento a una dirección de I-fax, las siguientes opciones estarán siempre seleccionadas:
Tamaño papel: A4
Se debe a que el remitente no sabe si el equipo del receptor puede recibir tamaños que no sean A4. Los originales con tamaño superior a A4 se reducen a tamaño A4. Formato archivo: TIFF
Modo color: B/N
Resolución: 200 ×100 ppp o 200 × 200 ppp
|
1
Pulse  (SEND) (Enviar) → coloque los originales.
(SEND) (Enviar) → coloque los originales.
 (SEND) (Enviar) → coloque los originales.
(SEND) (Enviar) → coloque los originales.NOTA:
Para obtener instrucciones sobre cómo colocar los originales, consulte Funciones básicas.
Si aparece <Introduzca su nombre de usuario y contraseña y especifique el destino de inicio de sesión.>, siga las instrucciones de Inicio de sesión en Envío autorizado.
Si aparece alguno de los siguientes mensajes, siga las instrucciones de Funciones básicas:
<Introduzca el ID de departamento y la contraseña con las teclas numéricas.>
<Debe introducir una tarjeta de control.>
<Introduzca el ID de usuario y la contraseña.>
2
Pulse [Nueva dirección] → [I-fax].
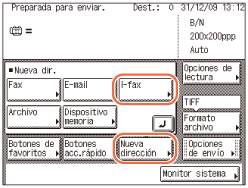
NOTA:
Si Envío de e-mail está establecido en ‘No permitido’ o ‘Sólo permitir el envío a la cuenta propia’, no aparecerá [I-fax]. (Personalización de opciones)
3
Introduzca la dirección de I-fax (hasta 120 caracteres) con el teclado en pantalla.
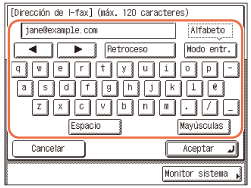
NOTA:
Para obtener instrucciones sobre cómo introducir caracteres, consulte Funciones básicas.
4
Pulse [Aceptar].
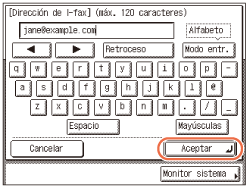
El destino especificado aparece en la pantalla superior.
Si desea comprobar o cambiar el destino especificado:
|
1
|
Pulse [Detalles] → compruebe o cambie la información del destino → pulse [Aceptar].
Para obtener ayuda, consulte el paso 4 de Envío de un e-mail.
|
Si desea eliminar el destino especificado:
|
1
|
Pulse [Borrar].
Para obtener ayuda, consulte el paso 4 de Envío de un e-mail.
|
5
Pulse [Opciones de lectura] para especificar las opciones de lectura que necesite.
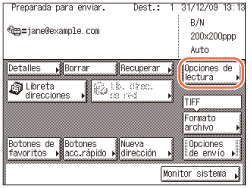
Para obtener más información, consulte Ajuste de las opciones de lectura.
6
Pulse [Opciones de envío].
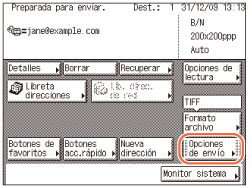
7
Especifique las opciones de envío que necesite → pulse [Hecho].
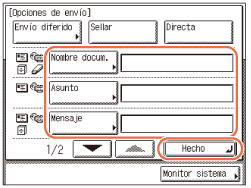
Pulse [ ] o [
] o [ ] para desplazarse hasta el ajuste que desee si éste no se visualiza.
] para desplazarse hasta el ajuste que desee si éste no se visualiza.
 ] o [
] o [ ] para desplazarse hasta el ajuste que desee si éste no se visualiza.
] para desplazarse hasta el ajuste que desee si éste no se visualiza.Se pueden especificar las opciones siguientes para ajustarse a sus necesidades. Los documentos se pueden enviar al destino especificado independientemente de los posibles ajustes especificados.
|
|
[Nombre docum.]:
|
Define el nombre del documento que quiere enviar. Puede escribir hasta 24 caracteres para el nombre del documento.
|
|
[Asunto]:
|
Define el asunto de los documentos de I-fax. Para el asunto puede introducir un máximo de 40 caracteres.
Si no escribe ningún asunto, se utilizará el asunto prefijado definido en <Asunto prefijado>. (Configurar la función de envío) |
|
|
[Mensaje]:
|
Define el texto del cuerpo del mensaje. Para el mensaje puede introducir un máximo de 140 caracteres. Un salto de párrafo se cuenta como un carácter.
|
|
|
[Responder a]:
|
Define la dirección de respuesta. Al pulsar [Responder a], aparecen las direcciones de e-mail guardadas en la libreta de direcciones. Seleccione una dirección de la libreta de direcciones como dirección de respuesta. Para obtener instrucciones sobre el uso de la libreta de direcciones, consulte Uso de la libreta de direcciones.
Las direcciones de e-mail se deben guardar en la libreta de direcciones con antelación. (Guardar en la libreta de direcciones) |
NOTA:
Si es necesario, también se pueden especificar [Envío diferido] y [Sellar]. Para obtener más información, consulte Especificación de la hora de inicio del envío (Envío diferido) y Sellado de originales que ya han sido leídos.
Cuando se envían documentos, cada página se envía como imagen TIFF independiente adjunta al I-fax. El prefijo del nombre de archivo de la imagen adjunta al I-fax se genera con la fecha y la hora (año, mes, día, hora, minuto, segundo) y cuatro dígitos que indican el número de página de la imagen.
Ejemplo: fecha y hora_0001.tif
Si especifica la opción Nombre docum. en este paso o establece <Agregar nombre de usuario al nombre doc. para envío> en Gestión de ID de usuarios en ‘On’, el prefijo del nombre de archivo se asignará de la siguiente forma:
Si especifica el ajuste Nombre docum.:
El nombre del documento especificado en Nombre docum. va delante del prefijo del nombre de archivo.
Ejemplo: nombre_documento_fecha y hora_0001.tif
Si establece <Agregar nombre de usuario al nombre doc. para envío> en Gestión de ID de usuarios en 'On':
El ID de usuario introducido al conectarse al equipo va delante del prefijo del nombre de archivo.
Ejemplo: ID_usuario_fecha y hora_0001.tif
Si especifica la opción Nombre docum. y establece <Agregar nombre de usuario al nombre doc. para envío> en Gestión de ID de usuarios en ‘On’:
El nombre de documento especificado en Nombre docum. y el ID de usuario introducido al conectarse al equipo van delante del prefijo del nombre de archivo.
Ejemplo: nombre documento_ID usuario_fecha y hora_0001.tif
Para obtener instrucciones sobre cómo establecer <Agregar nombre de usuario al nombre doc. para envío> en Gestión de ID de usuarios en ‘On’, consulte Proteger el equipo contra el acceso no autorizado.
8
Pulse  (Inicio) para comenzar a leer los originales.
(Inicio) para comenzar a leer los originales.
 (Inicio) para comenzar a leer los originales.
(Inicio) para comenzar a leer los originales.Para cancelar la lectura, pulse [Cancelar] o  (Detener).
(Detener).
 (Detener).
(Detener).Si se pone el original en el cristal de copia, siga las instrucciones que aparecen en la pantalla táctil → pulse  (Inicio) una vez por cada original. Una vez finalizada la lectura, pulse [Hecho].
(Inicio) una vez por cada original. Una vez finalizada la lectura, pulse [Hecho].
 (Inicio) una vez por cada original. Una vez finalizada la lectura, pulse [Hecho].
(Inicio) una vez por cada original. Una vez finalizada la lectura, pulse [Hecho].Después de terminar de leer, los datos leídos se envían al destino especificado.
IMPORTANTE:
El equipo detecta automáticamente el tamaño del original durante el proceso de lectura. Para consultar el tamaño del original que el equipo puede detectar, consulte Funciones básicas.
Si el equipo no puede detectar el tamaño del original correctamente, aparecerá la pantalla Tamaño de original cuando pulse  (Inicio). Especifique el tamaño del original manualmente → pulse [Aceptar].
(Inicio). Especifique el tamaño del original manualmente → pulse [Aceptar].
 (Inicio). Especifique el tamaño del original manualmente → pulse [Aceptar].
(Inicio). Especifique el tamaño del original manualmente → pulse [Aceptar].Si las opciones de <Método de autenticación> de <Opciones de autenticación SMTP> están configuradas para mostrar una pantalla de autenticación, aparecerá la pantalla Introducir contraseña de red al pulsar  (Inicio). (Personalización de opciones) Especifique el nombre de usuario y la contraseña → pulse [Aceptar].
(Inicio). (Personalización de opciones) Especifique el nombre de usuario y la contraseña → pulse [Aceptar].
 (Inicio). (Personalización de opciones) Especifique el nombre de usuario y la contraseña → pulse [Aceptar].
(Inicio). (Personalización de opciones) Especifique el nombre de usuario y la contraseña → pulse [Aceptar].Envío de un documento a un servidor de archivos
Este equipo permite enviar los documentos leídos a un servidor de archivos. Los documentos leídos se convierten a formatos de archivo como TIFF y se transmiten al servidor de archivos especificado.
Siga este procedimiento para enviar documentos a un servidor de archivos.
|
IMPORTANTE
|
|
El número de usuarios o clientes que pueden acceder a un servidor que ejecuta Windows 2000/XP/Vista/7/Server 2003/Server 2008 está limitado. Cuando se alcanza este número de usuarios o clientes ya no se pueden enviar archivos a un servidor que ejecute Windows 2000/XP/Vista/7/Server 2003/Server 2008.
|
1
Pulse  (SEND) (Enviar) → coloque los originales.
(SEND) (Enviar) → coloque los originales.
 (SEND) (Enviar) → coloque los originales.
(SEND) (Enviar) → coloque los originales.NOTA:
Para obtener instrucciones sobre cómo colocar los originales, consulte Funciones básicas.
Si aparece <Introduzca su nombre de usuario y contraseña y especifique el destino de inicio de sesión.>, siga las instrucciones de Inicio de sesión en Envío autorizado.
Si aparece alguno de los siguientes mensajes, siga las instrucciones de Funciones básicas:
<Introduzca el ID de departamento y la contraseña con las teclas numéricas.>
<Debe introducir una tarjeta de control.>
<Introduzca el ID de usuario y la contraseña.>
2
Pulse [Nueva dirección] → [Archivo].
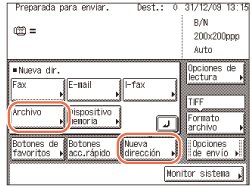
NOTA:
Si Envío de archivo está establecido en ‘No permitido’ o ‘Permitir el envío a la dirección propia o a la carpeta especificada’, no aparecerá [Archivo]. (Personalización de opciones)
3
Pulse la lista desplegable Protocolo → seleccione el protocolo del servidor que desee.
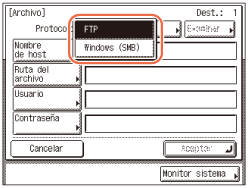
Están disponibles los siguientes protocolos de servidor.
La siguiente tabla muestra los requisitos del sistema para el servidor compatible con IPv4.
|
Protocolo
|
Requisitos del sistema
|
Controlador de impresora de la aplicación
|
|
FTP
|
Sun Solaris 2.6 o superior, Mac OS X o Red Hat Linux 7.2
|
-
|
|
Windows 2000 Server
|
Internet Information Services 5.0
|
|
|
Windows XP Professional
|
Internet Information Services 5.1
|
|
|
Windows Server 2003
|
Internet Information Services 6.0
|
|
|
Windows Vista/Server 2008
|
Internet Information Services 7.0
|
|
|
Windows 7/Server 2008 R2
|
Internet Information Services 7.5
|
|
|
Windows (SMB)
|
Windows 2000/XP/Vista/7/Server 2003/Server 2008
|
-
|
|
Mac OS X/UNIX/Linux
|
Samba 2.2.8a o superior
|
La siguiente tabla muestra los requisitos del sistema para el servidor compatible con IPv6.
|
Protocolo
|
Requisitos del sistema
|
Controlador de impresora de la aplicación
|
|
FTP
|
Solaris Version 9 o superior, Red Hat Enterprise Linux AS/ES/WS 4.0 o superior, o Mac OS X 10.3 o superior
|
-
|
4
Especifique un servidor de archivos como destino.
Cuando especifique un servidor de archivos, necesitará definir las siguientes opciones: nombre de host, ruta del archivo, nombre usuario y contraseña. Puede utilizar el teclado en pantalla para configurar estas opciones o usar el botón Examinar de la pantalla Archivo para especificar un servidor de archivos si [Windows (SMB)] se seleccionó como protocolo de servidor en el paso 3. Con el botón Examinar no es posible buscar y especificar un servidor de archivos conectado a una red específica.
NOTA:
Si las opciones de <Al enviar un archivo a una dirección nueva> están configuradas para mantener la información de inicio de sesión de Envío autorizado, el nombre de usuario y la contraseña utilizados para iniciar sesión en Envío autorizado se introducirán automáticamente en el cuadro de texto [Usuario] y en el cuadro de texto [Contraseña]. (Personalización de opciones) Déjelas tal y como están o cámbielas según sea necesario en este paso.
Si utiliza el teclado en pantalla:
|
1
|
Pulse [Nombre de host].
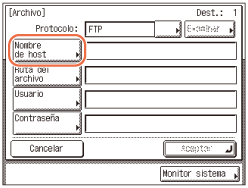 Un nombre de host es un nombre asignado a un ordenador host que proporciona servicios de Internet. Se asigna un nombre de host específico a cada ordenador host para identificarlo en Internet. En este campo, introduzca el nombre del servidor de archivos en la red como destino del trabajo de envío.
|
|
2
|
Introduzca el nombre del host (hasta 47 caracteres, o 120 caracteres si [Windows (SMB)] está seleccionado como protocolo de servidor) mediante el teclado en pantalla → pulse [Aceptar].
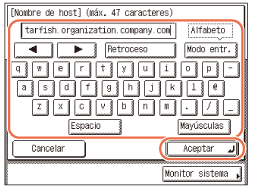 |
|
3
|
Pulse [Ruta del archivo].
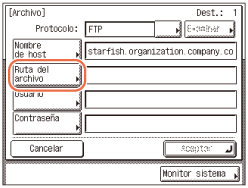 Una ruta de archivo es una serie de caracteres que identifican la ubicación de la carpeta. En este campo, especifique una carpeta del servidor de archivos como destino del trabajo de envío.
|
|
4
|
Introduzca la ruta de archivo (hasta 120 caracteres) mediante el teclado en pantalla → pulse [Aceptar].
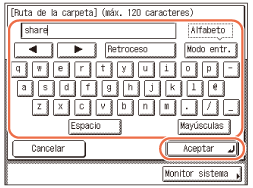 |
|
5
|
Pulse [Usuario].
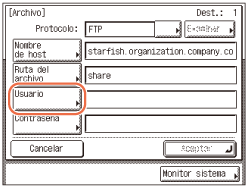 |
|
6
|
Introduzca el nombre de usuario (hasta 24 caracteres) mediante el teclado en pantalla → pulse [Aceptar].
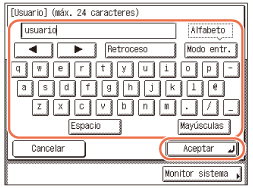 |
|
7
|
Pulse [Contraseña].
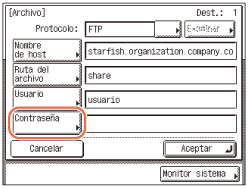 |
|
8
|
Introduzca una contraseña (hasta 24 caracteres, o 14 caracteres si [Windows (SMB)] está seleccionado como protocolo de servidor) mediante el teclado en pantalla → pulse [Aceptar].
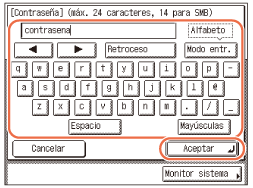 Tras pulsar [Aceptar], los caracteres introducidos para la contraseña se visualizan como una secuencia de asteriscos (********) en la pantalla [Archivo].
|
|
IMPORTANTE
|
|
Si Cambio de idioma de Opciones comunes está establecido en ‘On’, los caracteres introducidos en [Nombre de host] y [Ruta del archivo] no se visualizarán correctamente y tal vez no pueda utilizarlos.
|
|
NOTA
|
|
Para obtener instrucciones sobre cómo introducir caracteres, consulte Funciones básicas.
Si el envío lo va a realizar a una carpeta iW Document Manager*, establezca la dirección del servidor FTP especificada en iW Gateway como destino. Si utiliza iW Document Manager y la función Enviar del equipo, podrá gestionar documentos digitalizados en papel y datos informáticos en la red. Para obtener más información sobre iW Document Manager, consulte la documentación de iW Gateway pertinente.
* sistema de gestión de documentos proporcionado por Canon
|
Si utiliza el botón Examinar:
|
1
|
Pulse [Examinar].
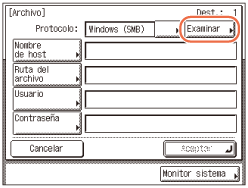 IMPORTANTE:
Con la unidad encendida, debe dejar que transcurra el tiempo establecido en Ajuste de tiempo de inicio para poder pulsar [Examinar]. La transmisión de red no es posible hasta que transcurre este tiempo predefinido. (Otras opciones de sistema)
|
|
2
|
Seleccione el grupo de trabajo que desee → pulse [Bajar].
Pulse [
 ] o [ ] o [ ] para desplazarse hasta el grupo de trabajo que desee si éste no se visualiza. ] para desplazarse hasta el grupo de trabajo que desee si éste no se visualiza.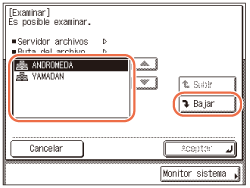 |
|
3
|
Seleccione el servidor de archivos que desee → pulse [Bajar] o [Aceptar].
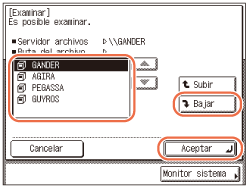 Si desea enviar documentos leídos de una carpeta específica del servidor de archivos seleccionado, pulse [Bajar] → seleccione la carpeta que desee → pulse [Aceptar].
Si no quiere hacerlo, pulse [Aceptar].
|
NOTA:
Si aparece la pantalla Introducir contraseña de red, introduzca su nombre de usuario y su contraseña de red → pulse [Aceptar].
Para obtener instrucciones sobre cómo introducir caracteres, consulte Funciones básicas.
5
Confirme los ajustes → pulse [Aceptar].
El destino del servidor de archivos especificado aparece en la pantalla superior.
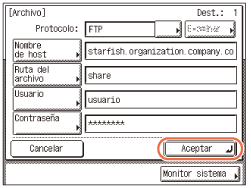
Si desea comprobar o cambiar el destino especificado:
|
1
|
Pulse [Detalles] → compruebe o cambie la información del destino → pulse [Aceptar].
Para obtener ayuda, consulte el paso 4 de Envío de un e-mail.
|
Si desea eliminar el destino especificado:
|
1
|
Pulse [Borrar].
Para obtener ayuda, consulte el paso 4 de Envío de un e-mail.
|
6
Pulse [Opciones de lectura] para especificar las opciones de lectura que necesite.
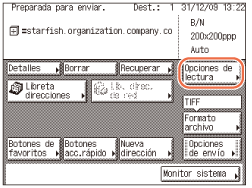
Para obtener más información, consulte Ajuste de las opciones de lectura.
7
Pulse [Opciones de envío].
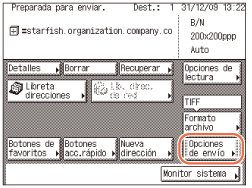
8
Especifique las opciones de envío que necesite → pulse [Hecho].
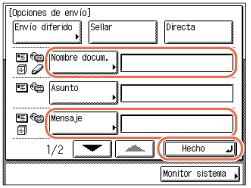
Se pueden especificar las opciones siguientes para ajustarse a sus necesidades. Los documentos se pueden enviar al destino especificado independientemente de los posibles ajustes especificados.
|
|
[Nombre docum.]:
|
Define el nombre del documento que quiere enviar. Puede escribir hasta 24 caracteres para el nombre del documento.
Si utiliza caracteres como ",", "/", "[", or "]" en el nombre del documento, tal vez no pueda enviar el archivo a servidores de archivos que utilicen sistemas operativos que no puedan reconocer dichos caracteres. |
|
[Mensaje]:
|
Define el texto del cuerpo del mensaje. Para el mensaje puede introducir un máximo de 140 caracteres. Un salto de párrafo se cuenta como un carácter.
Cuando se envían documentos a un servidor de archivos, los caracteres introducidos en [Mensaje] se envían como un archivo de texto. No obstante, si no se introduce ningún carácter en [Mensaje], sólo se envía el archivo de imagen al servidor, sin archivo de texto. |
NOTA:
Si es necesario, también se pueden especificar [Envío diferido] y [Sellar]. Para obtener más información, consulte Especificación de la hora de inicio del envío (Envío diferido) y Sellado de originales que ya han sido leídos.
Cuando se envían documentos, cada página se envía como imagen independiente y se almacena en un servidor de archivos. La extensión del documento coincide con el formato de archivo seleccionado para el envío. El prefijo del nombre de archivo de la imagen adjunta al documento que está enviando se genera con la fecha y la hora (año, mes, día, hora, minuto, segundo) y cuatro dígitos que indican el número de página de la imagen.
Ejemplo: fecha y hora_0001.tif
Si especifica la opción Nombre docum. en este paso o establece <Agregar nombre de usuario al nombre doc. para envío> en Gestión de ID de usuarios en 'On', el prefijo del nombre de archivo se asignará de la siguiente forma:
Si especifica el ajuste Nombre docum.:
El nombre del documento especificado en Nombre docum. va delante del prefijo del nombre de archivo.
Ejemplo: nombre_documento_fecha y hora_0001.tif
Si establece <Agregar nombre de usuario al nombre doc. para envío> en Gestión de ID de usuarios en ‘On’:
El ID de usuario introducido al conectarse al equipo va delante del prefijo del nombre de archivo.
Ejemplo: ID_usuario_fecha y hora_0001.tif
Si especifica la opción Nombre docum. y establece <Agregar nombre de usuario al nombre doc. para envío> en Gestión de ID de usuarios en 'On':
El nombre de documento especificado en Nombre docum. y el ID de usuario introducido al conectarse al equipo van delante del prefijo del nombre de archivo.
Ejemplo: nombre documento_ID usuario_fecha y hora_0001.tif
Para obtener instrucciones sobre cómo establecer <Agregar nombre de usuario al nombre doc. para envío> en Gestión de ID de usuarios en ‘On’, consulte Proteger el equipo contra el acceso no autorizado.
9
Pulse  (Inicio) para comenzar a leer los originales.
(Inicio) para comenzar a leer los originales.
 (Inicio) para comenzar a leer los originales.
(Inicio) para comenzar a leer los originales.Para cancelar la lectura, pulse [Cancelar] o  (Detener).
(Detener).
 (Detener).
(Detener).Si se pone el original en el cristal de copia, siga las instrucciones que aparecen en la pantalla táctil → pulse  (Inicio) una vez por cada original. Una vez finalizada la lectura, pulse [Hecho].
(Inicio) una vez por cada original. Una vez finalizada la lectura, pulse [Hecho].
 (Inicio) una vez por cada original. Una vez finalizada la lectura, pulse [Hecho].
(Inicio) una vez por cada original. Una vez finalizada la lectura, pulse [Hecho].Después de terminar de leer, los datos leídos se envían al destino especificado.
IMPORTANTE:
El equipo detecta automáticamente el tamaño del original durante el proceso de lectura. Para consultar el tamaño del original que el equipo puede detectar, consulte Funciones básicas.
Si el equipo no puede detectar el tamaño del original correctamente, aparecerá la pantalla Tamaño de original cuando pulse  (Inicio). Especifique el tamaño del original manualmente → pulse [Aceptar].
(Inicio). Especifique el tamaño del original manualmente → pulse [Aceptar].
 (Inicio). Especifique el tamaño del original manualmente → pulse [Aceptar].
(Inicio). Especifique el tamaño del original manualmente → pulse [Aceptar].Envío de un documento a un dispositivo de memoria USB
Este equipo permite almacenar documentos leídos en un dispositivo de memoria USB. Los documentos leídos se convierten a formatos de archivo como TIFF y se transmiten directamente al dispositivo de memoria USB conectado al equipo. Para almacenar documentos leídos en un dispositivo de memoria USB, establezca Usar Leer dispositivo de memoria en Opciones del dispositivo de memoria en ‘On’. (Configurar la función de envío)
Siga este procedimiento para enviar documentos a un dispositivo de memoria USB.
Siga este procedimiento para enviar documentos a un dispositivo de memoria USB.
|
IMPORTANTE
|
|
Los sistemas de archivos admitidos en un dispositivo de memoria USB son FAT16 y FAT32.
El tamaño máximo admitido en el dispositivo de memoria USB se indica a continuación:
FAT32: 8 GB
FAT16: 2 GB
No se admiten dispositivos de memoria USB con función de seguridad o lectores de tarjetas.
No se admiten dispositivos de memoria USB con cable prolongador.
No se admiten dispositivos de memoria USB conectados a un concentrador USB (excepto en la Interfaz de 3 Puertos USB A1 opcional).
No se admiten dispositivos de memoria USB no compatibles con las especificaciones USB.
En otros casos distintos, las imágenes podrían no guardarse correctamente debido al tipo de dispositivo de memoria USB empleado.
|
|
NOTA
|
|
En el caso de un dispositivo de memoria USB formateado con el sistema de archivos FAT16, el número máximo de archivos que se pueden guardar en el directorio raíz (directorio superior del árbol de directorios de un dispositivo de memoria USB) es solamente 255. Se recomienda utilizar un ordenador para organizar el directorio raíz del dispositivo de memoria USB con antelación y mover así los archivos existentes a una nueva carpeta creada o eliminar los archivos innecesarios. También se recomienda formatear el dispositivo de memoria USB al sistema de archivos FAT32 si no se necesita ninguno de los archivos almacenados en el dispositivo de memoria USB.
Si la carpeta de destino de las imágenes leídas contiene muchos archivos, el tiempo necesario para guardar los nuevos se incrementará. Se recomienda utilizar un ordenador para organizar la carpeta de destino con antelación y mover así los archivos existentes a una nueva carpeta creara o eliminar los archivos innecesarios.
|
1
Pulse  (SEND) (Enviar) → coloque los originales.
(SEND) (Enviar) → coloque los originales.
 (SEND) (Enviar) → coloque los originales.
(SEND) (Enviar) → coloque los originales.IMPORTANTE:
Si coloca el original en el cristal de copia, solo podrá enviar una página cada vez. Si desea enviar un documento de dos o más páginas, ponga los originales en el alimentador.
NOTA:
Para obtener instrucciones sobre cómo colocar los originales, consulte Funciones básicas.
Si aparece <Introduzca su nombre de usuario y contraseña y especifique el destino de inicio de sesión.>, siga las instrucciones de Inicio de sesión en Envío autorizado.
Si aparece alguno de los siguientes mensajes, siga las instrucciones de Funciones básicas:
<Introduzca el ID de departamento y la contraseña con las teclas numéricas.>
<Debe introducir una tarjeta de control.>
<Introduzca el ID de usuario y la contraseña.>
2
Inserte el dispositivo de memoria USB en el puerto USB situado en el lado izquierdo o derecho del equipo.
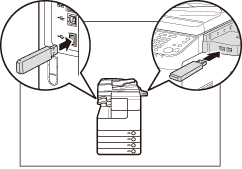
IMPORTANTE:
Los puertos USB situados en el lado derecho del equipo son opcionales (Interfaz de 3 puertos USB A1).
El puerto USB del lado izquierdo no está disponible cuando está conectada la opción anterior.
3
Pulse [Hecho].

NOTA:
El mensaje que aparece puede variar dependiendo de las opciones establecidas en Opciones del dispositivo de memoria. (Configurar la función de envío)
4
Pulse [Nueva dirección] → [Dispositivo memoria].
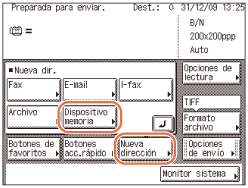
NOTA:
[Dispositivo memoria] aparece solo si Usar Leer dispositivo de memoria de Opciones del dispositivo de memoria está establecido en ‘On’. (Configurar la función de envío)
5
Seleccione el dispositivo de memoria USB que desee → pulse [Bajar] u [Aceptar].
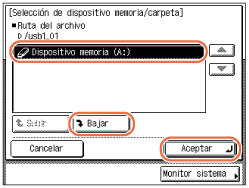
Si quiere guardar otros documentos leídos en un carpeta concreta del dispositivo seleccionado, pulse [Bajar] → seleccione la carpeta que desee → pulse [Aceptar].
Si no quiere hacerlo, pulse [Aceptar].
6
Pulse [Opciones de lectura] para especificar las opciones de lectura que necesite.
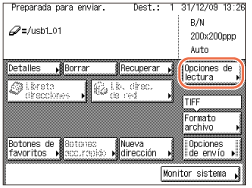
Para obtener más información, consulte Ajuste de las opciones de lectura.
7
Pulse [Opciones de envío].
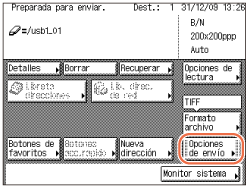
8
Especifique las opciones de envío que necesite → pulse [Hecho].
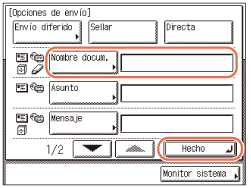
Se pueden especificar las opciones siguientes para ajustarse a sus necesidades. Los documentos se pueden enviar al destino especificado independientemente de los posibles ajustes especificados.
|
|
[Nombre docum.]:
|
Define el nombre del documento que quiere enviar. Puede escribir hasta 24 caracteres para el nombre del documento.
|
NOTA:
Si es necesario, también puede especificar [Sellar]. Para obtener más información, consulte Sellado de originales que ya han sido leídos.
Cuando se envían documentos, cada página se envía como imagen independiente y se almacena en un dispositivo de memoria USB. La extensión del documento coincide con el formato de archivo seleccionado para el envío. El prefijo del nombre de archivo de la imagen adjunta al documento que está enviando se genera con la fecha y la hora (año, mes, día, hora, minuto, segundo) y cuatro dígitos que indican el número de página de la imagen.
Ejemplo: fecha y hora_0001.tif
Si especifica la opción Nombre docum. en este paso o establece <Agregar nombre de usuario al nombre doc. para envío> en Gestión de ID de usuarios en 'On', el prefijo del nombre de archivo se asignará de la siguiente forma:
Si especifica el ajuste Nombre docum.:
El nombre del documento especificado en Nombre docum. va delante del prefijo del nombre de archivo.
Ejemplo: nombre_documento_fecha y hora_0001.tif
Si establece <Agregar nombre de usuario al nombre doc. para envío> en Gestión de ID de usuarios en 'On':
El ID de usuario introducido al conectarse al equipo va delante del prefijo del nombre de archivo.
Si especifica la opción Nombre docum. y establece <Agregar nombre de usuario al nombre doc. para envío> en Gestión de ID de usuarios en 'On':
El nombre de documento especificado en Nombre docum. y el ID de usuario introducido al conectarse al equipo van delante del prefijo del nombre de archivo.
Ejemplo: nombre documento_ID usuario_fecha y hora_0001.tif
Para obtener instrucciones sobre cómo establecer <Agregar nombre de usuario al nombre doc. para envío> en Gestión de ID de usuarios en ‘On’, consulte Proteger el equipo contra el acceso no autorizado.
9
Pulse  (Inicio) para comenzar a leer los originales.
(Inicio) para comenzar a leer los originales.
 (Inicio) para comenzar a leer los originales.
(Inicio) para comenzar a leer los originales.Para cancelar la lectura, pulse [Cancelar] o  (Detener).
(Detener).
 (Detener).
(Detener).Después de terminar de leer, los datos leídos se envían al destino especificado.
IMPORTANTE:
El equipo detecta automáticamente el tamaño del original durante el proceso de lectura. Para consultar el tamaño del original que el equipo puede detectar, consulte Funciones básicas.
Si el equipo no puede detectar el tamaño del original correctamente, aparecerá la pantalla Tamaño de original cuando pulse  (Inicio). Especifique el tamaño del original manualmente → pulse [Aceptar].
(Inicio). Especifique el tamaño del original manualmente → pulse [Aceptar].
 (Inicio). Especifique el tamaño del original manualmente → pulse [Aceptar].
(Inicio). Especifique el tamaño del original manualmente → pulse [Aceptar].Envío de un fax
Es posible leer los originales y enviarlos por fax. Este equipo proporciona tres modos para el envío de faxes: envío desde memoria, envío directo y envío manual.
Envío desde memoria
Todos los originales enviados se leen y se guardan en memoria antes de enviarlos. Esto significa que no es necesario que se quede cerca de la máquina una vez que los documentos han sido leídos. Puede empezar a leer documentos para enviarlos incluso si el equipo está ocupado enviando otro documento.
Envío directo
El equipo envía cada página del documento al destino a medida que se lee.
Aunque el modo envío directo es más lento que el modo de envío desde memoria, puede utilizar el primero cuando necesite enviar un documento urgente sin tiempo para esperar a que terminen los que están guardados en memoria.
Aunque el modo envío directo es más lento que el modo de envío desde memoria, puede utilizar el primero cuando necesite enviar un documento urgente sin tiempo para esperar a que terminen los que están guardados en memoria.
Envío manual
Este modo permite enviar manualmente documentos por fax tras haber comprobado que el destino está listo para recibir transmisiones de fax. Utilice este modo si el receptor no dispone de equipo de fax en el que recibir automáticamente.
Envío desde memoria
A continuación se describe el flujo de envío de faxes con el modo Envío desde memoria.
|
IMPORTANTE
|
|
El modo Envío desde memoria se activa automáticamente si:
Se utiliza el modo Envío diferido
Se especifican varios destinos
No se utiliza el modo Envío directo
|
|
NOTA
|
|
La memoria puede guardar un total aproximado de 1.000 páginas para documentos enviados y recibidos.
Si la memoria se llena, puede eliminar los documentos recibidos que no desee desde la pantalla Monitor sistema. (Comprobar y cambio el estado de los documentos en memoria)
|
1
Pulse  (SEND) (Enviar) → coloque los originales.
(SEND) (Enviar) → coloque los originales.
 (SEND) (Enviar) → coloque los originales.
(SEND) (Enviar) → coloque los originales.NOTA:
Para obtener instrucciones sobre cómo colocar los originales, consulte Funciones básicas.
Si aparece <Introduzca su nombre de usuario y contraseña y especifique el destino de inicio de sesión.>, siga las instrucciones de Inicio de sesión en Envío autorizado.
Si aparece alguno de los siguientes mensajes, siga las instrucciones de Funciones básicas:
<Introduzca el ID de departamento y la contraseña con las teclas numéricas.>
<Debe introducir una tarjeta de control.>
<Introduzca el ID de usuario y la contraseña.>
2
Pulse [Nueva dirección] → [Fax].
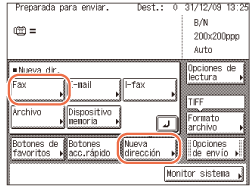
NOTA:
Si Envío de fax está establecido en 'No permitido', no aparecerá [Fax]. (Personalización de opciones)
3
Introduzca el número de fax (hasta 120 caracteres) utilizando  -
-  (teclas numéricas).
(teclas numéricas).
 -
-  (teclas numéricas).
(teclas numéricas).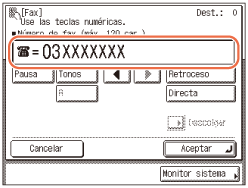
En este paso, las siguientes teclas también están disponibles cuando es necesario.
|
|
[Pausa]:
|
Se pulsa para introducir una pausa de varios segundos en el número de fax que esté marcando. Si introduce una pausa en el interior del número de fax, aparece la letra <p> entre los números. Si introduce una pausa al final de un número de fax, aparece la letra <P>. Al marcar un número de teléfono internacional, introduzca una pausa después del código de país y al final del número de fax. (Marcación de un número de teléfono internacional)
|
|
[Tonos]:
|
Se pulsa para llamar directamente a una línea de extensión conectada a una centralita que acepte señales de tonos únicamente. Si pulsa [Tonos], aparece la letra <T>.
|
|
|
[R]:
|
Se pulsa para utilizar la tecla R. (Llamada desde una extensión)
|
|
|
[
 ] [ ] [ ]: ]: |
Se pulsa para mover la posición del cursor.
|
|
|
[Retroceso]:
|
Pulse para borrar el número situado a la izquierda del cursor.
|
IMPORTANTE:
No es posible introducir una pausa al principio de un número.
NOTA:
Para obtener instrucciones sobre cómo introducir caracteres, consulte Funciones básicas.
La duración de la pausa varía en función de si se introduce en la mitad o al final de un número de fax.
La duración de la pausa introducida en la mitad de un número de fax (p minúscula) se define en dos segundos de forma prefijada. Esta duración se puede modificar por cualquier duración entre 1 y 15 segundos. (Ajuste de la duración de pausa)
La duración de la pausa introducida al final de un número de fax (P mayúscula) se define en 10 segundos. (Esta duración no se puede cambiar.)
Se pueden introducir dos o más pausas consecutivas.
Puede pulsar  (Borrar) para eliminar su entrada.
(Borrar) para eliminar su entrada.
 (Borrar) para eliminar su entrada.
(Borrar) para eliminar su entrada.4
Pulse [Aceptar].
El destino especificado aparece en la pantalla superior.
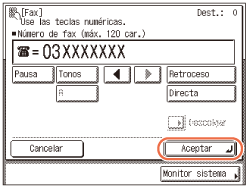
Si desea comprobar o cambiar el destino especificado:
|
1
|
Pulse [Detalles] → compruebe o cambie la información del destino → pulse [Aceptar].
Para obtener ayuda, consulte el paso 4 de Envío de un e-mail.
|
Si desea eliminar el destino especificado:
|
1
|
Pulse [Borrar].
Para obtener ayuda, consulte el paso 4 de Envío de un e-mail.
|
NOTA:
Si Confirmar números de fax introducidos de Restringir la función de envío está ajustado en ‘On’, deberá volver a introducir el número de fax para confirmarlo. Introduzca el número de fax que introdujo en el paso 3 → pulse [Aceptar]. (Configurar la función de envío)
5
Pulse [Opciones de lectura] para especificar las opciones de lectura que necesite.
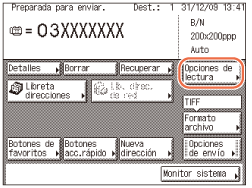
Para obtener más información, consulte Ajuste de las opciones de lectura.
6
Pulse  (Inicio) para comenzar a leer los originales.
(Inicio) para comenzar a leer los originales.
 (Inicio) para comenzar a leer los originales.
(Inicio) para comenzar a leer los originales.Para cancelar la lectura, pulse [Cancelar] o  (Detener).
(Detener).
 (Detener).
(Detener).Si se pone el original en el cristal de copia, siga las instrucciones que aparecen en la pantalla táctil → pulse  (Inicio) una vez por cada original. Una vez finalizada la lectura, pulse [Hecho].
(Inicio) una vez por cada original. Una vez finalizada la lectura, pulse [Hecho].
 (Inicio) una vez por cada original. Una vez finalizada la lectura, pulse [Hecho].
(Inicio) una vez por cada original. Una vez finalizada la lectura, pulse [Hecho].Después de terminar de leer, los datos leídos se envían al destino especificado.
IMPORTANTE:
El equipo detecta automáticamente el tamaño del original durante el proceso de lectura. Para consultar el tamaño del original que el equipo puede detectar, consulte Funciones básicas.
Si el equipo no puede detectar el tamaño del original correctamente, aparecerá la pantalla Tamaño de original cuando pulse  (Inicio). Especifique el tamaño del original manualmente → pulse [Aceptar].
(Inicio). Especifique el tamaño del original manualmente → pulse [Aceptar].
 (Inicio). Especifique el tamaño del original manualmente → pulse [Aceptar].
(Inicio). Especifique el tamaño del original manualmente → pulse [Aceptar].Envío directo
A continuación se describe el flujo de envío de faxes con el modo Envío directo.
|
IMPORTANTE
|
|
En el modo Envío directo sólo es posible especificar un destino cada vez.
Si se produce un error o cancela la transmisión en el modo de envío directo, puede comprobar el número de páginas que se han enviado al destino imprimiendo los informes de comunicación o en la pantalla Monitor sistema. (Consulte Impresión de informes de comunicación o Comprobación / impresión del registro de comunicaciones)
|
1
Pulse  (SEND) (Enviar) → coloque los originales.
(SEND) (Enviar) → coloque los originales.
 (SEND) (Enviar) → coloque los originales.
(SEND) (Enviar) → coloque los originales.IMPORTANTE:
Si coloca el original en el cristal de copia, solo podrá enviar una página cada vez. Si desea enviar un documento de dos o más páginas, ponga los originales en el alimentador.
NOTA:
Para obtener instrucciones sobre cómo colocar los originales, consulte Funciones básicas.
Si aparece <Introduzca su nombre de usuario y contraseña y especifique el destino de inicio de sesión.>, siga las instrucciones de Inicio de sesión en Envío autorizado.
Si aparece alguno de los siguientes mensajes, siga las instrucciones de Funciones básicas:
<Introduzca el ID de departamento y la contraseña con las teclas numéricas.>
<Debe introducir una tarjeta de control.>
<Introduzca el ID de usuario y la contraseña.>
2
Pulse [Nueva dirección] → [Fax].
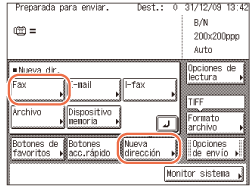
NOTA:
Si Envío de fax está establecido en 'No permitido', no aparecerá [Fax]. (Personalización de opciones)
3
Introduzca el número de fax (hasta 120 caracteres) utilizando  -
-  (teclas numéricas).
(teclas numéricas).
 -
-  (teclas numéricas).
(teclas numéricas).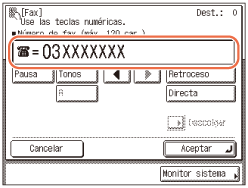
En este paso, las siguientes teclas también están disponibles cuando es necesario.
|
|
[Pausa]:
|
Se pulsa para introducir una pausa de varios segundos en el número de fax que esté marcando. Si introduce una pausa en el interior del número de fax, aparece la letra <p> entre los números. Si introduce una pausa al final de un número de fax, aparece la letra <P>. Al marcar un número de teléfono internacional, introduzca una pausa después del código de país y al final del número de fax. (Marcación de un número de teléfono internacional)
|
|
[Tonos]:
|
Se pulsa para llamar directamente a una línea de extensión conectada a una centralita que acepte señales de tonos únicamente. Si pulsa [Tonos], aparece la letra <T>.
|
|
|
[R]:
|
Se pulsa para utilizar la tecla R. (Llamada desde una extensión)
|
|
|
[
 ] [ ] [ ]: ]: |
Se pulsa para mover la posición del cursor.
|
|
|
[Retroceso]:
|
Pulse para borrar el número situado a la izquierda del cursor.
|
IMPORTANTE:
No es posible introducir una pausa al principio de un número.
NOTA:
Para obtener instrucciones sobre cómo introducir caracteres, consulte Funciones básicas.
La duración de la pausa varía en función de si se introduce en la mitad o al final de un número de fax.
La duración de la pausa introducida en la mitad de un número de fax (p minúscula) se define en dos segundos de forma prefijada. Esta duración se puede modificar por cualquier duración entre 1 y 15 segundos. (Ajuste de la duración de pausa)
La duración de la pausa introducida al final de un número de fax (P mayúscula) se define en 10 segundos. (Esta duración no se puede cambiar.)
Se pueden introducir dos o más pausas consecutivas.
Puede pulsar  (Borrar) para eliminar su entrada.
(Borrar) para eliminar su entrada.
 (Borrar) para eliminar su entrada.
(Borrar) para eliminar su entrada.4
Pulse [Directa] → [Aceptar].
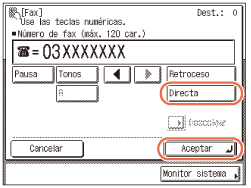
El modo Envío directo se activa y el destino especificado aparece en la pantalla superior.
También puede activar el modo Envío directo desde la pantalla Opciones de envío. En la pantalla superior, pulse [Opciones de envío] → [Directa] → [Hecho].
Para cancelar el modo Envío directo, pulse de nuevo [Directa].
Si desea comprobar o cambiar el destino especificado:
|
1
|
Pulse [Detalles] → compruebe o cambie la información del destino → pulse [Aceptar].
Para obtener ayuda, consulte el paso 4 de Envío de un e-mail.
|
Si desea eliminar el destino especificado:
|
1
|
Pulse [Borrar].
Para obtener ayuda, consulte el paso 4 de Envío de un e-mail.
|
NOTA:
Si Confirmar números de fax introducidos de Restringir la función de envío está ajustado en ‘On’, deberá volver a introducir el número de fax para confirmarlo. Introduzca el número de fax que introdujo en el paso 3 → pulse [Aceptar]. (Configurar la función de envío)
5
Pulse [Opciones de lectura] para especificar las opciones de lectura que necesite.
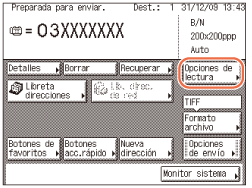
Para obtener más información, consulte Ajuste de las opciones de lectura.
6
Pulse  (Inicio) para comenzar a leer los originales.
(Inicio) para comenzar a leer los originales.
 (Inicio) para comenzar a leer los originales.
(Inicio) para comenzar a leer los originales.Para cancelar la lectura, pulse [Cancelar] o  (Detener).
(Detener).
 (Detener).
(Detener).Después de terminar de leer, los datos leídos se envían al destino especificado.
Una vez enviado el fax, el modo Envío directo se cancela automáticamente.
IMPORTANTE:
El equipo detecta automáticamente el tamaño del original durante el proceso de lectura. Para consultar el tamaño del original que el equipo puede detectar, consulte Funciones básicas.
Si el equipo no puede detectar el tamaño del original correctamente, aparecerá la pantalla Tamaño de original cuando pulse  (Inicio). Especifique el tamaño del original manualmente → pulse [Aceptar].
(Inicio). Especifique el tamaño del original manualmente → pulse [Aceptar].
 (Inicio). Especifique el tamaño del original manualmente → pulse [Aceptar].
(Inicio). Especifique el tamaño del original manualmente → pulse [Aceptar].Envío manual
A continuación se describe el flujo de envío de faxes con el modo Envío manual.
|
IMPORTANTE
|
|
Si cancela modo Envío manual durante la transmisión, se envían las páginas que ya se han leído. Puede comprobar el número de páginas enviadas al destino imprimiendo los informes de comunicación o desde la pantalla Monitor sistema. (Impresión de informes de comunicación, Comprobación / impresión del registro de comunicaciones)
|
1
Pulse  (SEND) (Enviar) → coloque los originales.
(SEND) (Enviar) → coloque los originales.
 (SEND) (Enviar) → coloque los originales.
(SEND) (Enviar) → coloque los originales.IMPORTANTE:
Si coloca el original en el cristal de copia, solo podrá enviar una página cada vez. Si desea enviar un documento de dos o más páginas, ponga los originales en el alimentador.
NOTA:
Para obtener instrucciones sobre cómo colocar los originales, consulte Funciones básicas.
Si aparece <Introduzca su nombre de usuario y contraseña y especifique el destino de inicio de sesión.>, siga las instrucciones de Inicio de sesión en Envío autorizado.
Si aparece alguno de los siguientes mensajes, siga las instrucciones de Funciones básicas:
<Introduzca el ID de departamento y la contraseña con las teclas numéricas.>
<Debe introducir una tarjeta de control.>
<Introduzca el ID de usuario y la contraseña.>
2
Pulse [Nueva dirección] → [Fax].
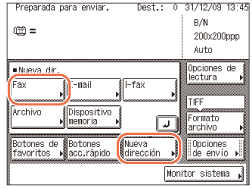
NOTA:
Si Envío de fax está establecido en 'No permitido', no aparecerá [Fax]. (Personalización de opciones)
3
Pulse [Descolgar].
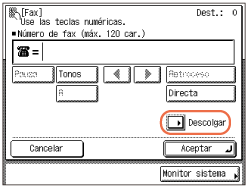
Deberá oír el tono de marcado (sonido continuo y agudo).
4
Pulse [Opciones de lectura] para especificar las opciones de lectura que necesite.
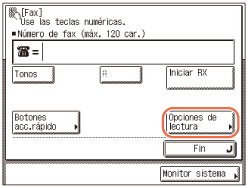
Para obtener más información, consulte Ajuste de las opciones de lectura.
5
Introduzca el número de fax (hasta 120 caracteres) utilizando  -
-  (teclas numéricas).
(teclas numéricas).
 -
-  (teclas numéricas).
(teclas numéricas).Si el número está guardado en los botones de acceso rápido, también puede pulsar [Botones acc. rápido] para especificar el número. (Uso de los botones de acceso rápido)
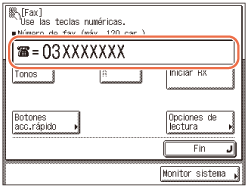
En este paso, las siguientes teclas también están disponibles cuando es necesario.
|
|
[Tonos]:
|
Se pulsa para llamar directamente a una línea de extensión conectada a una centralita que acepte señales de tonos únicamente. Si pulsa [Tonos], aparece la letra <T>.
|
|
[R]:
|
Se pulsa para utilizar la tecla R. (Llamada desde una extensión)
|
|
|
[Fin]:
|
Se pulsa para cancelar el modo Envío manual.
|
NOTA:
Para obtener instrucciones sobre cómo introducir caracteres, consulte Funciones básicas.
No se puede usar la marcación de grupos en el modo Envío manual.
6
Cuando oiga un tono agudo, pulse  (Inicio) para comenzar a leer los originales.
(Inicio) para comenzar a leer los originales.
 (Inicio) para comenzar a leer los originales.
(Inicio) para comenzar a leer los originales.Para cancelar la lectura, pulse [Cancelar] o  (Detener).
(Detener).
 (Detener).
(Detener).Después de terminar de leer, los datos leídos se envían al destino especificado.
IMPORTANTE:
El equipo detecta automáticamente el tamaño del original durante el proceso de lectura. Para consultar el tamaño del original que el equipo puede detectar, consulte Funciones básicas.
Si el equipo no puede detectar el tamaño del original correctamente, aparecerá la pantalla Tamaño de original cuando pulse  (Inicio). Especifique el tamaño del original manualmente → pulse [Aceptar].
(Inicio). Especifique el tamaño del original manualmente → pulse [Aceptar].
 (Inicio). Especifique el tamaño del original manualmente → pulse [Aceptar].
(Inicio). Especifique el tamaño del original manualmente → pulse [Aceptar].