One-Touch Buttons
The one-touch button feature is used for storing addresses for the e-mail, I-fax, file server, fax, and group address functions. The group address feature enables you to create a group of up to 499 stored destinations as a single destination. This feature is useful when you want to send the same document to multiple destinations at one time.
You can store up to 200 destinations in the one-touch buttons. Registering a destination in the one-touch buttons saves you the effort of entering that destination’s address each time you send documents.
This section describes how to register, use, and edit the one-touch buttons.
|
IMPORTANT
|
|
If the Language Switch setting is set to ‘On’, some characters are restricted and cannot be entered. To enter all characters, set the Language Switch setting to ‘Off’. (Configuring the Machine's Basic Settings)
|
|
NOTE
|
|
Destinations stored in one-touch buttons are also displayed in the Address Book.
|
Registering the One-Touch Buttons
Follow this procedure to register destinations in the one-touch buttons.
1
Display the Register One-touch Button screen.
You can access this screen from the Additional Functions screen or by using the Register key (shortcut key to the Register One-touch Button screen) on the One-touch or Address Book screen.
If you want to access from the Additional Functions screen:
|
1
|
Press
 (Additional Functions) → [Address Book Settings]. (Additional Functions) → [Address Book Settings].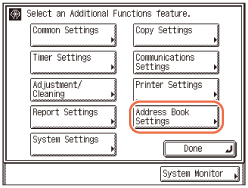 If a password has been set for the Address Book, enter the password using
 - -  (numeric keys) → press [OK]. (Setting the Send Function) (numeric keys) → press [OK]. (Setting the Send Function) |
|
2
|
Press [One-touch Buttons].
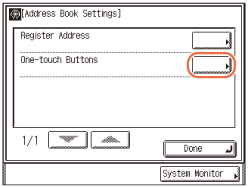 |
If you want to access using the Register key on the One-touch screen:
|
1
|
Press
 (SEND) → [One-touch Buttons]. (SEND) → [One-touch Buttons].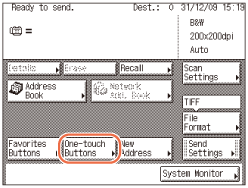 |
|
2
|
Press
 . .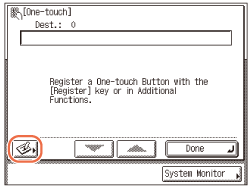 |
If you want to access using the Register key on the Address Book screen:
|
1
|
Press
 (SEND) → [Address Book]. (SEND) → [Address Book].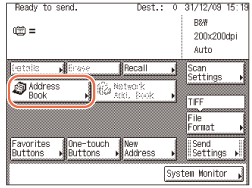 |
|
2
|
Press
 . .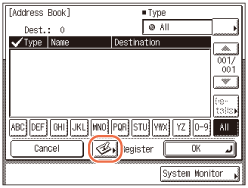 |
|
3
|
Press [Register One-touch Button].
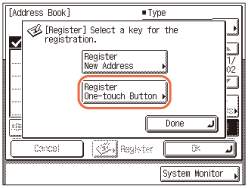 |
2
Select a one-touch button to register → press [Register/Edit].
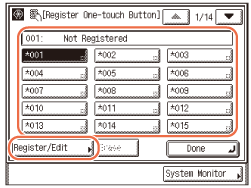
Press [ ] or [
] or [ ] to scroll to the desired one-touch button if it is not displayed.
] to scroll to the desired one-touch button if it is not displayed.
 ] or [
] or [ ] to scroll to the desired one-touch button if it is not displayed.
] to scroll to the desired one-touch button if it is not displayed.You can also specify the one-touch button’s number by entering the three digit number of the desired one-touch button using  -
-  (numeric keys).
(numeric keys).
 -
-  (numeric keys).
(numeric keys).NOTE:
One-touch buttons that already have destinations stored in them are displayed with a black square ( ) in the lower right corner of the button.
) in the lower right corner of the button.
 ) in the lower right corner of the button.
) in the lower right corner of the button.If you select a one-touch button that already has destinations stored in it, the destinations are displayed. If the selected one-touch button is a group address, the number of destinations registered in the group address is displayed.
3
Select [Fax], [E-mail], [I-Fax], [File], or [Group].
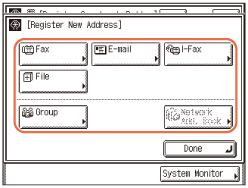
4
Specify the destination and register name → press [Next].
For help, see Registering the Address Book.
5
Enter the one-touch button name (up to 12 characters) → press [OK].
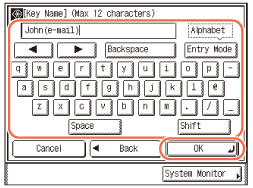
6
Press [Done].
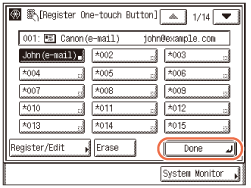
7
Press  (Reset) to return to the top screen.
(Reset) to return to the top screen.
 (Reset) to return to the top screen.
(Reset) to return to the top screen.Using the One-Touch Buttons
Follow this procedure to specify destinations using the one-touch buttons.
1
Press  (SEND) → [One-touch Buttons].
(SEND) → [One-touch Buttons].
 (SEND) → [One-touch Buttons].
(SEND) → [One-touch Buttons].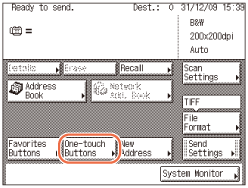
2
Select the desired one-touch button.
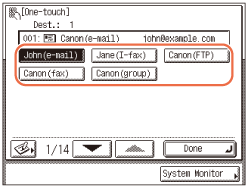
Each one-touch button is assigned a three digit number. If you know the one-touch button’s three digit number, enter the number for the desired one-touch button using  -
-  (numeric keys).
(numeric keys).
 -
-  (numeric keys).
(numeric keys).Press [ ] or [
] or [ ] to scroll to the desired one-touch button if it is not displayed.
] to scroll to the desired one-touch button if it is not displayed.
 ] or [
] or [ ] to scroll to the desired one-touch button if it is not displayed.
] to scroll to the desired one-touch button if it is not displayed.NOTE:
You can select multiple one-touch buttons.
To cancel the selected one-touch button, press [One-touch Buttons] → press the selected one-touch button again.
The destinations you can specify may vary depending on the settings under <Send Restriction Settings>. (Customizing Settings) For example, if E-mail Send is set to ‘Do not allow’ or ‘Only allow sending to own address’, the one-touch buttons containing e-mail addresses or I-fax addresses are grayed out.
If the settings under <When Sending File to Address Registered in Address Book> are configured to display an authentication screen, do not specify multiple file server addresses at the same time. (Customizing Settings) If you specify multiple file server addresses, an error message appears when you press  (Start) in step 4.
(Start) in step 4.
 (Start) in step 4.
(Start) in step 4.3
Press [Done].
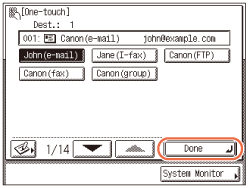
The selected destination appears on the top screen.
If you want to check the selected destination:
|
1
|
Press [Details] → check the destination’s information → press [Done].
If the destination is a group address, select one destination at a time → press [Details] → check the destination’s information → press [Done] twice.
For help, see step 3 in Using the Address Book.
|
If you want to delete the selected destination:
|
1
|
Press [Erase].
For help, see step 3 in Using the Address Book.
|
4
Specify the scan settings, send settings, and press  (Start) to send documents.
(Start) to send documents.
 (Start) to send documents.
(Start) to send documents.NOTE:
For the basic procedures for sending documents, see Basic Sending Methods.
If the settings under <Authentication Method> in <SMTP Authentication Settings> are configured to display an authentication screen, the Enter Network Password screen appears when you press  (Start) to send e-mails or I-faxes. (Customizing Settings) Specify the user name and password → press [OK].
(Start) to send e-mails or I-faxes. (Customizing Settings) Specify the user name and password → press [OK].
 (Start) to send e-mails or I-faxes. (Customizing Settings) Specify the user name and password → press [OK].
(Start) to send e-mails or I-faxes. (Customizing Settings) Specify the user name and password → press [OK].If the settings under <When Sending File to Address Registered in Address Book> are configured to display an authentication screen, the Enter Network Password screen appears when you press  (Start) to send documents to a file server. (Customizing Settings) Specify the user name and password → press [OK].
(Start) to send documents to a file server. (Customizing Settings) Specify the user name and password → press [OK].
 (Start) to send documents to a file server. (Customizing Settings) Specify the user name and password → press [OK].
(Start) to send documents to a file server. (Customizing Settings) Specify the user name and password → press [OK].Editing/Deleting the Registered Information in the One-Touch Buttons
Follow this procedure to edit or delete the registered information in the one-touch buttons.
1
Display the Register One-touch Button screen.
For help, see step 1 in Registering the One-Touch Buttons.
2
Select the one-touch button to be changed or deleted.
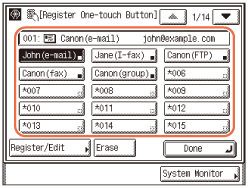
Press [ ] or [
] or [ ] to scroll to the desired one-touch button if it is not displayed.
] to scroll to the desired one-touch button if it is not displayed.
 ] or [
] or [ ] to scroll to the desired one-touch button if it is not displayed.
] to scroll to the desired one-touch button if it is not displayed.If you know the one-touch button’s three digit number, enter the three digit number of the desired one-touch button using  -
-  (numeric keys).
(numeric keys).
 -
-  (numeric keys).
(numeric keys).NOTE:
One-touch buttons that already have destinations stored in them are displayed with a black square ( ) in the lower right corner of the button.
) in the lower right corner of the button.
 ) in the lower right corner of the button.
) in the lower right corner of the button.If you select a one-touch button that already has destinations stored in it, the destinations are displayed.
3
Change or delete the registered information of the selected one-touch button.
If you want to change the registered information:
|
1
|
Press [Register/Edit].
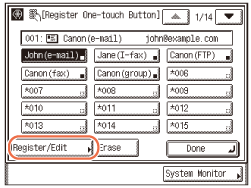 The current settings for the selected one-touch button appear.
|
|
2
|
Change the registered information → press [OK].
The display returns to the Register One-touch Button screen.
NOTE:
For instructions on how to register the one-touch buttons, see Registering the One-Touch Buttons.
|
If you want to delete the registered information:
|
1
|
Press [Erase].
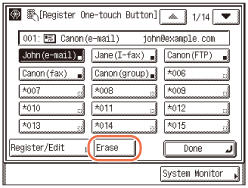 |
|
2
|
Press [Yes].
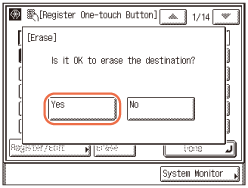 The message <Erased.> appears for approximately two seconds on the touch panel display.
The registered information is deleted.
|
4
Press  (Reset) to return to the top screen.
(Reset) to return to the top screen.
 (Reset) to return to the top screen.
(Reset) to return to the top screen.