Overview of the Remote UI
The Remote UI (Remote User Interface) software comes preinstalled in the machine and enables you to access the machine’s functions by using a web browser. For example, the Remote UI enables you to check the job status, delete jobs, and edit various settings. To use the Remote UI, all you need is a web browser and a network connection between your computer and the machine.
First set the IP (Internet Protocol) address for the machine from the machine’s control panel and set up the necessary network connection. Then start your web browser and enter the IP address of the machine. The Remote UI top page is displayed on your computer screen and is ready for you to log in.
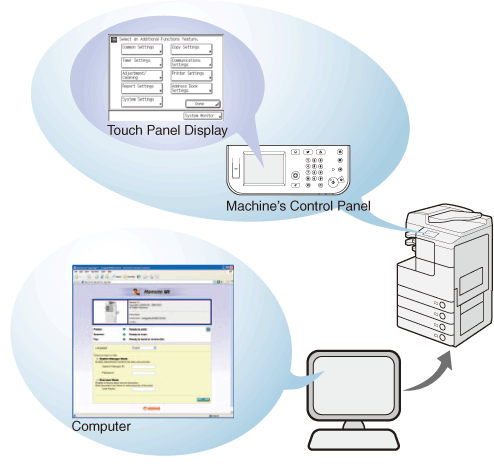
You can operate the machine both with the control panel and from the Remote UI.
Functions of the Remote UI
The major functions available on the Remote UI are as follows:
Viewing the machine status
You can view the current status of the machine, such as the remaining paper or toner amount, on your computer screen. (Viewing the Machine Status and Information)
Managing jobs and job logs
You can view the current status of the jobs and the job logs processed by the machine on your computer screen. You can also delete the jobs when you log in to the Remote UI as the System Manager or can delete your own jobs when you log in as an End User. (Managing Jobs)
|
NOTE
|
|
For the End Users to delete their own jobs, the Permit End-user’s Job Operation setting must be enabled. (To specify the System Manager's ID and System Password:)
|
Importing and exporting the machine data
You can save and load the machine data such as Address Book data or the Additional Functions setting data. (Importing and Exporting Data)
Managing key pairs and digital certificates
You can install and register key pairs and digital certificates. (Managing Key Pairs and Digital Certificates from a Web Browser)
Specifying the Department ID Management and User Management
You can manage the Department IDs and User IDs. User IDs can be registered, edited, or deleted only on the Remote UI, while the Department IDs can be managed both on the machine’s control panel and on the Remote UI. (Managing the Department IDs and User IDs)
Specifying the Authorized Send settings
You can specify the Authorized Send settings only on the Remote UI. (Specifying the Authorized Send Settings)
Customizing the Additional Functions settings
You can edit the Additional Functions settings on the Remote UI as you can by pressing  (Additional Functions) on the machine’s control panel. (Customizing Settings)
(Additional Functions) on the machine’s control panel. (Customizing Settings)
 (Additional Functions) on the machine’s control panel. (Customizing Settings)
(Additional Functions) on the machine’s control panel. (Customizing Settings)The Top Page of the Remote UI
When you enter the IP address of the machine on your web browser and press the [ENTER] key on your computer keyboard, the Remote UI top page is displayed.
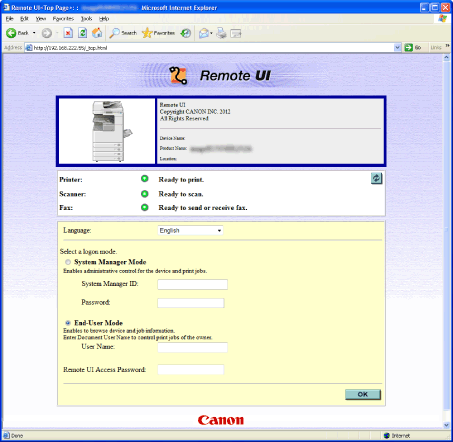
|
NOTE
|
|
The appearance of the Remote UI top page depends on the management mode applied to the machine. For more information, see Enabling Department ID Management and User Management.
For instructions on how to log in to the Remote UI, see Starting the Remote UI.
|
Logon Modes of the Remote UI
When you log in to the Remote UI by entering the System Manager ID and System Password or the User ID registered as the System Manager and its password, the authority of the System Manager is applied to the Remote UI, and other users (End Users) cannot edit the System Settings and other settings restricted to the System Manager.
System Manager Mode
You can access the Remote UI functions with no restrictions.
End-User Mode
You can access all Remote UI functions except those restricted to the System Manager. Major functions open to End Users and the System Manager are:
Checking the machine status such as paper or toner amount
Checking the job status and deleting their own jobs
|
NOTE
|
|
For the End Users to delete their own jobs, the Permit End-user’s Job Operation setting must be enabled. (To specify the System Manager's ID and System Password:)
|
Registering or editing the addresses for the Send/Fax functions
|
NOTE
|
|
The Address Book can be protected by setting a password in the Restrict Send Function page. (To specify the Restrict the Send Function settings:)
|
Customizing the Additional Functions settings except those restricted to the System Manager, such as the System Settings.
Buttons on the Remote UI
After you have logged in to the Remote UI, the Device Status page is displayed. The left frame of the page displays the buttons listed below, which allow you to access and perform operations on other Remote UI pages.
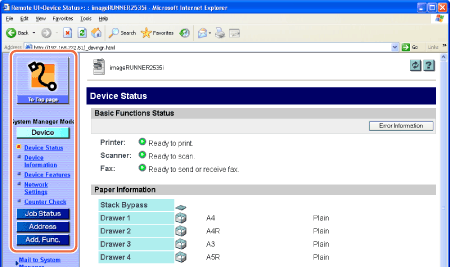
|
|
Click to return to the Remote UI top page.
|
|
|
Click to display the machine status and various setting information.
|
|
|
Click to display the status of the jobs and the logs of the jobs processed by the machine.
|
|
|
Click to manage the Address Book of the machine.
|
|
|
Click to specify or change various settings on the machine. This button works similarly as the
 (Additional Functions) key on the machine’s control panel. (Additional Functions) key on the machine’s control panel. |
|
|
Click to update or refresh the current page with the latest information.
|
|
|
Click to display the online help for the Remote UI.
|
|
|
Click to return to the top of the page.
|
|
|
Click to return to the previous page.
|