Liste der Menüeinstellungen
In diesem Abschnitt werden die Menüoptionen beschrieben, die Sie mit Remote UI festlegen können. Die Standardeinstellungen sind mit einem Kreuz ( ) markiert.
) markiert.
 ) markiert.
) markiert.|
Menü [Präferenzen]
Menü [Funktionseinstellungen]
Menü [Einstellungen Systemverwaltung]
|
Einstellungen Papier
Wenn Sie über eine Anwendung drucken, in der Sie das Papierformat und den Papiertyp nicht einstellen können, wird das Dokument mit den hier festgelegten Einstellungen für Papierformat und Papiertyp gedruckt. Wenn Sie über Google Cloud Print drucken, wird die hier festgelegte Einstellung für den Papiertyp angewendet.
|
Mobiles Drucken
Papierformat
Anwenderdefiniert
X: 76,2 mm bis 216,0 mm
Y: 127,0 mm bis 356,0 mm
A4
 A5 B5 Envelope DL
Envelope C5
Letter
Legal
Statement
Executive
Foolscap
Oficio
Briefumschlag Nr. 10 (COM10)
Envelope Monarch
Letter (Government)
Legal (Government)
Legal (India)
Foolscap (Australia)
Oficio (Brazil)
Oficio (Mexico)
3x5Zoll
Papiertyp
Normal (60-89 g/m2)
 Normal L (60-89 g/m2)
Recycling (60-89 g/m2)
Farbig (60-89 g/m2)
Schwer 1 (90-120 g/m2)
Schwer 2 (121-163 g/m2)
Briefumschlag
Bond 1 (60-90 g/m2)
Bond 2 (91-120 g/m2)
Bond 3 (121-163 g/m2)
Indexkarte
Etiketten
|
Melden Sie sich bei Remote UI an (Starten von Remote UI)  [Einstellungen/Registrierung]
[Einstellungen/Registrierung]  [Einstellungen Papier]
[Einstellungen Papier]  [Bearbeiten]
[Bearbeiten]  Stellen Sie das Papierformat und den Papiertyp ein
Stellen Sie das Papierformat und den Papiertyp ein  [OK]
[OK]
 [Einstellungen/Registrierung]
[Einstellungen/Registrierung]  [Einstellungen Papier]
[Einstellungen Papier]  [Bearbeiten]
[Bearbeiten]  Stellen Sie das Papierformat und den Papiertyp ein
Stellen Sie das Papierformat und den Papiertyp ein  [OK]
[OK]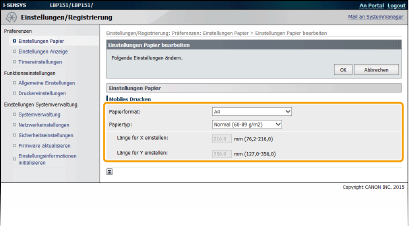
[Papierformat]
Geben Sie das Papierformat an, wenn Sie über ein Mobilgerät drucken. Wenn [Anwenderdefiniert] ausgewählt ist, können Sie einen beliebigen Wert für die Breite und Länge angeben.
Geben Sie das Papierformat an, wenn Sie über ein Mobilgerät drucken. Wenn [Anwenderdefiniert] ausgewählt ist, können Sie einen beliebigen Wert für die Breite und Länge angeben.
[Papiertyp]
Geben Sie den Papiertyp an, wenn Sie über ein Mobilgerät drucken.
Geben Sie den Papiertyp an, wenn Sie über ein Mobilgerät drucken.
Einstellungen Anzeige
Wählen Sie die Anzeigeeinheiten und die Anzeigesprache für Remote UI aus.
|
Eingabe in Millimeter/Zoll
Millimeter
 Zoll
Sprache Remote UI
Czech
Danish
Dutch
English
 Finnish
French
German
Hungarian
Italian
Norwegian
Polish
Portuguese
Russian
Spanish
Swedish
Turkish
|
Melden Sie sich bei Remote UI an (Starten von Remote UI)  [Einstellungen/Registrierung]
[Einstellungen/Registrierung]  [Einstellungen Anzeige]
[Einstellungen Anzeige]  [Bearbeiten]
[Bearbeiten]  Wählen Sie die Anzeigeeinheiten und die Anzeigesprache aus
Wählen Sie die Anzeigeeinheiten und die Anzeigesprache aus  [OK]
[OK]
 [Einstellungen/Registrierung]
[Einstellungen/Registrierung]  [Einstellungen Anzeige]
[Einstellungen Anzeige]  [Bearbeiten]
[Bearbeiten]  Wählen Sie die Anzeigeeinheiten und die Anzeigesprache aus
Wählen Sie die Anzeigeeinheiten und die Anzeigesprache aus  [OK]
[OK]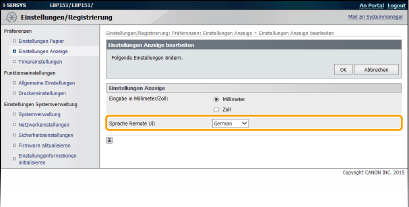
[Eingabe in Millimeter/Zoll]
Wählen Sie die Maßeinheit für die Remote UI-Bildschirme aus.
Wählen Sie die Maßeinheit für die Remote UI-Bildschirme aus.
[Sprache Remote UI]
Wählen Sie die Anzeigesprache aus, die für die Remote UI-Bildschirme verwendet wird.
Wählen Sie die Anzeigesprache aus, die für die Remote UI-Bildschirme verwendet wird.
Timereinstellungen
Legen Sie Datums- und Uhrzeiteinstellungen fest, einschließlich des Datumsformats und des 12- oder 24-Stunden-Formats für die Uhrzeitanzeige. Die auf allen Berichten und Listen gedruckten Datums- und Uhrzeitangaben hängen von diesen Einstellungen ab.
|
Datumsformat
MM/TT/JJJJ
TT/MM JJJJ
 JJJJ MM/TT
Zeitformat
12 Stunden (AM/PM)
 24 Stunden
Aktuelles Datum
Aktuelle Zeit
Zeitzone
(UTC-12:00) Internationale Datumsgrenze (Westen) bis (UTC) Koordinierte Weltzeit
 bis (UTC+14:00) Weihnachtsinseln bis (UTC+14:00) WeihnachtsinselnSommerzeit verwenden
Aus
Ein
 Start
Januar bis März
 bis Dezember bis Dezember1. bis Letzte
 Montag bis Sonntag
 Ende
Januar bis Oktober
 bis Dezember bis Dezember1. bis Letzte
 Montag bis Sonntag
 Zeit bis zum automatischen Schlafmodus
Nach 1 Min.
 Nach 5 Min.
Nach 10 Min.
Nach 15 Min.
Nach 30 Min.
Zeit automatisches Abschalten
Aus
Nach 1 Std. Nach 2 Std.
Nach 3 Std. Nach 4 Std.  Nach 5 Std. Nach 6 Std. Nach 7 Std. Nach 8 Std. |
Melden Sie sich bei Remote UI an (Starten von Remote UI)  [Einstellungen/Registrierung]
[Einstellungen/Registrierung]  [Timereinstellungen]
[Timereinstellungen]  [Bearbeiten]
[Bearbeiten]  Optionseinstellungen
Optionseinstellungen  [OK]
[OK]
 [Einstellungen/Registrierung]
[Einstellungen/Registrierung]  [Timereinstellungen]
[Timereinstellungen]  [Bearbeiten]
[Bearbeiten]  Optionseinstellungen
Optionseinstellungen  [OK]
[OK]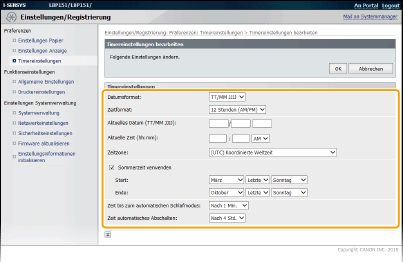
[Datumsformat]
Wählen Sie das Datumsformat (Reihenfolge von Jahr, Monat und Tag).
Wählen Sie das Datumsformat (Reihenfolge von Jahr, Monat und Tag).
[Zeitformat]
Wählen Sie das 12- oder 24-Stunden-Format für die Uhrzeitanzeige.
Wählen Sie das 12- oder 24-Stunden-Format für die Uhrzeitanzeige.
[Einstellungen aktuelle/s Datum/Zeit]
Stellen Sie das Datum und die Uhrzeit ein.

Stellen Sie [Zeitzone] ein, bevor Sie das Datum und die Uhrzeit einstellen. Wenn Sie die Einstellung für [Zeitzone] ändern, ändern sich Datum und Uhrzeit entsprechend.
Stellen Sie das Datum und die Uhrzeit ein.

Stellen Sie [Zeitzone] ein, bevor Sie das Datum und die Uhrzeit einstellen. Wenn Sie die Einstellung für [Zeitzone] ändern, ändern sich Datum und Uhrzeit entsprechend.
[Zeitzone]
Legen Sie die Zeitzone der Region fest, in der das Gerät verwendet wird.

UTC
Die Coordinated Universal Time (UTC) ist der primäre Zeitstandard, anhand dessen die Uhren und die Uhrzeit weltweit reguliert werden. Die korrekte UTC-Zeitzoneneinstellung ist für die Internetkommunikation erforderlich.
Legen Sie die Zeitzone der Region fest, in der das Gerät verwendet wird.

UTC
Die Coordinated Universal Time (UTC) ist der primäre Zeitstandard, anhand dessen die Uhren und die Uhrzeit weltweit reguliert werden. Die korrekte UTC-Zeitzoneneinstellung ist für die Internetkommunikation erforderlich.
[Sommerzeit verwenden]
Aktivieren oder deaktivieren Sie die Sommerzeit. Bei aktivierter Sommerzeit legen Sie fest, ab wann und bis wann die Sommerzeit gelten soll.
Aktivieren oder deaktivieren Sie die Sommerzeit. Bei aktivierter Sommerzeit legen Sie fest, ab wann und bis wann die Sommerzeit gelten soll.
[Zeit bis zum automatischen Schlafmodus]
Das Gerät wird automatisch in den Schlafmodus versetzt, wenn es für eine bestimmte Zeitspanne nicht verwendet wird. Geben Sie die Zeitspanne an, nach der das Gerät automatisch in den Schafmodus versetzt wird. Um am meisten Energie zu sparen, werden die werkseitigen Standardeinstellungen empfohlen. Festlegen des Schlafmodus
Das Gerät wird automatisch in den Schlafmodus versetzt, wenn es für eine bestimmte Zeitspanne nicht verwendet wird. Geben Sie die Zeitspanne an, nach der das Gerät automatisch in den Schafmodus versetzt wird. Um am meisten Energie zu sparen, werden die werkseitigen Standardeinstellungen empfohlen. Festlegen des Schlafmodus
[Zeit automatisches Abschalten]
Sie können das Gerät so einrichten, dass es automatisch ausgeschaltet wird, wenn es für eine bestimmte Zeitspanne inaktiv war. Dadurch wird unnötiger Energieverbrauch verhindert, wenn vergessen wurde, das Gerät auszuschalten. Geben Sie die Zeitspanne an, nach der das Gerät automatisch ausgeschaltet wird. Einstellen der Zeit bis zum automatischen Abschalten
Sie können das Gerät so einrichten, dass es automatisch ausgeschaltet wird, wenn es für eine bestimmte Zeitspanne inaktiv war. Dadurch wird unnötiger Energieverbrauch verhindert, wenn vergessen wurde, das Gerät auszuschalten. Geben Sie die Zeitspanne an, nach der das Gerät automatisch ausgeschaltet wird. Einstellen der Zeit bis zum automatischen Abschalten
Allgemeine Einstellungen
Konfigurieren Sie diese Einstellung, wenn Sie Dokumente auf Papier mit Logos drucken möchten. Zum Bedrucken von Papier mit Logos müssen Sie das Papier möglicherweise anders herum in die Papierzufuhr einlegen, je nachdem, ob Sie einseitig oder doppelseitig drucken. Wenn Sie die Einstellung jedoch auf [Vorrang Druckseite] ändern, können Sie sowohl für den einseitigen als auch den doppelseitigen Druck einfach dieselbe Methode (d. h. welche Seite oben und welche unten ist) zum Einlegen von Papier verwenden (die Seite mit dem Logo nach oben, wenn die Kassette verwendet wird, und die Seite mit dem Logo nach unten, wenn das Mehrzweckfach verwendet wird). Weitere Informationen finden Sie unter Einlegen von bereits bedrucktem Papier.
|
Papierzufuhrmethode umschalten
Mehrzweckfach
Vorrang Geschwindigkeit
 Vorrang Druckseite
Kassette 1
Vorrang Geschwindigkeit
 Vorrang Druckseite
|
Melden Sie sich bei Remote UI an (Starten von Remote UI)  [Einstellungen/Registrierung]
[Einstellungen/Registrierung]  [Allgemeine Einstellungen]
[Allgemeine Einstellungen]  [Bearbeiten]
[Bearbeiten]  Wählen Sie die Papierzufuhr
Wählen Sie die Papierzufuhr  Wählen Sie [Vorrang Geschwindigkeit] oder [Vorrang Druckseite]
Wählen Sie [Vorrang Geschwindigkeit] oder [Vorrang Druckseite]  [OK]
[OK]
 [Einstellungen/Registrierung]
[Einstellungen/Registrierung]  [Allgemeine Einstellungen]
[Allgemeine Einstellungen]  [Bearbeiten]
[Bearbeiten]  Wählen Sie die Papierzufuhr
Wählen Sie die Papierzufuhr  Wählen Sie [Vorrang Geschwindigkeit] oder [Vorrang Druckseite]
Wählen Sie [Vorrang Geschwindigkeit] oder [Vorrang Druckseite]  [OK]
[OK]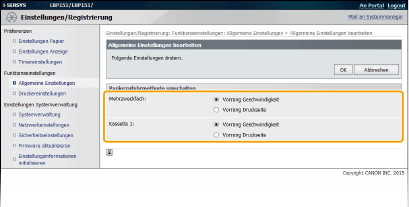
[Vorrang Geschwindigkeit]
Wenn Sie Papier verwenden, das mit einem Logo bedruckt wurde, müssen Sie die Ausrichtung ändern, wenn Sie 1- und 2-seitiges Drucken ausführen.
Wenn Sie Papier verwenden, das mit einem Logo bedruckt wurde, müssen Sie die Ausrichtung ändern, wenn Sie 1- und 2-seitiges Drucken ausführen.
 Es empfiehlt sich, [Vorrang Geschwindigkeit] zu wählen, wenn Sie sich über die zu bedruckende Seite keine Gedanken machen möchten.
|
[Vorrang Druckseite]
Wenn Sie eine bestimmte Seite des Papiers bedrucken möchten, müssen Sie das Papier in der Papierzufuhr nicht umdrehen, unabhängig davon, ob ein- oder doppelseitig gedruckt wird.
Wenn Sie eine bestimmte Seite des Papiers bedrucken möchten, müssen Sie das Papier in der Papierzufuhr nicht umdrehen, unabhängig davon, ob ein- oder doppelseitig gedruckt wird.
 Wenn Sie [Vorrang Druckseite] für eine Papierzufuhr mit Papier einstellen, das nicht für das doppelseitige Drucken geeignet ist (Papier), gilt für die Papierzufuhr die Einstellung [Vorrang Geschwindigkeit]. In diesem Fall müssen Sie das Papier so einlegen, als ob Sie [Vorrang Geschwindigkeit] ausgewählt hätten (Einlegen von bereits bedrucktem Papier).
Die Geschwindigkeit für 1-seitiges Drucken kann langsamer sein, wenn [Vorrang Druckseite] ausgewählt ist.
|
Druckereinstellungen
Geben Sie grundlegende Druckeinstellungen und PCL-Druckeinstellungen an.
Anwenderdefinierte Einstellungen
Geben Sie grundlegende Druckeinstellungen an.
|
Kopien
1
 bis 99 bis 99Doppelseitiger Druck
Aus
 Ein
Aktion bei nichtübereinstimmendem Papierformat
Ausgabe erzwingen
Fehler anzeigen
 Papier
Standardpapierformat
A4
 A5
B5
Envelope DL
Envelope C5
Letter
Legal
Statement
Executive
Briefumschlag Nr. 10 (COM10)
Envelope Monarch
3x5Zoll
Druckqualität
Dichte
17 Stufen
Toner sparen
Aus
 Ein
Layout
Bindungsort
Lange Kante
 Kurze Kante
Timeout
Timeout
5
 bis 300 (Sek.) bis 300 (Sek.)Einstellungen mobiles Drucken
Halbtöne
Gradation
 Fehlerstreuung
Andere
Spezialmodus Druck
Aus
 Spezialeinstellungen 1
Spezialeinstellungen 2
|
Melden Sie sich bei Remote UI an (Starten von Remote UI)  [Einstellungen/Registrierung]
[Einstellungen/Registrierung]  [Druckereinstellungen]
[Druckereinstellungen]  [Bearbeiten] in [Anwenderdefinierte Einstellungen]
[Bearbeiten] in [Anwenderdefinierte Einstellungen]  Geben Sie die erforderlichen Einstellungen an
Geben Sie die erforderlichen Einstellungen an  [OK]
[OK]
 [Einstellungen/Registrierung]
[Einstellungen/Registrierung]  [Druckereinstellungen]
[Druckereinstellungen]  [Bearbeiten] in [Anwenderdefinierte Einstellungen]
[Bearbeiten] in [Anwenderdefinierte Einstellungen]  Geben Sie die erforderlichen Einstellungen an
Geben Sie die erforderlichen Einstellungen an  [OK]
[OK]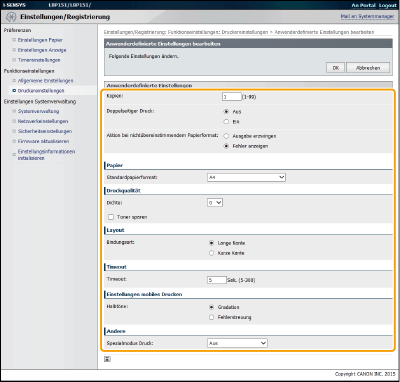
[Kopien]
Legen Sie die Anzahl der zu druckenden Kopien fest.
Legen Sie die Anzahl der zu druckenden Kopien fest.
[Doppelseitiger Druck]
Legen Sie fest, ob der Ausdruck doppelseitig erfolgen soll.
Legen Sie fest, ob der Ausdruck doppelseitig erfolgen soll.
[Aktion bei nichtübereinstimmendem Papierformat]
Legen Sie fest, ob der Druckvorgang fortgesetzt oder eine Warnung angezeigt werden soll, wenn das Format des in die Papierzufuhr eingelegten Papiers nicht mit dem im Druckertreiber angegebenen Format übereinstimmt.
Legen Sie fest, ob der Druckvorgang fortgesetzt oder eine Warnung angezeigt werden soll, wenn das Format des in die Papierzufuhr eingelegten Papiers nicht mit dem im Druckertreiber angegebenen Format übereinstimmt.
[Dichte]
Stellen Sie die Tonerdichte ein.
Stellen Sie die Tonerdichte ein.
[Toner sparen]
Sie können den Tonerverbrauch durch Sparen von Toner verringern. Wählen Sie diese Option aus, wenn Sie das Layout oder andere Erscheinungsmerkmale überprüfen möchten, bevor Sie mit dem endgültigen Drucken eines umfangreichen Auftrags beginnen.
Sie können den Tonerverbrauch durch Sparen von Toner verringern. Wählen Sie diese Option aus, wenn Sie das Layout oder andere Erscheinungsmerkmale überprüfen möchten, bevor Sie mit dem endgültigen Drucken eines umfangreichen Auftrags beginnen.
[Bindungsort]
Wenn Sie die Ausdrucke mit einer Bindevorrichtung wie beispielsweise einem Hefter binden, verwenden Sie diese Option zur Festlegung, ob die Bindung über die lange oder die kurze Kante erfolgen soll.
[Timeout]
Stellen Sie eine Zeitdauer bis zum automatischen Abbruch des aktuellen Druckauftrags ein, wenn eine Unterbrechung beim Druckdatenempfang auftritt.
Wenn Sie die Ausdrucke mit einer Bindevorrichtung wie beispielsweise einem Hefter binden, verwenden Sie diese Option zur Festlegung, ob die Bindung über die lange oder die kurze Kante erfolgen soll.
[Timeout]
Stellen Sie eine Zeitdauer bis zum automatischen Abbruch des aktuellen Druckauftrags ein, wenn eine Unterbrechung beim Druckdatenempfang auftritt.
[Halbtöne]
Wählen Sie die Bildverarbeitung aus, wenn Sie mit Mopria™ usw. über ein Mobilgerät drucken. Wenn Sie ansprechendere Ausdrucke erhalten möchten, wählen Sie [Gradation] für Fotos und Abbildungen und [Fehlerstreuung] für Dokumente, die überwiegend Text enthalten.
Wählen Sie die Bildverarbeitung aus, wenn Sie mit Mopria™ usw. über ein Mobilgerät drucken. Wenn Sie ansprechendere Ausdrucke erhalten möchten, wählen Sie [Gradation] für Fotos und Abbildungen und [Fehlerstreuung] für Dokumente, die überwiegend Text enthalten.
[Spezialmodus Druck]
Wenn z. B. ein gedruckter Barcode schwer zu lesen ist oder die Umrisse von Text und Bildern teilweise nicht gedruckt werden, können diese Probleme möglicherweise durch Ändern der Einstellung dieser Option verringert werden.
Wenn z. B. ein gedruckter Barcode schwer zu lesen ist oder die Umrisse von Text und Bildern teilweise nicht gedruckt werden, können diese Probleme möglicherweise durch Ändern der Einstellung dieser Option verringert werden.
 Wenn diese Option auf [Spezialeinstellungen 1] gesetzt ist, wird im Vergleich zur Auswahl von [Aus] mit einer geringeren Dichte gedruckt. Text und Linien können zudem blass sein. Darüber hinaus werden Bilder möglicherweise teilweise nicht gedruckt, wenn diese Option für einen Druck auf anderem Papier als dünnem Papier angegeben wird.
Wenn diese Option auf [Spezialeinstellungen 2] gesetzt ist, wird im Vergleich zur Auswahl von [Aus] oder [Spezialeinstellungen 1] mit einer geringeren Dichte gedruckt. Text und Linien können zudem blass sein.
|
PCL
Geben Sie die PCL-Druckeinstellungen, wie das Seitenlayout und die Druckqualität, an.
|
Auflösung
600 dpi
 1200 dpi
Feinjustage Dichte
-1 bis 0
 bis 1 bis 1Papier sparen
Aus
 Ein
Ausrichtung
Hochformat
 Querformat
Schriftnummer
0
 bis 54 bis 54Punktgröße
4,00 bis 12,00
 bis 999,75 bis 999,75Laufweite
0,44 bis 10,00
 bis 99,99 bis 99,99Formularzeilen
5 bis 64
 bis 128 bis 128Zeichencode
PC8
 ROMAN8
ISOL1
ISOL2
ISOL5
ISOL6
PC775
PC8DN
PC850
PC852
PC8TK
PC1004
WINL1
WINL2
WINL5
WINBALT
DESKTOP
PSTEXT
LEGAL
ISO4
ISO6
ISO11
ISO15
ISO17
ISO21
ISO60
ISO69
WIN30
MCTEXT
MATH8 MSPUBL
PIFONT
PSMATH
VNINTL
VNMATH
VNUS
Anwenderdef. Papier einstellen
Aus
 Ein
Maßeinheit
Millimeter
 Zoll
X-Ausrichtung
76,2 bis 216,0
 (mm) (mm)Y-Ausrichtung
127,0 bis 356,0
 (mm) (mm)CR an LF anhängen
Ja
Nein
 A4-Druckbreite vergrößern
Aus
 Ein
Halbtöne
Text
Auflösung
 Gradation
Farbton Grafiken
Auflösung
Gradation
Farbton  Bild
Auflösung
Gradation
Farbton  |
Melden Sie sich bei Remote UI an (Starten von Remote UI)  [Einstellungen/Registrierung]
[Einstellungen/Registrierung]  [Druckereinstellungen]
[Druckereinstellungen]  [Bearbeiten] in [PCL]
[Bearbeiten] in [PCL]  Geben Sie die erforderlichen Einstellungen an
Geben Sie die erforderlichen Einstellungen an  [OK]
[OK]
 [Einstellungen/Registrierung]
[Einstellungen/Registrierung]  [Druckereinstellungen]
[Druckereinstellungen]  [Bearbeiten] in [PCL]
[Bearbeiten] in [PCL]  Geben Sie die erforderlichen Einstellungen an
Geben Sie die erforderlichen Einstellungen an  [OK]
[OK]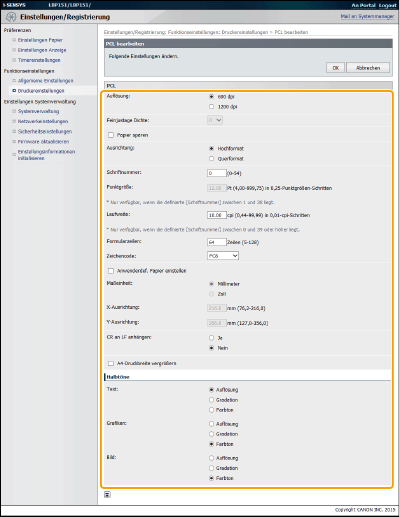
[Auflösung]
Legen Sie die Auflösung fest, die für die Verarbeitung von Druckdaten verwendet werden soll.
Legen Sie die Auflösung fest, die für die Verarbeitung von Druckdaten verwendet werden soll.
[Feinjustage Dichte]
Stellen Sie die Tonerdichte ein. Diese Einstellung ist aktiviert, wenn [1200 dpi] unter [Auflösung] eingestellt ist.
Stellen Sie die Tonerdichte ein. Diese Einstellung ist aktiviert, wenn [1200 dpi] unter [Auflösung] eingestellt ist.
[Papier sparen]
Legen Sie fest, ob leere Seiten ausgegeben werden sollen, wenn sich leere Seiten in den Druckdaten befinden.
Legen Sie fest, ob leere Seiten ausgegeben werden sollen, wenn sich leere Seiten in den Druckdaten befinden.
[Ausrichtung]
Wählen Sie als Seitenausrichtung die Einstellung [Hochformat] (vertikale Ausrichtung) oder [Querformat] (horizontale Ausrichtung).
Wählen Sie als Seitenausrichtung die Einstellung [Hochformat] (vertikale Ausrichtung) oder [Querformat] (horizontale Ausrichtung).
[Schriftnummer]
Legen Sie die gewünschte Schriftart fest, indem Sie eine ID-Nummer auswählen. Sie können die PCL-Schriftartenliste mit Beispielen für Schriftarten über das Druckerstatusfenster drucken. Drucken von Einstellungslisten
Legen Sie die gewünschte Schriftart fest, indem Sie eine ID-Nummer auswählen. Sie können die PCL-Schriftartenliste mit Beispielen für Schriftarten über das Druckerstatusfenster drucken. Drucken von Einstellungslisten
[Punktgröße]
Legen Sie die Schriftgröße in Schritten von 0,25 Punkten fest. Diese Einstellung steht nur zur Verfügung, wenn Sie in [Schriftnummer] eine skalierbare Proportionalschrift wählen.
Legen Sie die Schriftgröße in Schritten von 0,25 Punkten fest. Diese Einstellung steht nur zur Verfügung, wenn Sie in [Schriftnummer] eine skalierbare Proportionalschrift wählen.
[Laufweite]
Legen Sie die Laufweite der Schrift (Zeichen pro Zoll) in Schritten von 0,01 fest. Diese Einstellung steht nur zur Verfügung, wenn Sie in [Schriftnummer] eine skalierbare Festbreitenschrift oder Bitmap-Schrift wählen.
Legen Sie die Laufweite der Schrift (Zeichen pro Zoll) in Schritten von 0,01 fest. Diese Einstellung steht nur zur Verfügung, wenn Sie in [Schriftnummer] eine skalierbare Festbreitenschrift oder Bitmap-Schrift wählen.
[Formularzeilen]
Legen Sie die Anzahl der pro Seite gedruckten Zeilen auf einen Wert zwischen 5 und 128 fest. Diese Einstellung ändert sich automatisch je nach der Einstellung für [Standardpapierformat] und [Ausrichtung].
Legen Sie die Anzahl der pro Seite gedruckten Zeilen auf einen Wert zwischen 5 und 128 fest. Diese Einstellung ändert sich automatisch je nach der Einstellung für [Standardpapierformat] und [Ausrichtung].
[Zeichencode]
Wählen Sie den Zeichencode, der für den Computer, von dem Sie Druckdaten senden, am besten geeignet ist. Die Einstellung wird ignoriert, wenn der Zeichencode durch die in [Schriftnummer] festgelegte Schriftart vorgegeben wird.
Wählen Sie den Zeichencode, der für den Computer, von dem Sie Druckdaten senden, am besten geeignet ist. Die Einstellung wird ignoriert, wenn der Zeichencode durch die in [Schriftnummer] festgelegte Schriftart vorgegeben wird.
[Anwenderdef. Papier einstellen]
Legen Sie fest, ob ein anwenderdefiniertes Papierformat eingestellt wird. Wählen Sie [Ein], um die Abmessungen des Papiers in [X-Ausrichtung] und [Y-Ausrichtung] festzulegen.
Legen Sie fest, ob ein anwenderdefiniertes Papierformat eingestellt wird. Wählen Sie [Ein], um die Abmessungen des Papiers in [X-Ausrichtung] und [Y-Ausrichtung] festzulegen.
[Maßeinheit]
Wählen Sie die Maßeinheit für das Einstellen eines anwenderdefinierten Papierformats.
Wählen Sie die Maßeinheit für das Einstellen eines anwenderdefinierten Papierformats.
[X-Ausrichtung]
Legen Sie die Breite (kurze Kante) des anwenderdefinierten Papierformats fest.
Legen Sie die Breite (kurze Kante) des anwenderdefinierten Papierformats fest.
[Y-Ausrichtung]
Legen Sie die Länge (lange Kante) des anwenderdefinierten Papierformats fest.
Legen Sie die Länge (lange Kante) des anwenderdefinierten Papierformats fest.
[CR an LF anhängen]
Legen Sie fest, ob ein CR-Zeichen (Carriage Return, Wagenrücklauf) angehängt werden soll, wenn das Gerät ein LF-Zeichen (Line Feed, Zeilenvorschub) empfängt. Wenn Sie [Ja] wählen, wird die Druckposition bei einem LF-Zeichen an den Anfang der nächsten Zeile verschoben. Wenn Sie [Nein] wählen, wird die Druckposition zur nächsten Zeile verschoben, direkt unter dem LF-Zeichen.
Legen Sie fest, ob ein CR-Zeichen (Carriage Return, Wagenrücklauf) angehängt werden soll, wenn das Gerät ein LF-Zeichen (Line Feed, Zeilenvorschub) empfängt. Wenn Sie [Ja] wählen, wird die Druckposition bei einem LF-Zeichen an den Anfang der nächsten Zeile verschoben. Wenn Sie [Nein] wählen, wird die Druckposition zur nächsten Zeile verschoben, direkt unter dem LF-Zeichen.
[A4-Druckbreite vergrößern]
Legen Sie fest, ob die Breite des bedruckbaren Bereichs beim A4-Format im Hochformat auf die Breite des LTR-Formats vergrößert werden soll.
Legen Sie fest, ob die Breite des bedruckbaren Bereichs beim A4-Format im Hochformat auf die Breite des LTR-Formats vergrößert werden soll.
[Halbtöne]
Sie können das Druckverfahren auswählen, um Halbtöne (Übergang zwischen den helleren und dunkleren Bereichen eines Bildes) für eine optimale Bildqualität zu reproduzieren. Sie können Einstellungen für jedes Dokument je nach Art des Bildes vornehmen.
Sie können das Druckverfahren auswählen, um Halbtöne (Übergang zwischen den helleren und dunkleren Bereichen eines Bildes) für eine optimale Bildqualität zu reproduzieren. Sie können Einstellungen für jedes Dokument je nach Art des Bildes vornehmen.
Systemverwaltung
Sie können festlegen, dass eine PIN (Systemmanager-Passwort) für die Anmeldung bei Remote UI im Systemmanager-Modus erforderlich ist. Außerdem können Sie Informationen zum Systemmanager, wie Namen und Kontaktinformationen, registrieren. Darüber hinaus können Sie einen Namen zur Identifizierung dieses Geräts und dessen Standort registrieren.
|
Informationen Systemmanager
Systemmanager-PIN einstellen
Aus
 Ein
PIN einstellen/ändern
 Aus Aus  Ein Ein  PIN/Bestätigen PIN/BestätigenName Systemmanager
Kontaktinformationen
E-Mail-Adresse
Kommentar Systemmanager
Geräteinformationen
Gerätename
Ort
Support-Link
Informationen zu Lieferanten von Verbrauchsmaterial
Erwerben von
E-Mail-Adresse
URL-Spezifikationsmethode
Land/Region wählen
 Land/Region
 Österreich Österreich  Weißrussland Weißrussland Belgien Belgien Tschechische Republik Tschechische Republik Dänemark Dänemark Ägypten Ägypten Finnland Finnland Frankreich Frankreich Deutschland Deutschland Griechenland Griechenland Ungarn Ungarn Irland Irland Italien Italien Jordanien Jordanien Luxemburg Luxemburg Niederlande Niederlande Norwegen Norwegen Polen Polen Portugal Portugal Russland Russland Saudi-Arabien Saudi-Arabien Slowenien Slowenien Südafrika Südafrika Spanien Spanien Schweden Schweden Schweiz Schweiz Ukraine Ukraine Großbritannien Großbritannien Andere AndereAnwenderdefiniert
URL
Taste zum Erwerb von Verbrauchsmaterial anzeigen
Aus
Ein
 Einstellungen USB-Gerät
Als USB-Gerät verwenden
Aus
Ein
 Einstellungen Product Extended Survey Program
Product Extended Survey Program verwenden
Aus
Ein
 Auswahl PDL (Plug and Play)
Netzwerk
UFR II LT
 UFR II LT (V4)
PCL6
USB
UFR II LT
 UFR II LT (V4)
PCL6
|
Melden Sie sich im Systemmanagermodus bei Remote UI an (Starten von Remote UI)  [Einstellungen/Registrierung]
[Einstellungen/Registrierung]  [Systemverwaltung]
[Systemverwaltung]  [Bearbeiten]
[Bearbeiten]  Optionseinstellungen
Optionseinstellungen  [OK]
[OK]
 [Einstellungen/Registrierung]
[Einstellungen/Registrierung]  [Systemverwaltung]
[Systemverwaltung]  [Bearbeiten]
[Bearbeiten]  Optionseinstellungen
Optionseinstellungen  [OK]
[OK]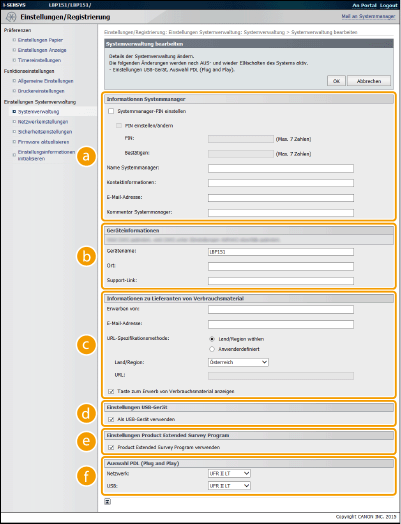
 [Informationen Systemmanager]
[Informationen Systemmanager]
Geben Sie die PIN und andere Systemmanagerinformationen an. Festlegen von Systemmanager-Passwörtern
 [Geräteinformationen]
[Geräteinformationen]
[Gerätename]
Geben Sie bis zu 32 alphanumerische Zeichen für den Namen des Geräts ein.
Geben Sie bis zu 32 alphanumerische Zeichen für den Namen des Geräts ein.
[Ort]
Geben Sie bis zu 32 alphanumerische Zeichen für den Standort des Geräts ein.
Geben Sie bis zu 32 alphanumerische Zeichen für den Standort des Geräts ein.
[Support-Link]
Geben Sie einen Link zu Supportinformation zum Gerät ein. Der Link kann bis zu 128 alphanumerische Zeichen enthalten. Der Link wird auf der Portalseite (Hauptseite) von Remote UI angezeigt.
Geben Sie einen Link zu Supportinformation zum Gerät ein. Der Link kann bis zu 128 alphanumerische Zeichen enthalten. Der Link wird auf der Portalseite (Hauptseite) von Remote UI angezeigt.
 [Informationen zu Lieferanten von Verbrauchsmaterial]
[Informationen zu Lieferanten von Verbrauchsmaterial]
Geben Sie Informationen zu dem Lieferanten an, von dem Verbrauchsmaterial erworben werden kann.
[Erwerben von]
Geben Sie bis zu 32 alphanumerische Zeichen für den Namen des Lieferanten an, von dem Verbrauchsmaterial erworben werden kann.
Geben Sie bis zu 32 alphanumerische Zeichen für den Namen des Lieferanten an, von dem Verbrauchsmaterial erworben werden kann.
[E-Mail-Adresse]
Geben Sie bis zu 64 alphanumerische Zeichen für die E-Mail-Adresse des Lieferanten an, von dem Verbrauchsmaterial erworben werden kann. Wenn eine Adresse angegeben wird, können Sie auf die Adresse klicken, um eine E-Mail-Software zu starten und eine E-Mail zu senden.
Geben Sie bis zu 64 alphanumerische Zeichen für die E-Mail-Adresse des Lieferanten an, von dem Verbrauchsmaterial erworben werden kann. Wenn eine Adresse angegeben wird, können Sie auf die Adresse klicken, um eine E-Mail-Software zu starten und eine E-Mail zu senden.
[URL-Spezifikationsmethode]
Wählen Sie eine Methode zur Angabe von Informationen zu dem Lieferanten, von dem Verbrauchsmaterial erworben werden kann. Wenn [Anwenderdefiniert] ausgewählt wird, geben Sie die URL des Lieferanten an. Wenn [Land/Region wählen] ausgewählt wird, wählen Sie das Land oder die Region des Lieferanten aus.
Wählen Sie eine Methode zur Angabe von Informationen zu dem Lieferanten, von dem Verbrauchsmaterial erworben werden kann. Wenn [Anwenderdefiniert] ausgewählt wird, geben Sie die URL des Lieferanten an. Wenn [Land/Region wählen] ausgewählt wird, wählen Sie das Land oder die Region des Lieferanten aus.
[Taste zum Erwerb von Verbrauchsmaterial anzeigen]
Geben Sie an, ob in Remote UI auf der Seite [Verbrauchsmaterial] die Taste [Auf die Seite für den Erwerb zugreifen] angezeigt werden soll.
Geben Sie an, ob in Remote UI auf der Seite [Verbrauchsmaterial] die Taste [Auf die Seite für den Erwerb zugreifen] angezeigt werden soll.
 [Einstellungen USB-Gerät]
[Einstellungen USB-Gerät]
Geben Sie die Einstellungen als USB-Gerät an. Zur Aktivierung der Einstellungen müssen Sie das Gerät neu starten.
[Als USB-Gerät verwenden]
Aktivieren oder deaktivieren Sie den USB-Anschluss, über den das Gerät an einen Computer angeschlossen werden kann.
Aktivieren oder deaktivieren Sie den USB-Anschluss, über den das Gerät an einen Computer angeschlossen werden kann.
 [Einstellungen Product Extended Survey Program]
[Einstellungen Product Extended Survey Program]
Geben Sie die Einstellungen für das Product Extended Survey Program an.
[Product Extended Survey Program verwenden]
Aktivieren oder deaktivieren Sie das Product Extended Survey Program (ein Programm zur Erfassung der Gerätenutzung).
Aktivieren oder deaktivieren Sie das Product Extended Survey Program (ein Programm zur Erfassung der Gerätenutzung).
 [Auswahl PDL (Plug and Play)]
[Auswahl PDL (Plug and Play)]
Wählen Sie eine Seitenbeschreibungssprache, damit das Gerät als ein mit dieser Sprache kompatibler Drucker erkannt wird, wenn Sie es über Plug & Play an einen Computer anschließen. Weitere Informationen finden Sie im Druckertreiber-Installationshandbuch. Zur Aktivierung der Einstellungen müssen Sie das Gerät neu starten.
[Netzwerk]
Wählen Sie eine Seitenbeschreibungssprache, damit das Gerät als ein mit dieser Sprache kompatibler Drucker erkannt wird, wenn es über das Netzwerk erkannt wird.
Wählen Sie eine Seitenbeschreibungssprache, damit das Gerät als ein mit dieser Sprache kompatibler Drucker erkannt wird, wenn es über das Netzwerk erkannt wird.
[USB]
Wählen Sie eine Seitenbeschreibungssprache, damit das Gerät als ein mit dieser Sprache kompatibler Drucker erkannt wird, wenn Sie es über USB an einen Computer anschließen.
Wählen Sie eine Seitenbeschreibungssprache, damit das Gerät als ein mit dieser Sprache kompatibler Drucker erkannt wird, wenn Sie es über USB an einen Computer anschließen.
Netzwerkeinstellungen
Nehmen Sie Einstellungen für Netzwerkfunktionen vor.
Einstellungen TCP/IP
Legen Sie die Einstellungen für die Verwendung des Geräts in einem TCP/IP-Netzwerk wie die IP-Adresseinstellungen fest.
Einstellungen IPv4
Legen Sie Einstellungen für die Verwendung des Geräts in einem IPv4-Netzwerk fest. Einstellen der IPv4-Adresse Konfigurieren von DNS
|
Einstellungen IP-Adresse
Auto erfassen
Protokoll wählen
Aus
DHCP
 BOOTP
RARP
Auto IP
Aus
Ein
 IP-Adresse
Subnetzmaske
Gateway-Adresse
DNS-Einstellungen
Adresse primärer DNS-Server
Adresse sekundärer DNS-Server
Hostname
Domänenname
DNS Dynamisches Update
Aus
 Ein
Intervall DNS Dynamisches Update: 0 bis 24
 bis 48 (Stunden) bis 48 (Stunden) Einstellungen mDNS
mDNS verwenden
Aus
Ein
 Name mDNS
Einstellungen DHCP-Option
Hostnamen erfassen
Aus
Ein
 DNS Dynamisches Update
Aus
 Ein
|
Einstellungen IPv6
Legen Sie Einstellungen für die Verwendung des Geräts in einem IPv6-Netzwerk fest. Einstellen von IPv6-Adressen Konfigurieren von DNS
|
Einstellungen IP-Adresse
IPv6 verwenden
Aus
 Ein
Zustandslose Adresse verwenden
Aus
Ein
 Manuelle Adresse verwenden
Aus
 Ein
IP-Adresse
Präfixlänge: 0 bis 064
 bis 128 bis 128Adresse Standardrouter
DHCPv6 verwenden
Aus
 Ein
DNS-Einstellungen
Adresse primärer DNS-Server
Adresse sekundärer DNS-Server
Denselben Hostnamen/Domänennamen wie IPv4 verwenden
Aus
Ein
 Hostname
Domänenname
DNS Dynamisches Update
Aus
 Ein
Manuelle Adresse registrieren
 Aus Aus  Ein EinZustandshafte Adresse registrieren
 Aus Aus  Ein EinZustandslose Adresse registrieren
 Aus Aus  Ein EinIntervall DNS Dynamisches Update: 0 bis 24
 bis 48 (Stunden) bis 48 (Stunden) Einstellungen mDNS
mDNS verwenden
Aus
Ein
 Denselben mDNS-Namen wie IPv4 verwenden
Aus
Ein
 Name mDNS
|
Einstellungen LPD
Aktivieren oder deaktivieren Sie LPD, ein Druckprotokoll, das auf jeder Hardwareplattform und unter jedem Betriebssystem verwendet werden kann. Konfigurieren von Druckprotokollen und Webservices
|
LPD-Druck verwenden
Aus
Ein
 |
Einstellungen RAW
Aktivieren oder deaktivieren Sie RAW, ein Windows-spezifisches Druckprotokoll. Konfigurieren von Druckprotokollen und Webservices
|
RAW-Druck verwenden
Aus
Ein
 |
Einstellungen WSD
Aktivieren oder deaktivieren Sie die automatische Suche und das Abrufen von Informationen für den Drucker über das WSD-Protokoll, das unter Windows Vista/7/8/Server 2008/Server 2012 verfügbar ist. Konfigurieren von Druckprotokollen und Webservices
|
WSD-Drucken verwenden
Aus
Ein  WSD-Browsen verwenden
Aus
Ein
 Multicast Discovery verwenden
Aus
Ein
 |
Einstellungen TLS
Geben Sie das Schlüsselpaar an, das bei der TLS-verschlüsselten Kommunikation mit Remote UI verwendet werden soll. Aktivieren der Kommunikation mit TLS-Verschlüsselung für Remote UI
Proxy-Einstellungen
Geben Sie die Einstellungen für einen Proxyserver an. Einstellen eines Proxyservers
Einstellungen Portnummer
Ändern Sie Portnummern für Protokolle je nach der Netzwerkumgebung. Ändern von Portnummern
|
LPD
1 bis 515
 bis 65535 bis 65535RAW
1 bis 9100
 bis 65535 bis 65535WSD Multicast Discovery
1 bis 3702
 bis 65535 bis 65535HTTP
1 bis 80
 bis 65535 bis 65535SNMP
1 bis 161
 bis 65535 bis 65535 |
Einstellungen MTU-Format
Wählen Sie die maximale Größe der vom Gerät gesendeten oder empfangenen Pakete. Ändern der maximalen Übertragungseinheit
|
MTU-Format
1300
1400
1500
 |
SNTP-Einstellungen
Legen Sie fest, ob die Uhrzeit von einem Zeitserver im Netzwerk abgerufen werden soll. Konfigurieren von SNTP
|
SNTP verwenden
Aus
 Ein
NTP-Servername
Abruf-Intervall: 1 bis 24
 bis 48 (Stunden) bis 48 (Stunden) |
Einstellungen Google Cloud Print
Geben Sie die Einstellungen für die Verwendung von Google Cloud Print an.
Grundeinstellungen
Geben Sie die Einstellungen an, z. B. ob Google Cloud Print verwendet werden soll. Ändern von Google Cloud Print-Einstellungen
Registrierungsstatus
Registrieren Sie das Gerät bei Google Cloud Print, oder heben Sie die Registrierung des Geräts bei Google Cloud Print auf. Registrieren des Geräts bei Google Cloud Print
SNMP-Einstellungen
Legen Sie die Einstellungen für das Überwachen und Steuern des Geräts über einen Computer fest, auf dem SNMP-kompatible Software ausgeführt wird. Überwachen und Steuern des Geräts mit SNMP
|
SNMPv1-Einstellungen
SNMPv1 verwenden
Aus
Ein
 Name Arbeitsgruppe 1 verwenden
 Aus Aus Ein Ein   Name Arbeitsgruppe Name Arbeitsgruppe  MIB-Zugriffsberechtigung MIB-Zugriffsberechtigung   Lesen/Schreiben Lesen/Schreiben   Nur Lesen Nur Lesen Name Arbeitsgruppe 2 verwenden
 Aus Aus  Ein Ein  Name Arbeitsgruppe Name Arbeitsgruppe  MIB-Zugriffsberechtigung MIB-Zugriffsberechtigung   Lesen/Schreiben Lesen/Schreiben   Nur Lesen Nur Lesen Zugewiesene Arbeitsgruppe verwenden
 Aus Aus Ein Ein   MIB-Zugriffsberechtigung MIB-Zugriffsberechtigung   Lesen/Schreiben Lesen/Schreiben   Nur Lesen Nur Lesen SNMPv3-Einstellungen
SNMPv3 verwenden
Aus
 Ein
Anwendereinstellungen 1/Anwendereinstellungen 2/Anwendereinstellungen 3
Kontexteinstellungen
Einstellungen Erfassung von Druckerverwaltungsinformationen
Druckerverwaltungsinformationen vom Host erfassen
Aus
 Ein
|
Einstellungen zugewiesener Port
Aktivieren oder deaktivieren Sie den dedizierten Port. Der dedizierte Port wird beim Vornehmen von Geräteeinstellungen mit dem Druckerstatusfenster und beim Abrufen von Informationen zum Gerät verwendet.
|
Zugewiesenen Port verwenden
Aus
Ein
 |
Melden Sie sich im Systemmanager-Modus bei Remote UI an (Starten von Remote UI)  [Einstellungen/Registrierung]
[Einstellungen/Registrierung]  [Netzwerkeinstellungen]
[Netzwerkeinstellungen]  [Einstellungen zugewiesener Port]
[Einstellungen zugewiesener Port]  [Bearbeiten]
[Bearbeiten]  Wählen Sie, ob eine Verwendung erfolgen soll
Wählen Sie, ob eine Verwendung erfolgen soll  [OK]
[OK]
 [Einstellungen/Registrierung]
[Einstellungen/Registrierung]  [Netzwerkeinstellungen]
[Netzwerkeinstellungen]  [Einstellungen zugewiesener Port]
[Einstellungen zugewiesener Port]  [Bearbeiten]
[Bearbeiten]  Wählen Sie, ob eine Verwendung erfolgen soll
Wählen Sie, ob eine Verwendung erfolgen soll  [OK]
[OK]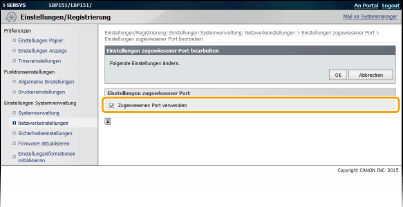
[Zugewiesenen Port verwenden]
Aktivieren Sie das Kontrollkästchen, um den dedizierten Port zu verwenden. Deaktivieren Sie das Kontrollkästchen, wenn Sie ihn nicht verwenden möchten.

Wenn Sie das Kontrollkästchen deaktivieren, können Sie keine Geräteinformationen mit dem Druckerstatusfenster abrufen.
Aktivieren Sie das Kontrollkästchen, um den dedizierten Port zu verwenden. Deaktivieren Sie das Kontrollkästchen, wenn Sie ihn nicht verwenden möchten.

Wenn Sie das Kontrollkästchen deaktivieren, können Sie keine Geräteinformationen mit dem Druckerstatusfenster abrufen.
Wartezeit für Verbindung bei Start
Legen Sie eine Wartezeit für die Netzwerkverbindung fest. Wählen Sie die Einstellung je nach Netzwerkumgebung. Einstellen einer Wartezeit für die Netzwerkverbindung
|
Wartezeit
0
 bis 300 (Sekunden) bis 300 (Sekunden) |
Einstellungen Ethernettreiber
Sie können den Ethernet-Kommunikationsmodus (Halbduplex/Vollduplex) und den Ethernettyp (10BASE-T/100BASE-TX) festlegen und die MAC-Adresse anzeigen. Konfigurieren von Ethernet-Einstellungen
|
Automatische Erkennung
Aus
Ein
 Kommunikationsmodus
Halbduplex
 Vollduplex
Ethernettyp
10BASE-T
 100BASE-TX
MAC-Adresse (nur anzeigen)
|
Einstellungen IEEE 802.1X
Geben Sie die Einstellungen an, wenn IEEE 802.1X verwendet wird. Konfigurieren der IEEE 802.1X-Authentisierung
Einstellungen WLAN
Sie können die WLAN-Einstellungen und Statusinformationen prüfen. WLAN-Einstellungen können nicht mit Remote UI geändert werden. Nehmen Sie die WLAN-Einstellungen am Computer mit dem MF/LBP Network Setup Tool. (Herstellen einer Verbindung zu einem Wireless LAN)
Melden Sie sich im Systemmanagermodus bei Remote UI an (Starten von Remote UI)  [Einstellungen/Registrierung]
[Einstellungen/Registrierung]  [Netzwerkeinstellungen]
[Netzwerkeinstellungen]  [Einstellungen WLAN]
[Einstellungen WLAN]  Prüfen Sie die Einstellungen und die Informationen
Prüfen Sie die Einstellungen und die Informationen
 [Einstellungen/Registrierung]
[Einstellungen/Registrierung]  [Netzwerkeinstellungen]
[Netzwerkeinstellungen]  [Einstellungen WLAN]
[Einstellungen WLAN]  Prüfen Sie die Einstellungen und die Informationen
Prüfen Sie die Einstellungen und die Informationen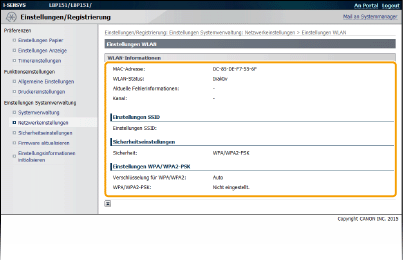
[MAC-Adresse]
Zeigt die MAC-Adresse des WLANs an.
Zeigt die MAC-Adresse des WLANs an.
[WLAN-Status]
Zeigt den Verbindungsstatus (die Signalstärke) des WLANs an.
Zeigt den Verbindungsstatus (die Signalstärke) des WLANs an.
[Aktuelle Fehlerinformationen]
Zeigt Informationen zum letzten Fehler beim Herstellen einer WLAN-Verbindung an.
Zeigt Informationen zum letzten Fehler beim Herstellen einer WLAN-Verbindung an.
[Kanal]
Zeigt den derzeit verwendeten WLAN-Kanal an.
Zeigt den derzeit verwendeten WLAN-Kanal an.
[Einstellungen SSID]
Zeigt die SSID des verbundenen WLAN-Routers an.
Zeigt die SSID des verbundenen WLAN-Routers an.
[Sicherheitseinstellungen]
Zeigt den Typ der derzeit angewendeten Verschlüsselung an.
Zeigt den Typ der derzeit angewendeten Verschlüsselung an.
[Einstellungen WPA/WPA2-PSK]
Zeigt die aktuellen WPA/WPA2-PSK-Einstellungen an.
Zeigt die aktuellen WPA/WPA2-PSK-Einstellungen an.
Wired/Wireless LAN wählen
Zeigt an, ob das verwendete LAN ein WLAN oder ein kabelgebundenes LAN ist. Ändern Sie die Einstellungen mit dem Network Setting Tool.
Sicherheitseinstellungen
Aktivieren oder deaktivieren Sie die verschlüsselte Kommunikation über TLS und die IP-Adresspaketfilterung.
Einstellungen Remote UI
Legen Sie fest, ob die Kommunikation mit TLS-Verschlüsselung verwendet werden soll. Aktivieren der Kommunikation mit TLS-Verschlüsselung für Remote UI
|
TLS verwenden
Aus
 Ein
|
Einstellungen Schlüssel und Zertifikat
Registrieren Sie Schlüsselpaare, oder generieren Sie diese am Gerät. Sie können registrierte Schlüsselpaare prüfen. Konfigurieren von Einstellungen für Schlüsselpaare und digitale Zertifikate
Einstellungen CA-Zertifikat
Registrieren Sie ein Zertifizierungsstellenzertifikat. 62 Zertifizierungsstellenzertifikate sind bereits vorinstalliert. Sie können registrierte Zertifizierungsstellenzertifikate prüfen. Konfigurieren von Einstellungen für Schlüsselpaare und digitale Zertifikate
IP-Adressfilter
Legen Sie fest, ob Pakete, die an Geräte mit bestimmten IP-Adressen gesendet bzw. von diesen empfangen werden, zugelassen oder abgelehnt werden sollen.
IPv4-Adresse: Eingangsfilter
Lehnen Sie Daten ab, die von einem Computer mit einer angegebenen IPv4-Adresse beim Gerät empfangen werden. Festlegen von IP-Adressen für Firewall-Regeln
|
Filter verwenden
Aus
 Ein
Blockierte Adressen
Zugelassene Adressen
|
IPv6-Adresse: Eingangsfilter
Lehnen Sie Daten ab, die von einem Computer mit einer angegebenen IPv6-Adresse beim Gerät empfangen werden. Festlegen von IP-Adressen für Firewall-Regeln
|
Filter verwenden
Aus
 Ein
Blockierte Adressen
Zugelassene Adressen
|
MAC-Adressfilter
Legen Sie fest, ob Pakete, die an Geräte mit bestimmten MAC-Adressen gesendet bzw. von diesen empfangen werden, zugelassen oder abgelehnt werden sollen.
Eingangsfilter
Lehnen Sie den Empfang von Daten ab, die von einem Computer mit einer bestimmten MAC-Adresse an dieses Gerät gesendet werden. Festlegen von MAC-Adressen für Firewall-Regeln
|
Filter verwenden
Aus
 Ein
Zugelassene Adressen
|
Firmware aktualisieren
Aktualisieren Sie die Firmware des Geräts. Aktualisieren der Firmware
Einstellungsinformationen initialisieren
Initialisiert die Einstellungen und setzt das Gerät auf die werkseitigen Standardeinstellungen zurück.
Menü initialisieren
Setzt die Einstellungen im Menü [Präferenzen] und im Menü [Funktionseinstellungen] auf die werkseitigen Standardeinstellungen zurück. Initialisieren des Menüs
Einstellungen Systemverwaltung initialisieren
Setzt die Einstellungen im Menü [Einstellungen Systemverwaltung] auf die werkseitigen Standardeinstellungen zurück. Initialisieren der Einstellungen Systemverwaltung
Schlüssel und Zertifikat initialisieren
Setzt die Schlüssel- und Zertifikatseinstellungen auf die werkseitigen Standardeinstellungen zurück. Initialisieren von Schlüssel- und Zertifikatseinstellungen