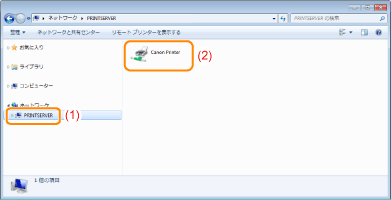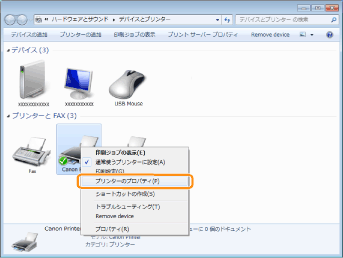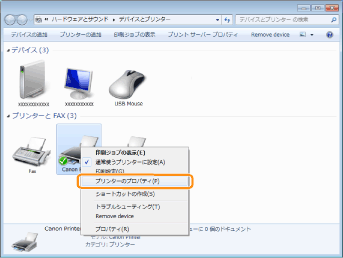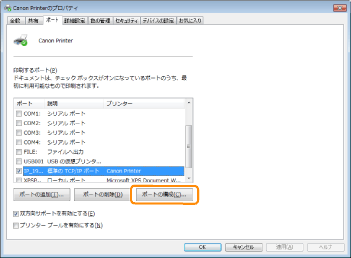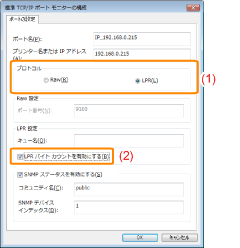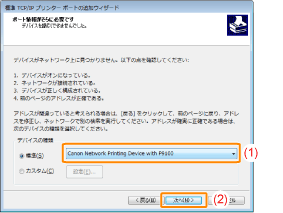10LC-0RL
取扱説明書CD-ROMをセットしてもトップ画面が表示されないときは、次の操作を行ってください。
ここでは、CD-ROMドライブ名を「D:」と表記しています。CD-ROMドライブ名は、お使いのコンピューターによって異なります。
1.
[スタート]メニューから[ファイル名を指定して実行]を選択します。
2.
「D:\Maninst.exe」と入力して、[OK]をクリックします。
1.
[スタート]メニューの[プログラムとファイルの検索]または[検索の開始]に「D:\Maninst.exe」と入力します。
2.
キーボードの[ENTER]キーを押します。
1.
画面の左下隅を右クリックして[ファイル名を指定して実行]を選択します。
2.
「D:\Maninst.exe」と入力して、[OK]をクリックします。
1.
[
]を右クリックして[ファイル名を指定して実行]を選択します。
2.
「D:\Maninst.exe」と入力して、[OK]をクリックします。
コマンドプロンプトを表示します。
[スタート]メニューから[すべてのプログラム]または[プログラム]→[アクセサリ]→[コマンドプロンプト]を選択します。
画面の左下隅を右クリックして[コマンドプロンプト]を選択します。
1.
[
]を右クリックして[ファイル名を指定して実行]を選択します。
2.
「D:\Maninst.exe」と入力して、[OK]をクリックします。
「ping <プリンターのIPアドレス>」を入力して、キーボードの[ENTER]キーを押します。
入力例: 「ping 192.168.0.215」
プリンターに設定したIPアドレスを正しく入力してください。間違ったIPアドレスを入力すると、適切な確認結果を得られません。
表示された結果を確認します。
Windows Server 2003 「Packets: Sent = 4, Received = 4, Lost = 0 (0% loss),」が表示された場合
IPアドレスは正しく設定されています。
「Packets: Sent = 4, Received = 0, Lost = 4 (100% loss),」が表示された場合
ネットワーク管理者へお問い合わせください。
「パケット数: 送信 = 4、受信 = 4、損失 = 0 (0% の損失)、」が表示された場合
IPアドレスは正しく設定されています。
「パケット数: 送信 = 4、受信 = 0、損失 = 4 (100% の損失)、」が表示された場合
ネットワーク管理者へお問い合わせください。
「exit」を入力して、[ENTER]キーを押し、コマンドプロンプトを終了します。
メモ
ネットワーク管理者にお問い合わせの上、次のどちらかの設定を行ってください。
DNSの動的更新機能を設定する
本プリンターを起動したときに、常に同じIPアドレスが本プリンターに割り当てられるように、DHCPなどを設定する
コマンドプロンプトでコマンドとして、「ipconfig」を入力します。
コンピューターのネットワーク設定の情報が表示されますので、コンピューターとプリンターが同一サブネットであることを確認してください。
例:
コンピューターの設定
サブネットマスク:「255.255.255.0」
IPアドレス:「192.168.0.10」
プリンターのIPアドレスは、「192.168.0.xxx」( xxx は任意の数字)である必要があります。
お使いのWindows Vista/7/8/8.1/10/Server 2008/Server 2012/Server 2012 R2が、32 ビット版と 64 ビット版のどちらなのかがわからない場合は、次の手順で確認することができます。
[スタート]メニューから[コントロールパネル]を選択します。
[スタート]メニューから[コントロールパネル]を選択します。
画面の左下隅を右クリックし、[コントロールパネル]を選択します。
手順2へ進んでください。
[システム]を表示します。
[システムとセキュリティ]または[システムとメンテナンス]→[システム]をクリックします。
[システム]をダブルクリックします。
[
]から[設定]→[システム]→[バージョン情報]を選びます。
プロセッサバージョンを確認します。
[32ビットオペレーティングシステム]と表示されます。
[64ビットオペレーティングシステム]と表示されます。
Windowsのテストページを印刷して、プリンタードライバーの動作を確認することができます。
手差しトレイまたは給紙カセットに、A4サイズの用紙をセットします。
プリンターフォルダーを表示します。
本プリンターのアイコンを右クリックして、ポップアップメニューから[プリンターのプロパティ]または[プロパティ]を選択します。
テストページを印刷します。
(1)
[全般]タブを表示します。
(2)
[テストページの印刷]をクリックすると、テストページが印刷されます。
プリンターフォルダーを表示します。
本プリンターのアイコンを右クリックして、ポップアップメニューから[プリンターのプロパティ]または[プロパティ]を選択します。
双方向通信を確認します。
(1)
[ポート]タブを表示します。
(2)
[双方向サポートを有効にする]にチェックマークが付いていることを確認します。
重要
チェックマークを消すと、印刷ができなくなります。
[スタート]メニューから[プリンタとFAX]を選択します。
[スタート]メニューから[コントロールパネル]を選択して、[プリンタ]をクリックします。
[スタート]メニューから[デバイスとプリンター]を選択します。
[スタート]メニューから[コントロールパネル]を選択して、[プリンタ]をダブルクリックします。
デスクトップで画面右側のチャームを表示したあと、[
設定]→[コントロールパネル]→[デバイスとプリンターの表示]をクリックまたはタップします。
[
]を右クリックして[コントロールパネル]→[ハードウェアとサウンド]→[デバイスとプリンター]を選択します。
[エクスプローラー]を表示します。
[スタート]メニューから[すべてのプログラム]または[プログラム]→[アクセサリ]→[エクスプローラー]を選択します。
画面の左下隅を右クリックして[エクスプローラー]を選択します。
[
]から[エクスプローラー]を選択します。
プリントサーバー内のプリンターを確認します。
(1)
[ネットワーク]または[マイ ネットワーク]からプリントサーバーを選択します。
(2)
本プリンターのアイコンが表示されることを確認します。
プリンターフォルダーを表示します。
本プリンターのアイコンを右クリックして、ポップアップメニューから[プリンターのプロパティ]または[プロパティ]を選択します。
ポートを確認します。
(1)
[ポート]タブを表示します。
(2)
ポートが正しく選択されていることを確認します。
LPRへの変更およびLPRバイトカウントの設定は、次の手順で行います。
プリンターフォルダーを表示します。
本プリンターのアイコンを右クリックして、ポップアップメニューから[プリンターのプロパティ]または[プロパティ]を選択します。
[ポート]タブを表示します。
使用するポートを選択して、[ポートの構成]をクリックします。
次の操作を行います。
(1) [プロトコル]の[LPR]を選択します。
(2) [LPRバイトカウントを有効にする]にチェックマークを付けます。
[OK]をクリックします。
ポート設定時にプリンターが検出できなかったときは、次のとおり[デバイスの種類]を設定します。
(1)
[標準]を選択して、[Canon Network Printing Device with P9100]を選択します。
(2)
[次へ]をクリックします。
Satera LBP843Ci / LBP842C / LBP841C
ユーザーズガイド (製品マニュアル)
USRMA-0667-03 2020-07 Copyright CANON INC. 2020 
 ]を右クリックして[ファイル名を指定して実行]を選択します。
]を右クリックして[ファイル名を指定して実行]を選択します。 ]を右クリックして[ファイル名を指定して実行]を選択します。
]を右クリックして[ファイル名を指定して実行]を選択します。

 ]から[設定]→[システム]→[バージョン情報]を選びます。
]から[設定]→[システム]→[バージョン情報]を選びます。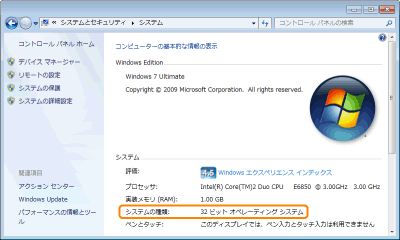
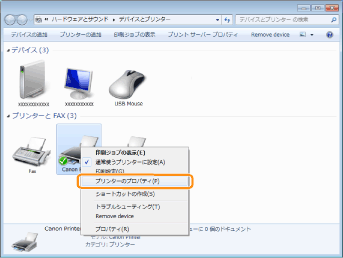
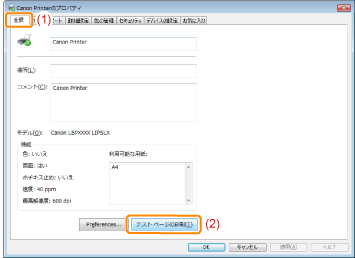
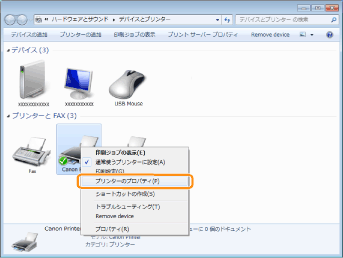
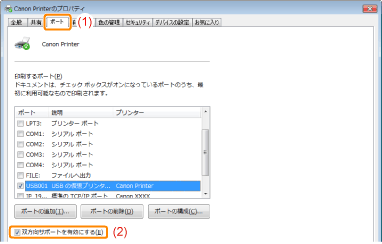
 設定]→[コントロールパネル]→[デバイスとプリンターの表示]をクリックまたはタップします。
設定]→[コントロールパネル]→[デバイスとプリンターの表示]をクリックまたはタップします。 ]を右クリックして[コントロールパネル]→[ハードウェアとサウンド]→[デバイスとプリンター]を選択します。
]を右クリックして[コントロールパネル]→[ハードウェアとサウンド]→[デバイスとプリンター]を選択します。 ]から[エクスプローラー]を選択します。
]から[エクスプローラー]を選択します。