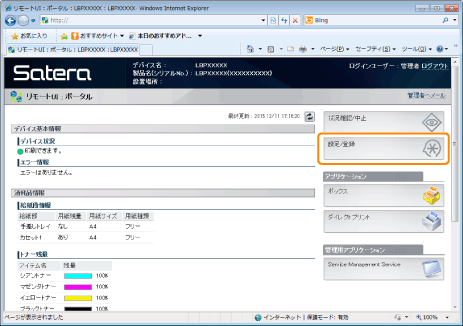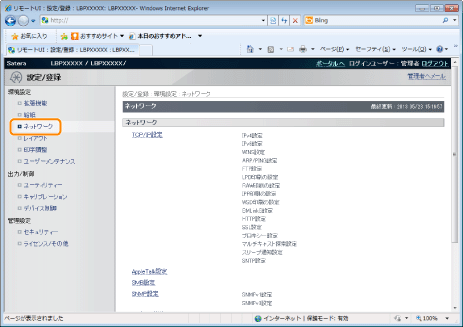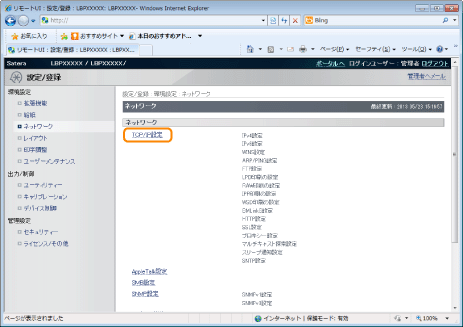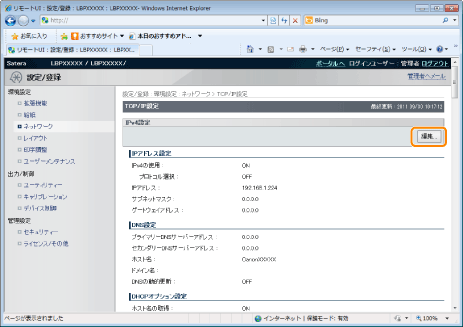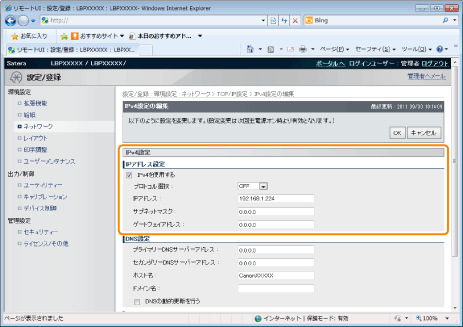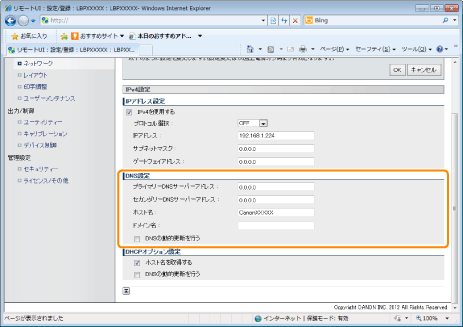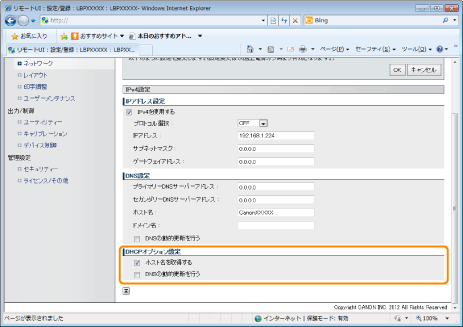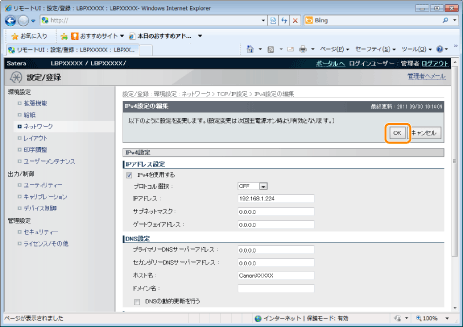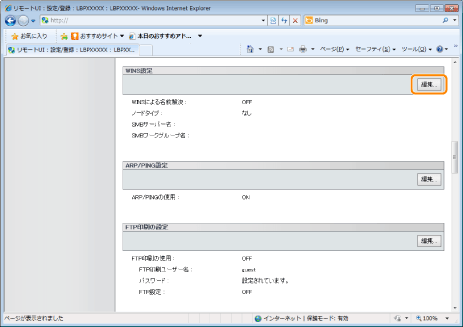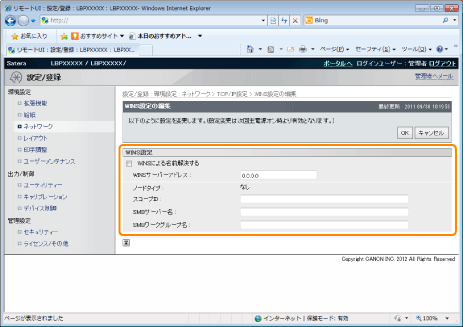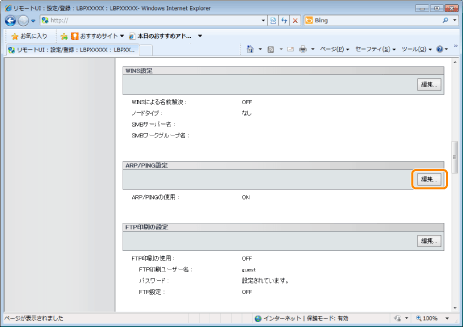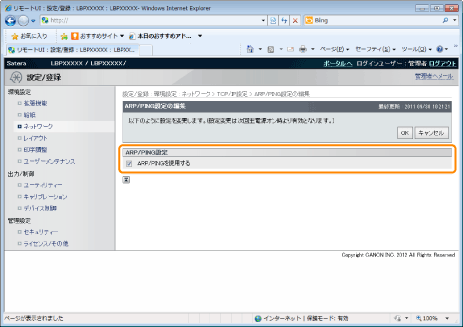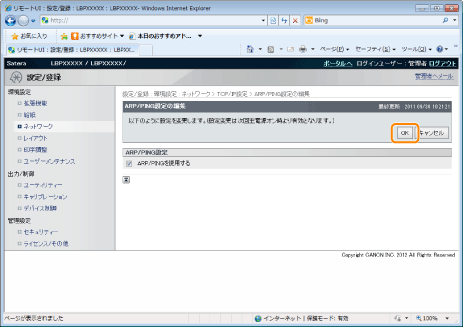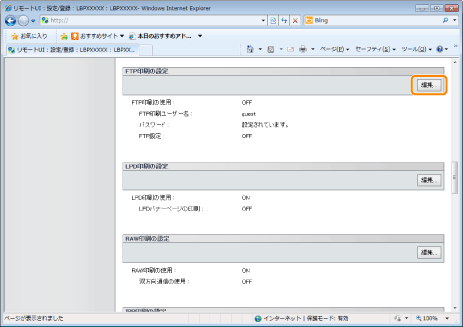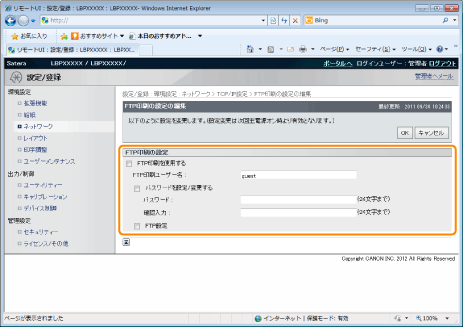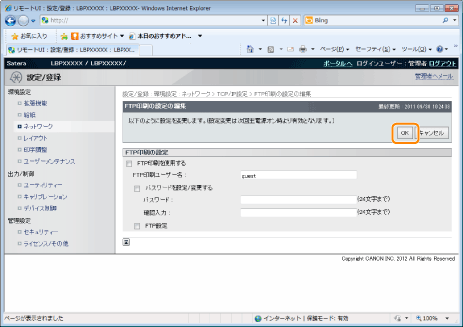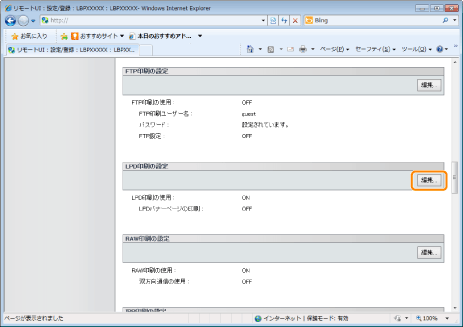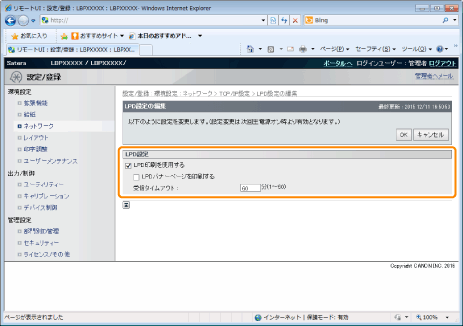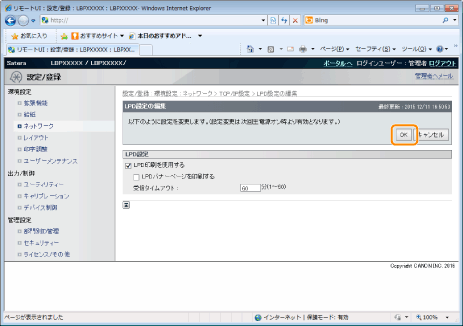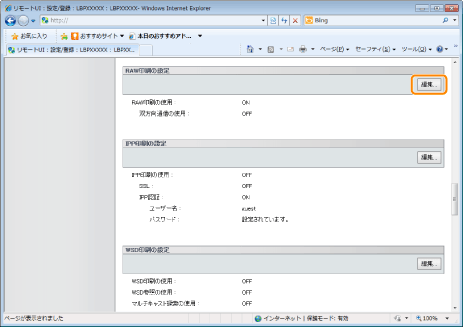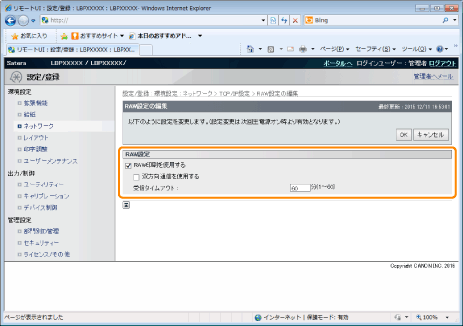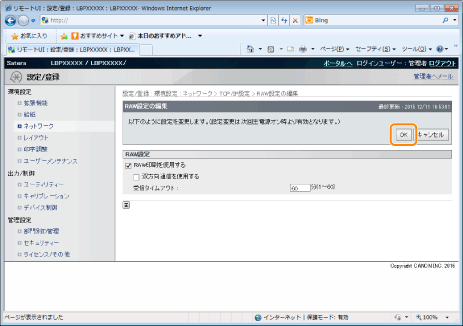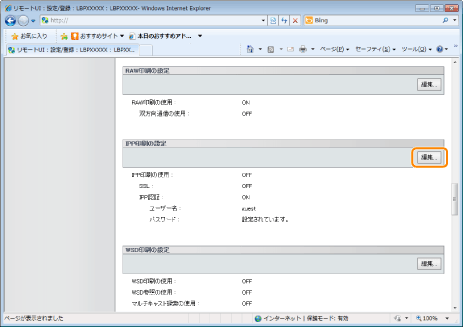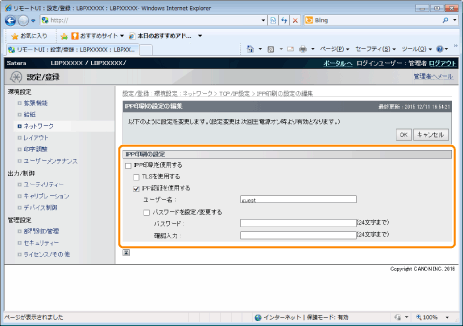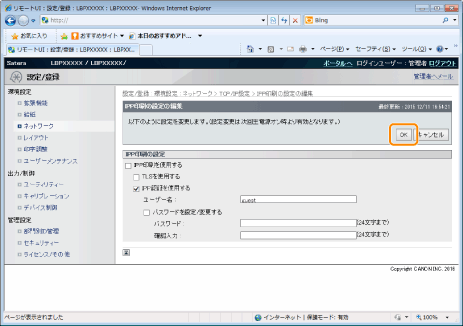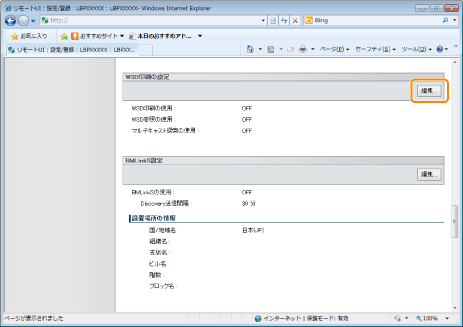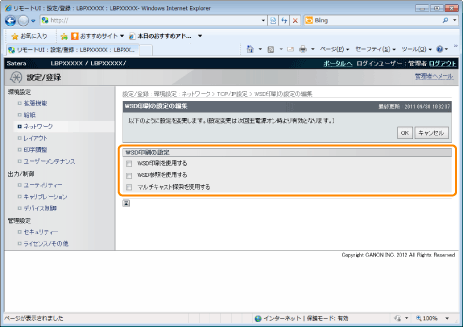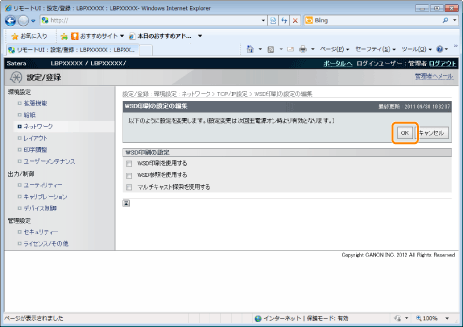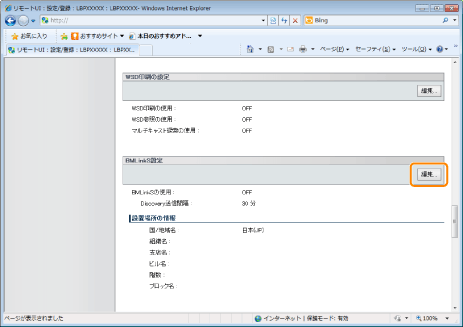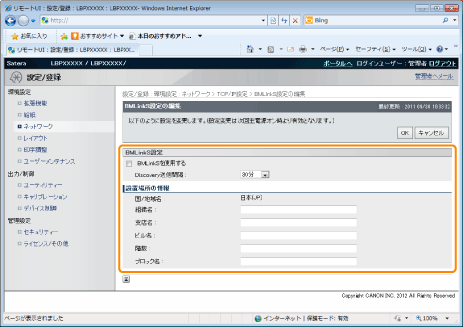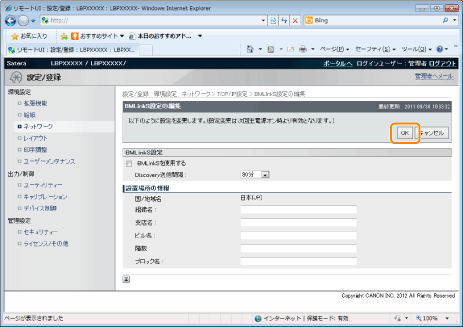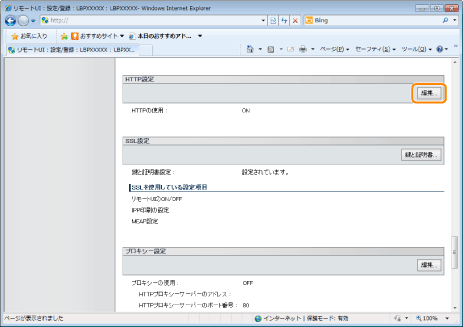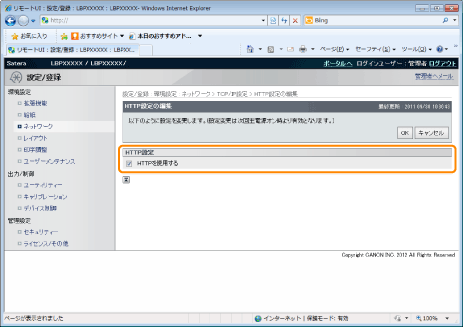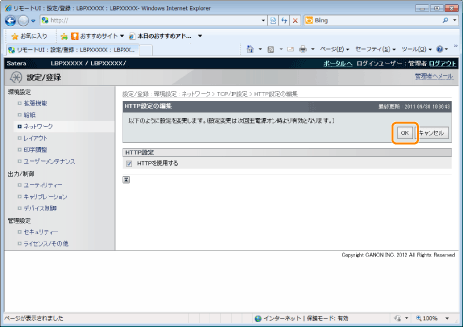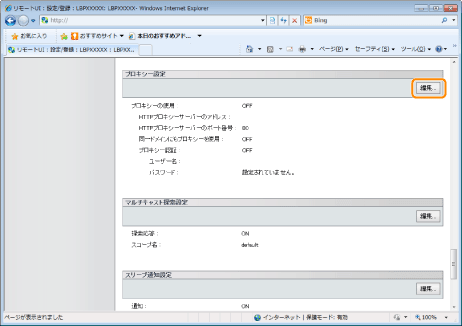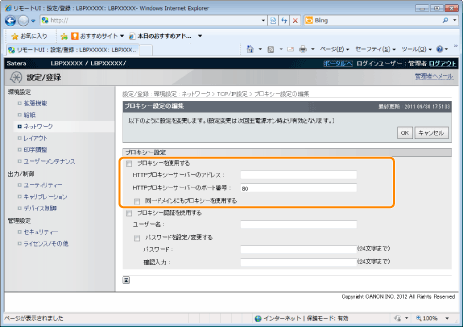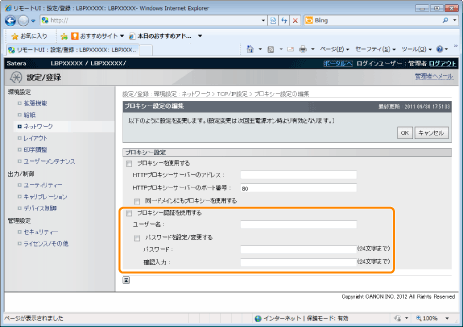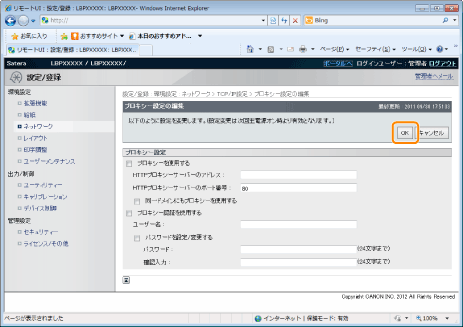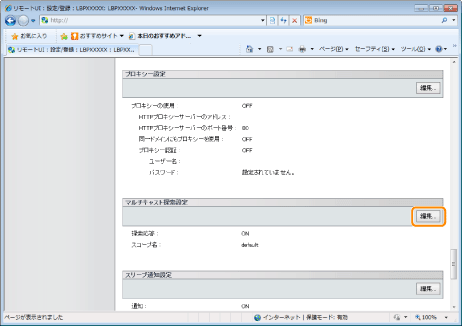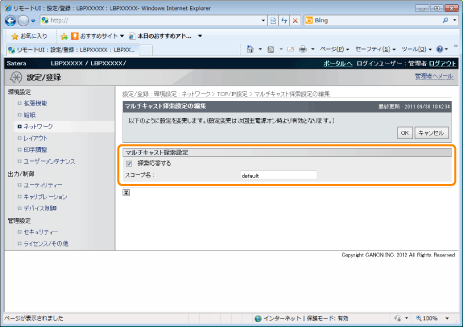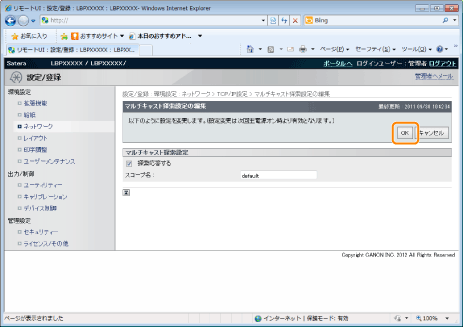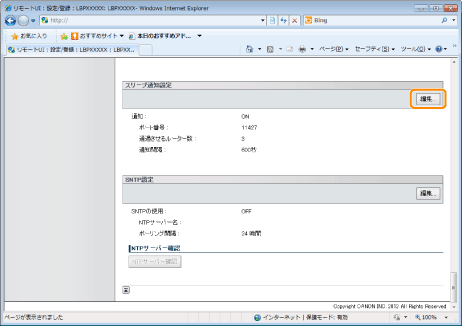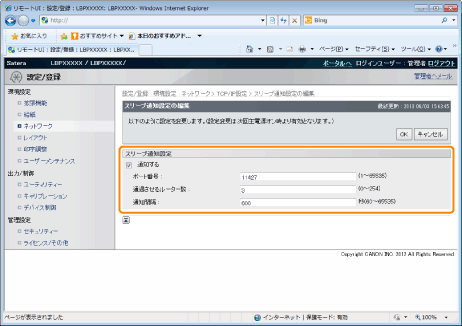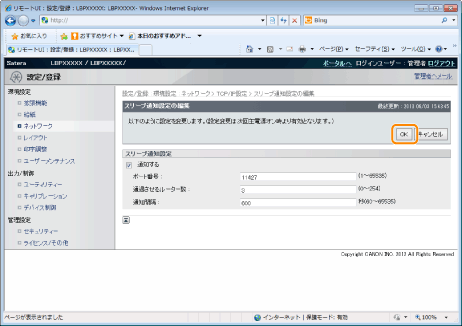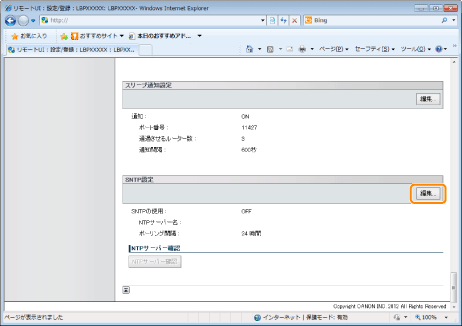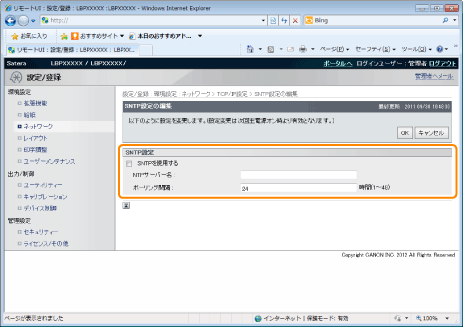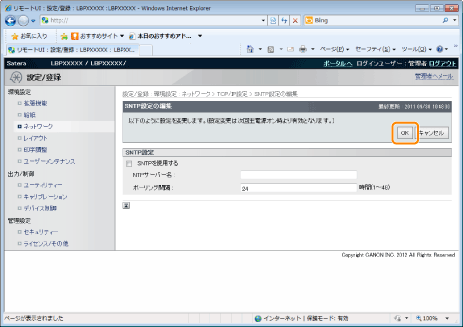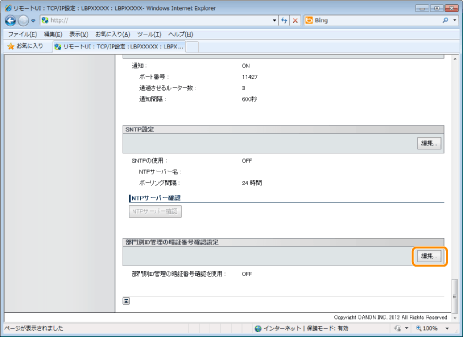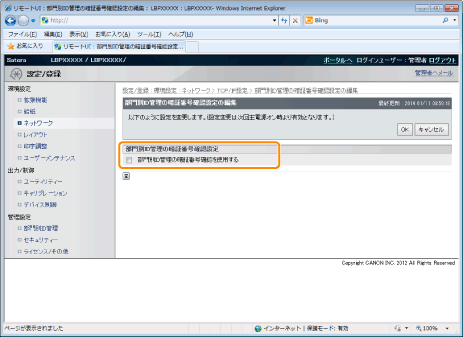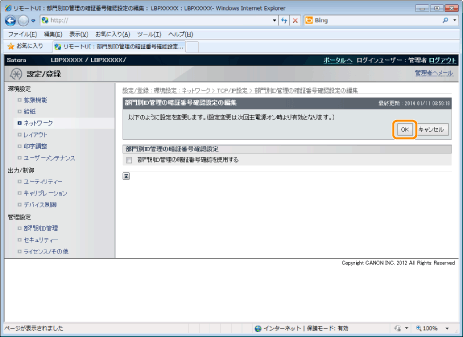10LC-098
ここでは、リモートUIを使用して設定する方法を説明します。
リモートUIは、Webブラウザーからネットワーク経由でプリンターにアクセスして設定します。
メモ
次のソフトウェアを使用して、プロトコルを設定することができます。
FTPクライアントを使用し、プリンターのFTPサーバーにアクセスして設定します。
NetSpot Device Installerを使用して基本的なプロトコル設定を行います。NetSpot Device Installerは、キヤノンホームページ(
http://canon.jp )からダウンロードしてお使いください。
DNSサーバーなどの設定をする場合は、リモートUIやFTPクライアントを使用してください。
ソフトウェアによって設定できる項目が異なります。「
ネットワーク設定項目一覧 」を参照して、お使いの環境や設定したい項目に応じて各ソフトウェアをご利用ください。
リモートUIを起動して、管理者モードでログオンします。
[設定/登録]をクリックします。
[環境設定]メニューから[ネットワーク]を選択します。
[TCP/IP設定]をクリックします。
プロトコルを設定します。
(1)
[IPv4設定]にある[編集]をクリックします。
[IPv4を使用する]
チェックマークを付けると、IPv4を使用します。
[プロトコル選択]
使用するプロトコルを[OFF]、[DHCP]、[RARP]または[BOOTP]から選択します。
[プロトコル選択]で[OFF]を選択したときは、以下の設定を行います。
[IPアドレス]
プリンターのIPアドレスを入力します。
[サブネットマスク]
TCP/IPネットワークで使用しているサブネットマスクを入力します。
[ゲートウェイアドレス]
TCP/IPネットワークで使用しているゲートウェイアドレスを入力します。
[プライマリーDNSサーバーアドレス]
プライマリーDNSサーバーのIPアドレスを入力します。
[セカンダリーDNSサーバーアドレス]
セカンダリーDNSサーバーのIPアドレスを入力します。
[ホスト名]
DNSサーバーに登録するホスト名を入力します。47 文字までの半角英数字を入力できます。
[ドメイン名]
プリンターの所属するドメイン名を入力します。47 文字までの半角英数字を入力できます。
入力例:「example.com」
[DNSの動的更新を行う]
DNSサーバーへの動的更新機能を使用するときは、チェックマークを付けます。動的更新機能を使用しない場合は、チェックマークを消します。
DNSの動的更新機能を使用して、[ホスト名]と[ドメイン名]をDNSサーバーに登録することで、プリンターのIPアドレスを固定しなくても使用できるようになります。
[ホスト名を取得する]
DHCPによるホスト名を取得するときは[ホスト名を取得する]にチェックマークを付けます。
[DNSの動的更新を行う]
DHCPによるホスト名の更新を取得するときは、[DNSの動的更新を行
他の項目の設定を行わないときは、手順
6 に進みます。
(1)
[WINS設定]にある[編集]をクリックします。
[WINSによる名前解決する]にチェックマークを付けて、以下の設定を行います。
[WINSサーバーアドレス]
WINSサーバーのIPアドレスを入力します。
DHCPによるIPアドレス設定を使用する場合、DHCPサーバーからWINSサーバーのIPアドレスを取得したときは、DHCPサーバーから取得したIPアドレスが上書きされます。
[スコープID]
必要に応じて[スコープID]を入力します。半角 63 文字/全角 31 文字まで入力できます。
スコープIDは、プリンター、コンピューターが使用できる範囲を決めるための識別子です。WINSによる名前解決の設定に関わらず、スコープIDを参照します。
お使いのネットワーク環境のコンピューター側でスコープIDを設定していないときは、[スコープID]は空欄にしておいてください。
WINSサーバー上にプリンターを登録するときは、以下の設定を行います。
[SMBサーバー名]
WINSサーバー名を入力します。半角 15 文字/全角 7 文字まで入力できます。(文字間の半角スペースは不可)
[ネットワーク]の[SMB設定]の[サーバー名]と共通の設定です。
[SMBワークグループ名]
ワークグループ名を入力します。半角 15 文字/全角 7 文字まで入力できます。(文字間の半角スペースは不可)
[ネットワーク]の[SMB設定]の[ワークグループ名]と共通の設定です。
[WINSによる名前解決する]のチェックマークを消します。
他の項目の設定を行わないときは、手順
6 に進みます。
ARP/PING機能を使用するかどうかを選択します。
(1)
[ARP/PING設定]にある[編集]をクリックします。
[ARP/PINGを使用する]
チェックマークを付けると、ARP/PINGコマンドを使ったクライアント側からのIPアドレスの設定変更が可能になります。
重要
ARP/PINGコマンドによるIPアドレスの設定ができなくなります。
他の項目の設定を行わないときは、手順
6 に進みます。
(1)
[FTP印刷の設定]にある[編集]をクリックします。
[FTP印刷を使用する]
チェックマークを付けると、FTPクライアントを使用してプリンターのFTPサーバーにアクセスし、ファイルを印刷することができます。
[FTP印刷ユーザー名]
FTPサーバーにログインするためのユーザー名を入力します。24 文字までの半角英数字を入力できます。
[パスワードを設定/変更する]
パスワードを設定/変更するときにチェックマークを付けます。
[パスワード]
FTPサーバーにログインするためのパスワードを入力します。24 文字までの半角英数字を入力できます。
[確認入力]
確認のために、パスワードを再度入力します。
[FTP設定]
チェックマークを付けると、FTPクライアントからの設定変更を許可します。
他の項目の設定を行わないときは、手順
6 に進みます。
(1)
[LPD設定]にある[編集]をクリックします。
[LPD印刷を使用する]
チェックマークを付けると、LPD印刷機能を有効にします。
[LPDバナーページを印刷する]
チェックマークを付けると、LPDアプリケーションで印刷する際にバナーページを同時に印刷します。
バナーページの印刷は、ジョブごとに設定されています。[LPDバナーページを印刷する]にチェックマークを付けた場合、バナーページを印刷するように設定されているジョブのときは、バナーページを同時に印刷します。バナーページを印刷しないように設定されているジョブのときは、バナーページを印刷しません。
[受信タイムアウト]
通信エラーなどで印刷データが受信できない場合に、自動的にジョブを終了させるまでの時間を設定します。
他の項目の設定を行わないときは、手順
6 に進みます。
(1)
[RAW設定]にある[編集]をクリックします。
[RAW印刷を使用する]
チェックマークを付けると、RAW印刷機能を有効にします。
[双方向通信を使用する]
チェックマークを付けると、双方向通信を行います。
[受信タイムアウト]
通信エラーなどで印刷データが受信できない場合に、自動的にジョブを終了させるまでの時間を設定します。
他の項目の設定を行わないときは、手順
6 に進みます。
(1)
[IPP印刷の設定]にある[編集]をクリックします。
[IPP印刷を使用する]にチェックマークを付けて、以下の設定を行います。
[TLSを使用する]
チェックマークを付けると、IPPS(IPPの通信データのTLSによる暗号化)を使用します。
IPPSは、TLS暗号化通信機能が有効になっている場合にのみ使用できます。
鍵と証明書が作成され、使用鍵として登録が行われていない場合は、[TLSを使用する]をチェックできません。
TLS暗号化通信機能の詳細や鍵の登録の手順については、「
鍵と証明書を設定する 」を参照してください。
[IPP認証を使用する]
チェックマークを付けると、IPP印刷のユーザー認証機能を使用します。
[IPP認証を使用する]にチェックマークを付けたときは、以下の設定を行います。
[ユーザー名]
IPP印刷のユーザー認証機能で使用するユーザー名を入力します。24 文字までの半角英数字を入力できます。
[パスワードを設定/変更する]
パスワードを設定/変更するときにチェックマークを付けます。
[パスワード]
IPP印刷のユーザー認証機能で使用するパスワードを入力します。24 文字までの半角英数字を入力できます。
[確認入力]
確認のため、入力した[パスワード]を再度入力します。
重要
自動的にHTTP設定の[HTTPを使用する]が[ON]になります。
[IPP印刷を使用する]のチェックマークを消します。
他の項目の設定を行わないときは、手順
6 に進みます。
(1)
[WSD印刷の設定]にある[編集]をクリックします。
[WSD印刷を使用する]
チェックマークを付けると、WSD印刷を使用します。
[WSD参照を使用する]
チェックマークを付けると、WSD参照でプリンター情報を取得します。
[WSD印刷を使用する]にチェックマークを付けると、[WSD参照を使用する]には必ずチェックマークが付きます。
[マルチキャスト探索を使用する]
チェックマークを付けると、マルチキャスト探索を使用します。
他の項目の設定を行わないときは、手順
6 に進みます。
(1)
[BMLinkS設定]にある[編集]をクリックします。
[BMLinkSを使用する]にチェックマークを付けて、以下の設定を行います。
[Discovery送信間隔]
プリンターの機器情報をネットワークに送信する間隔を[30分]、[1時間]、[3時間]、[6時間]、[12時間]、[24時間]の中から選択します。
BMLinkSプロトコルの検索時に使用する以下の情報を、必要に応じて設定します。
[組織名]
半角 64 文字/全角 32 文字まで入力できます。
[支店名]
半角 64 文字/全角 32 文字まで入力できます。
[ビル名]
半角 64 文字/全角 32 文字まで入力できます。
[階数]
半角 64 文字/全角 32 文字まで入力できます。
[ブロック名]
半角 64 文字/全角 32 文字まで入力できます。
重要
BMLinkSは、IPv6には対応していません。
自動的にHTTP設定の[HTTPを使用する]が[ON]になります。
[BMLinkSを使用する]のチェックマークを消します。
他の項目の設定を行わないときは、手順
6 に進みます。
HTTP機能を使用するかどうかを選択します。
(1)
[HTTP設定]にある[編集]をクリックします。
[HTTPを使用する]
チェックマークを付けると、HTTPを利用してプリンターにアクセスすることが可能になります。
重要
HTTPを使用している機能は、下記の表の様に自動的に設定が変更されます。
[BMLinkSを使用する]
オフ
[IPP印刷を使用する]
オフ
[リモートUI]*
オフ
*
プリンターの操作パネルとFTP クライアントからのみ設定可能
この場合、BMLinkSを利用した接続やIPP印刷、リモートUIが使用できなくなりますので、[HTTPを使用する]のチェックマークを消す場合は、ネットワーク管理者に相談してから設定してください。
他の項目の設定を行わないときは、手順
6 に進みます。
TLSの使用鍵を確認します。
TLS暗号化通信機能の詳細や鍵の登録、選択の手順については、「
鍵と証明書を設定する 」を参照してください。
(1)
[プロキシー設定]にある[編集]をクリックします。
[プロキシーを使用する]にチェックマークを付けて、以下の設定を行います。
[HTTPプロキシーサーバーのアドレス]
プロキシー機能で使用するプロキシーサーバーのアドレスを入力します。
[HTTPプロキシーサーバーのポート番号]
プロキシー機能で使用するプロキシーサーバーのポート番号を入力します。[0]~[99999]の間で設定できます。
[同一ドメインにもプロキシーを使用する]
チェックマークを付けると、同一ドメインにもプロキシー機能を使用します。
[プロキシーを使用する]のチェックマークを消します。
[プロキシー認証を使用する]にチェックマークを付けて、以下の設定を行います。
[ユーザー名]
プロキシー認証で使用するユーザー名を入力します。24 文字までの半角英数字を入力できます。
[パスワードを設定/変更する]
チェックマークを付けると、プロキシー認証でパスワードを使用します。プロキシー認証でパスワードを使用しないときは、チェックマークを消してください。
[パスワード]
[パスワードを設定/変更する]にチェックマークを付けたときに、プロキシー認証で使用するパスワードを入力します。24 文字までの半角英数字を入力できます。
[確認入力]
確認のために、[パスワード]を再度入力します。
[プロキシー認証を使用する]のチェックマークを消します。
他の項目の設定を行わないときは、手順
6 に進みます。
ネットワーク上で、SLP通信によって特定のデバイスを検索するマルチキャスト探索が行われたときに、プリンターが応答するかどうかを選択します。
(1)
[マルチキャスト探索設定]にある[編集]をクリックします。
[探索応答する]
チェックマークを付けると、キヤノン製ソフトウェア(imageWARE Series)からの探索パケットに応答し、探索されたデバイスが管理下に入ります。
[スコープ名]
NetSpot Device Installerなどのユーティリティーソフトウェアからマルチキャストによる特定のデバイスの探索をするときに使用するスコープ名を入力します。32 文字までの半角文字を入力できます。
「(」、「)」、「,」、「!」、「<」、「>」、「=」、「~」、「;」、「+」、「*」、「\」が含まれるスコープ名は設定できません。
他の項目の設定を行わないときは、手順
6 に進みます。
プリンターの電源状態(スリープ状態)を通知するSLP通信の設定をします。
(1)
[スリープ通知設定]にある[編集]をクリックします。
[通知する]
チェックマークを付けると、プリンターの電源状態(スリープ状態)がキヤノン製ソフトウェア(imageWARE Series)に通知されます。
[ポート番号]
キヤノン製ソフトウェア(imageWARE Series)とのSLP通信で使用するポート番号を入力します。
[通過させるルーター数]
SLP通信パケットが最大で何台のルーターを通過できるかを 0 ~ 254 の範囲で指定します。
[通知間隔]
何秒おきに本プリンターの電源状態を通知するかを 60 ~ 65535(秒)の範囲で入力します。
他の項目の設定を行わないときは、手順
6 に進みます。
プリンターの時刻をNTPサーバーと同期させるかどうかを設定します。
(1)
[SNTP設定]にある[編集]をクリックします。
[SNTPを使用する]にチェックマークを付けて、以下の設定を行います。
[NTPサーバー名]
DNSを設定しているときは、[NTPサーバー名]にNTPサーバーのサーバー名を入力します。
[ポーリング間隔]
NTPサーバーへ時刻情報を問い合わせる間隔を設定します。[1]~[48](時間)の間で設定できます。
メモ
インターネット上に公開されている時刻情報サーバーです。
[SNTPを使用する]のチェックマークを消します。
他の項目の設定を行わないときは、手順
6 に進みます。
XPSプリンタードライバーを使用して印刷するとき、部門IDとパスワードを事前に確認するかどうかを設定します。
(1)
[部門別ID管理の暗証番号確認設定]にある[編集]をクリックします。
(2)
部門別ID管理の暗証番号確認の設定をします。
[部門別ID管理の暗証番号確認を使用する]
チェックマークを付けると、印刷時に部門IDとパスワードを確認します。
重要
本機能を使うには、部門別ID管理を有効にしておく必要があります。
部門IDとパスワードの確認を行うには、TLS暗号化通信に使用する鍵ペアが必要になります。[部門別ID管理の暗証番号確認設定]を有効にしても、鍵ペアが壊れていたり、無効だったりしたときには、部門IDとパスワードは確認できません。鍵ペアを削除したあと、「
鍵と証明書を設定する 」を参照して、新しい鍵ペアを登録してください。
鍵ペアが存在しない場合には、[部門別ID管理の暗証番号確認設定]を有効にできません。鍵ペアは、プリインストールされている鍵ペアを使用するか、本製品で独自の鍵ペアを生成して使用鍵として設定します。使用鍵の説明と独自の鍵ペアの生成方法については、「
鍵と証明書を設定する 」を参照してください。
他の項目の設定を行わないときは、手順
6 に進みます。
ハードリセット、またはプリンターを再起動します。
→ ハードリセット後、またはプリンターの再起動後に設定が有効になります 。
メモ
ハードリセットするには ハードリセットは、次の手順で行うことができます。
1.
[設定/登録]をクリックします。
2.
[出力/制御]メニューから[デバイス制御]を選択します。
3.
[ハードリセット]を選択したあと、[実行]をクリックします。
Satera LBP843Ci / LBP842C / LBP841C
ユーザーズガイド (製品マニュアル)
USRMA-0667-03 2020-07 Copyright CANON INC. 2020