10LC-02F
付属の手差しトレイと給紙カセットに加えて、オプションのペーパーフィーダーを取り付けることにより、プリンターは用紙を 2,000 枚まで連続して自動的に供給することができます。
プリンターをすでに使用しているときにペーパーフィーダーを取り付けるときは、プリンターを一時的に適切な場所に移動します。
「
プリンターの移動 」
ペーパーフィーダーを箱から取り出します。
給紙カセットを止まるまで引き出します。
図の位置に貼られているテープとテープ付きの部材を取り外します。
梱包材を止めているテープ(3 箇所)を取り外します。
梱包材を取り外します。
(A)の箇所をつまんで取り外します。
給紙カセットをペーパーフィーダーにセットします。
Check!
次の梱包材が完全に取り外されていることを確認してください。
左記の梱包材は、地域の条例にしたがって処分してください。
*
オレンジ色のテープがすべて取り外されていることを確認してください。
確認が終わったら、給紙カセットをペーパーフィーダーにセットします。
ペーパーフィーダーを設置場所に置きます。
ペーパーフィーダー下部にある運搬用取っ手に、2人以上で手を掛け、同時に持ち上げて運んでください。
複数台のペーパーフィーダーを使用する場合、ペーパーフィーダー同士を重ねます。
ペーパーフィーダーを載せるときは、位置決めピン(A)やコネクタ(B)も合わせてください。
プリンターをペーパーフィーダーの両側面や前面に合わせてゆっくりと載せます。
プリンターの開梱や移動については、「
梱包材を取り外す 」、「
プリンターを設置する 」を参照してください。
プリンターを載せるときは、位置決めピン(A)やコネクタ(B)も合わせてください。
ロックレバー(A)を図の位置に合わせます。
前面側のロックレバーは給紙カセットを引き出してから固定します。
ペーパーフィーダー同士も同様に固定してください。
給紙カセットをプリンターとペーパーフィーダーにセットします。
続いて、次の手順にそって作業を進めてください。
1
電源コードとアース線の接続
2
プリンターの初期設定をする
インストールするドライバーの種類を設定する
3
用紙のセット
4
コンピューターと接続する
5
プリンタードライバーのインストール
6
ぺーパーフィーダーをプリンタードライバーに登録する
7
印刷動作の確認
Windowsからテストページを印刷して動作を確認してください。
1
ケーブルと電源コード、アース線を接続する
取り外したケーブルや電源コード、アース線を再び接続して、プリンターの電源を入れます。
2
用紙をセットする
(カセット2* 、3* 、4* )
3
ぺーパーフィーダーをプリンタードライバーに登録する
4
印刷動作の確認
Windowsからテストページを印刷して動作を確認してください。
ペーパーフィーダーを装着したあとに、ペーパーフィーダーの情報を設定します。
ここでは、Windowsをお使いの場合の操作方法で説明しています。Macintoshをお使いの場合は、「オンラインマニュアル」を参照してください。
プリンターフォルダーを表示します。
本プリンターのアイコンを右クリックして、ポップアップメニューから[プリンターのプロパティ]または[プロパティ]を選択します。
ペーパーフィーダーの情報を取得します。
(1)
[デバイスの設定]タブを表示します。
(2)
[デバイス情報取得]をクリックします。
→
ペーパーフィーダーの情報が自動的に取得されます。
メモ
[給紙オプション]でお使いのプリンターに装着されている給紙オプションを選択してください。
Satera LBP843Ci / LBP842C / LBP841C
ユーザーズガイド (製品マニュアル)
USRMA-0667-03 2020-07 Copyright CANON INC. 2020 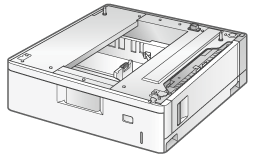
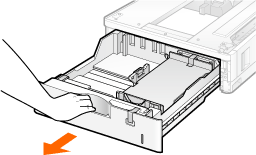
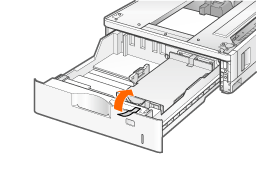

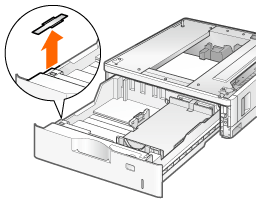
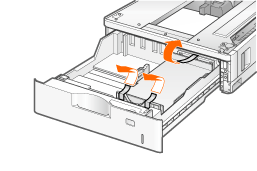
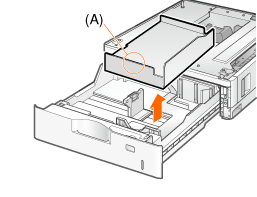
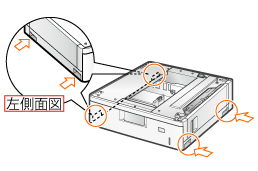

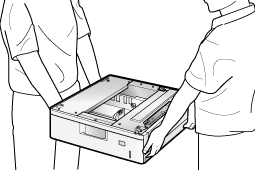
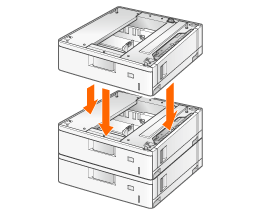

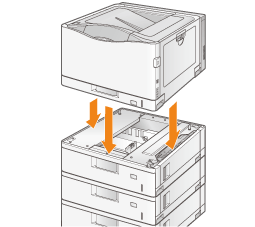
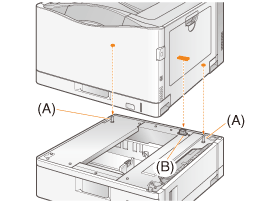
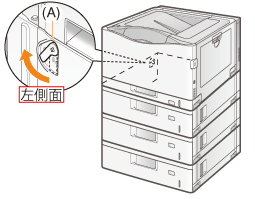




 →
→
