さまざまなメーカーのプリンターから印刷する(BMLinkS)
本プリンターは、BMLinkSに標準で対応しています。ここでは、BMLinkSについての概要やプリンタードライバーの入手方法、BMLinkSから印刷するための設定について説明します。
BMLinkSとは
BMLinkSは、ネットワーク上にあるさまざまなメーカーのプリンターやスキャナーを共通のフォーマットを用いて接続する技術です。
BMLinkSは、一般社団法人ビジネス機械・情報システム産業協会(JBMIA)が推進しているオフィス機器インターフェイスです。
本プリンターはJBMIAによるBMLinkS認証を受けています。
実装サービス名:プリントサービス
仕様環境BMLinkS 2013対応
 | BMLinkSプリンタードライバーの入手方法や使用環境、本製品が対応している機能などについては、BMLinkSのホームページ(http://bmlinks-committee.jbmia.or.jp)をご確認ください。 |
BMLinkSに対応したプリンターやスキャナーを利用することで、次のようなことが可能になります。
1種類のプリンタードライバーで異なるメーカーのプリンターに印刷が可能
従来は、プリンターごとに専用のプリンタードライバーをコンピューターにインストールしなければなりませんでしたが、BMLinkS対応のプリンターの場合、異なるメーカーのプリンターであっても、1つのプリンタードライバーで印刷することができ、プリンターごとに共通の操作、共通の設定で印刷することができます。
また、お得意先や出張先などで、自分のノートPCから印刷するときなども、BMLinkSに対応したプリンターがあれば、プリンタードライバーをインストールしなくても印刷することができます。

スキャナーで読み込んだ画像を、PCを介すことなくプリンターに印刷が可能
BMLinkS対応のスキャナーとプリンターがネットワーク上にある場合、スキャナーからプリンターにダイレクトに印刷することができます。スキャナーで読み込んだ画像をPCに取り込んでから印刷するという手間が省けます。

プリンターで行うBMLinkSの設定について
BMLinkSプリンタードライバーから印刷するために、次の設定を行ってください。
BMLinkSの設定は、リモートUIで行います。リモートUIの操作方法については、「リモートUI」を参照してください。
1
リモートUIを起動して、管理者モードでログオンします。
2
[設定/登録]メニューから[環境設定]にある[ネットワーク]を選択します。
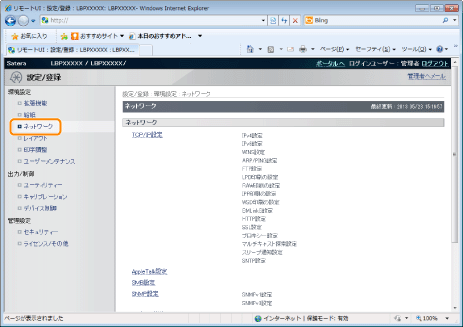
3
[TCP/IP設定]にある[BMLinkS設定]の[編集]をクリックします。
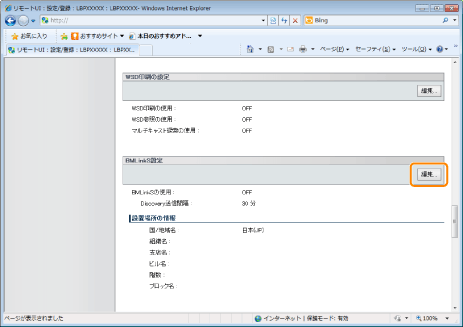
4
[BMLinkSを使用する]にチェックマークを付けます。
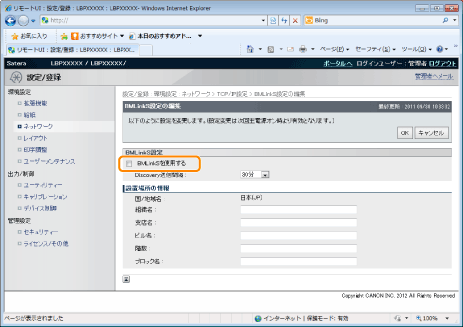
5
[Discovery送信間隔]で、プリントサーバーがネットワーク上で動作していることを示す情報を送信する間隔を設定します。

必要に応じて、[組織名]、[支店名]、[ビル名]、[階数]、[ブロック名]を入力します。
6
[OK]をクリックします。
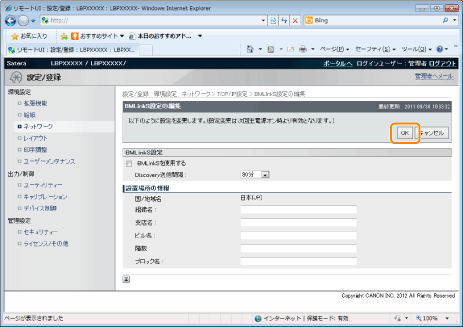
7
ハードリセット、またはプリンターを再起動します。
→ ハードリセット後、またはプリンターの再起動後に設定が有効になります。
メモ | ||||||
ハードリセットするにはハードリセットは、次の手順で行うことができます。
|