| ユーザーズガイド (製品マニュアル) | |
|---|---|
 ユーザーズガイド (製品マニュアル) ユーザーズガイド (製品マニュアル) | |
|---|---|
メモ |
長尺用トレイ・B1を取り付けている場合は長尺用紙(210×487.8 mm~330.2×762 mm)が使用可能です。 |
重要 |
手差しする用紙については次の点に注意してください。 用紙枚数:1枚~約100枚(80 g/m2、高さ約10 mm) コート紙は1枚ずつセットしてください。 カールした用紙は、必ずカールをなおしてから使用してください。紙質によっては紙送りされない場合があります。(→用紙のカールに関する注意事項) セットできる用紙については、「使用できる用紙について」を参照してください。 用紙はよくさばいてからセットしてください。薄紙、再生紙、パンチ済み紙、厚紙、ラベル用紙、OHPフィルム、透明フィルムなどの用紙は、特によくさばいてからセットしてください。 異なるサイズの用紙を同時にセットしないでください。 用紙の種類は必ず正しく設定してください。特に厚紙など、特別な種類の用紙にプリントする場合は正しく設定されていないと画像不良が起こる可能性があり、定着器が汚れたり紙の巻きつきが発生したりして、担当サービスによる修理が必要になる場合があります。 |
メモ |
手差し給紙ユニット・B1はオプションです。 快適なプリント結果を得ていただくため、キヤノン推奨用紙のご使用をおすすめします。 |
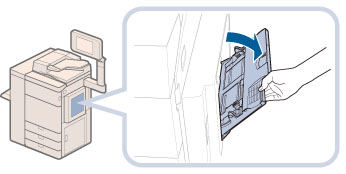
メモ |
すでに用紙がセットされている場合、先行して手差し給紙ユニット・B1を使用するジョブがある可能性があります。 |
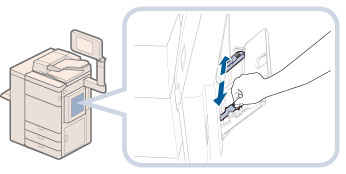
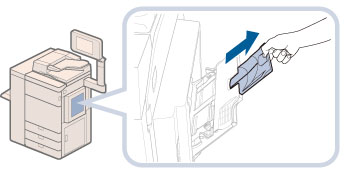
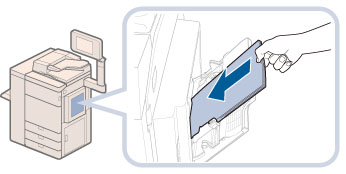
 )を越えないようにセットしてください。
)を越えないようにセットしてください。重要 |
手差し給紙ユニット・B1に用紙をセットする場合は、用紙のかどをきちんとそろえてセットしてください。正しくセットしないと、紙づまりを起こしやすくなります。 手差し給紙ユニット・B1に用紙をセットする場合は、用紙が平らになっていることを確認してください。スライドガイドが用紙サイズよりも狭くセットされ、用紙に盛り上がりがあると、給紙されないことがあります。 |
メモ |
用紙の梱包紙に給紙面についての指示が書かれている場合は、その指示に従って用紙をセットしてください。 手差し給紙ユニット・B1に用紙をセットする場合は、プリントする面を上にしてセットしてください。 プリントするときに不具合が生じた場合は、用紙を裏返してセットしなおしてください。 あらかじめロゴなどが印刷されている用紙のプリント方向については、「原稿向きと用紙向きの関係について」を参照してください。 手差しコピー/プリントをするときは、用紙がカールしていると、紙づまりを起こしやすくなります。そのため、図のようにカールをなおしてから手差し給紙ユニット・B1にセットしてください。 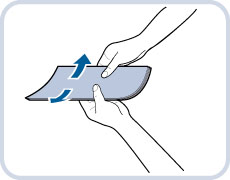 手差し給紙ユニット・B1を使って、すでに一度コピー/プリントされている用紙の裏を再度コピー/プリントに用いる場合は、用紙のカールをなおし、コピー/プリントする面を表向きにセットしてください。 また、両面印刷をしたい場合は、下図のようにセットすると印字の向きを揃えることができます。 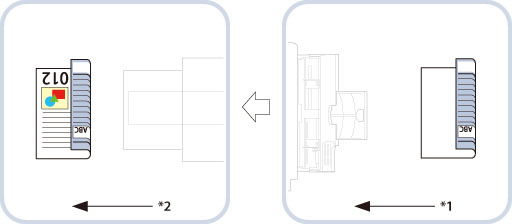 *1給紙方向 *2排紙方向 |
重要 |
用紙サイズは、手差し給紙ユニット・B1にセットした用紙と同じサイズを選択してください。 |
メモ |
スライドガイドの調整を促す画面が表示されたときは、スライドガイドの幅を調節してサイズを設定したあと、[OK]を押してください。 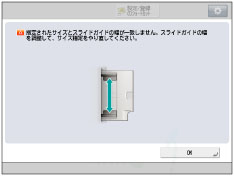 スライドガイドの幅の調整または[環境設定](設定/登録)の[手差し用紙のデフォルト設定登録]の確認を促す画面が表示されたときは、スライドガイドの幅を手差し用紙のデフォルト設定として登録した用紙サイズにあわせるか、[環境設定](設定/登録)で[手差し用紙のデフォルト設定登録]を「OFF」にしてください。(→手差し用紙のデフォルト設定を登録する) 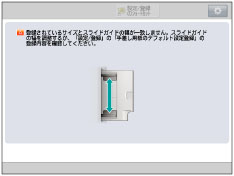 |
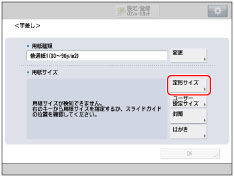
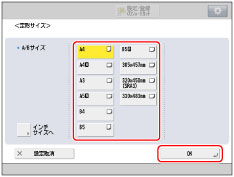
メモ |
インチサイズを選択する場合は、[インチサイズへ]を押します。 |
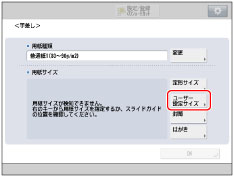
メモ |
間違って入力したときは、  (クリア)を押して正しい数値を入力します。 (クリア)を押して正しい数値を入力します。サイズボタン([S1]~[S5])を選択する場合は、あらかじめ用紙サイズをボタンに登録しておく必要があります。用紙サイズの登録のしかたについては、「ユーザー設定サイズを登録/編集/削除する」を参照してください。 |
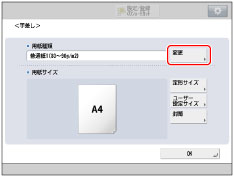
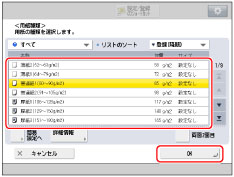
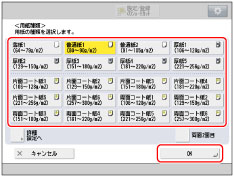
メモ |
A4またはA4Rの用紙を設定したときのみ、OHP フィルムを選択できます。 用紙種類の詳細については、「使用できる用紙について」を参照してください。 用紙種類の選択の詳細設定のリストにない用紙の種類を登録できます。「用紙種類を登録する」を参照してください。 |
重要 |
ベラム紙は1枚ずつセットし、排紙されるごとにトレイから取り除いてください。一度に複数枚セットすると、紙づまりの原因となります。 厚紙の種類によっては、手差し給紙ユニット・B1に複数枚セットした場合に紙づまりが起きることがあります。その場合は1枚ずつセットしてください。それでも紙づまりが発生する場合は、用紙の[カール補正量]をプラス(5 mm以下)に設定してください。(→用紙カセットごとにカール補正量を調整する) 用紙の両面にプリントする場合は、両面モードを指定してプリントしてください。用紙の吸湿状態によって、プリントした用紙がしわになることがあります。 すでにプリントされた用紙のウラ面にプリントする場合は、用紙を手差し給紙ユニット・B1にセットし、用紙種類の選択画面で「両面2面目」を設定してください。 長尺紙を出力する場合は、出力後すみやかに用紙を取り除いてください。長尺紙が排紙トレイに積載されたまま、別サイズの用紙を出力した場合や別のトレイを排紙先に使用した場合、一番下の出力紙にへこみ跡や汚れが付くことがあります。へこみ跡や汚れを回避するため、あらかじめ白紙の長尺紙を排紙トレイに1枚置いた状態で出力することをおすすめします。 1枚目の出力紙が排紙トレイ上にスムーズに排紙できない場合は、あらかじめ出力紙を同サイズかそれより大きいサイズの白紙を排紙トレイに1枚置いた状態で出力することをおすすめします。 |
メモ |
次のような原稿を読み込む場合は、原稿のサイズを指定してください。 OHP フィルムなどの透明度の高い原稿 地色が極端に濃い原稿 |

| Copyright CANON INC. 2019 |
|---|