| ユーザーズガイド (製品マニュアル) | |
|---|---|
 ユーザーズガイド (製品マニュアル) ユーザーズガイド (製品マニュアル) | |
|---|---|
メモ |
機器署名付きのPDF/XPSファイルを送信するためには、あらかじめ機器署名用の証明書と鍵ペアを生成する必要があります。(→電子署名) 本体内の情報を利用してユーザー署名をつけるには、次の条件が必要です。 本体にSSO-Hによる認証が設定されている ユーザー個人のユーザー証明書が、リモートUIよりインストールされている(→証明書ファイルのインストールをする) タイムスタンプ付きのPDFファイルを送信するためには、あらかじめ次の設定が必要です。 タイムスタンプ発行機関より発行されたライセンスファイルが、リモートUIからインストールされている(→タイムスタンプ用のライセンスファイルのインストール) プロキシーサーバーが正しく設定されている(→TCP/IPv4とTCP/IPv6に共通の設定) [タイムスタンプ設定]で、タイムスタンプサーバーアドレス、ライセンスファイルのパスワードが設定されている(→タイムスタンプの設定) |
 (メインメニュー)→[スキャンして送信]を押す→宛先を指定→ファイル形式を押す
(メインメニュー)→[スキャンして送信]を押す→宛先を指定→ファイル形式を押す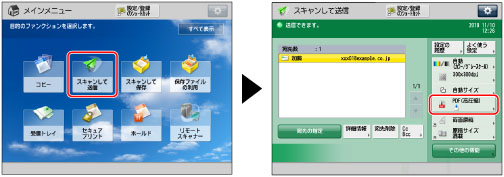
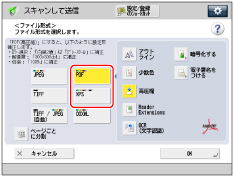
重要 |
タイムスタンプは送信ファイルごとに課金が行われます。システム管理者は、<使用制限>の[送信ジョブ毎にパスワードを入力]を「ON」にすることで使用制限をかけることができます。(→タイムスタンプの設定) 設定の履歴を使ってタイムスタンプをつけたPDFの設定を呼び出すと、必ずパスワードは空欄になります。 [転送設定]で転送条件を登録すると、タイムスタンプをつけるかどうか選択できますが、パスワードを設定することはできません。(→転送設定を登録する) |
重要 |
複数枚の原稿を電子署名つきPDF/XPSとして送信し、途中で送信エラーになると、送信先で電子署名つきPDF/XPS送信文書を開くことはできません。 |
メモ |
タイムスタンプと暗号化PDFを同時設定する場合は、暗号化PDFの<暗号化レベル>を[Acrobat 3.0以降/40-bit RC4]に設定してください。(→原稿を暗号化したPDFにする(暗号化する)) タイムスタンプは、以下の機能と同時に設定できません。 ポリシーを適用する PDFファイルに電子署名と暗号化を同時設定するには、暗号化PDFを次のように設定してください。 [文書の権限変更にパスワードが必要]を設定するときに、「変更を許可」のドロップダウンリストで「ページ抽出を除く文書変更」を選択 PDFファイルに電子署名とReader Extensionsを同時設定した場合、生成されたPDFファイルには署名をした後の変更が記録されます。 複数の署名方法を選択すると、機器署名、ユーザー署名、タイムスタンプの順番で署名をつけることができます。 閲覧者が、複数の署名がつけられたPDF/XPSをAdobe Reader/Adobe AcrobatまたはXPS Document Viewerなどで検証すると、一番最後につけられた署名のみ有効となります。それ以外の署名は、他の署名を追加したことによって、変更したものとして扱われます。 証明書の信頼方法、信頼済リストへの登録方法など、閲覧者側での署名の検証方法については、Adobe Reader/Adobe AcrobatまたはXPS Document Viewerなどの取扱説明書を参照してください。 [PDFをWeb表示用に最適化]を「ON」にしたときは、機器署名、ユーザー署名、タイムスタンプ、Reader Extensionsのうち、1つしか設定できません。(→PDFをWeb表示用に最適化する) 機器署名付きのPDF/XPSファイルの閲覧者が、機器証明書を信頼するためにMD5、SHA-1のメッセージダイジェスト番号と照合するべき送信者情報は、本体側で確認できる[証明書のぼ印]です。(→電子署名) SSO-Hのユーザー情報にEメールアドレスを登録すると、ユーザーのEメールアドレスがユーザー署名をつけたPDF/XPSの作成者欄に追加されます。 受信したIファクス文書を本体から転送するときには、ユーザー署名をつけたPDF/XPSファイルの送信を行うことはできません。 本製品が対応しているユーザーごとのユーザー証明書を発行している認証局については、オプションに同梱されているお知らせを参照してください。 可視署名は、次のことに注意してください。 PDFに機器署名またはユーザー署名を設定したときのみ設定できます。 [PDFをPDF/A準拠にする]が「ON」のときは設定できません。(→PDFをPDF/A準拠にする) 本製品が対応しているタイムスタンプ発行機関については、オプションに同梱されているお知らせを参照してください。 |

| Copyright CANON INC. 2019 |
|---|