| ユーザーズガイド (製品マニュアル) | |
|---|---|
 ユーザーズガイド (製品マニュアル) ユーザーズガイド (製品マニュアル) | |
|---|---|
 (設定/登録)を押す
(設定/登録)を押す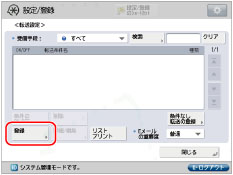
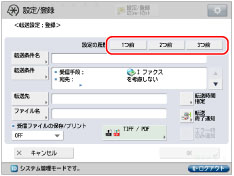
重要 |
転送設定は、登録または詳細/編集画面で[OK]を押して登録が完了したときに記憶されます。 すでに記憶されている設定と同じ設定は記憶されません。 |
メモ |
記憶された3つの設定内容は主電源を切っても消えません。 転送設定が記憶されていない場合は、<設定の履歴>ボタンを押しても転送設定内容は表示されません。 |
メモ |
ファイル名が未設定の場合は、入力した転送条件名の最初の半角24文字(全角12文字)がファイル名にも入力されます。ファイル名は変更することもできます。 |
[を考慮しない]: | 宛先、送信者、件名は転送条件として考慮しない。 |
[が以下と等しい]: | 送信者、件名が入力した条件と同じ。 |
[が以下と等しくない]: | 宛先、送信者、件名が入力した条件と異なる。 |
[が以下で始まる]: | 宛先、送信者、件名が入力した条件で始まる。 |
[が以下で終わる]: | 宛先、送信者、件名が入力した条件で終わる。 |
[が以下を含む]: | 宛先、送信者、件名が入力した条件を含む。 |
[が以下を含まない]: | 宛先、送信者、件名が入力した条件を含まない。 |
メモ |
条件式で[を考慮しない]を選択した場合、条件の入力はできません。 |
[アドレス帳]: | 他の機器や、SMBまたはWebDAVサーバーとして外部公開されている他のimageRUNNER ADVANCEシリーズのアドバンスドボックスに転送する場合に選択します。 |
[ファクスボックス]: | ファクスボックスに受信(親展)する場合に選択します。 |
メモ |
ボックスを含むグループ宛先を指定した場合は、ボックスには転送されません。 WebDAVサーバーを転送先として選択することはできません。また、WebDAVサーバーを含むグループ宛先を指定した場合、WebDAVサーバーには転送されません。 |
メモ |
指定した宛先を取り消す場合は、もう一度宛先を選択します。 宛先を選択して[詳細情報]を押すと、宛先に関する詳細情報が表示されます。 宛先はあらかじめアドレス帳に登録しておく必要があります。(→宛先の登録) [アクセス番号]は[宛先設定](設定/登録)、[アドレス帳のアクセス番号管理]を「ON」に設定している場合に表示されます。(→アドレス帳をアクセス番号で管理する) 宛先は複数選択できません。複数の宛先に転送する場合は、グループ宛先を選択してください。 リモートFAX送信キットを有効にしている場合は、ファクスの宛先やグループ宛先を転送先として選択できます。 転送先にファクスを選択した場合、宛先に登録されているFコードとパスワードは無効となります。 リモートアドレス帳の宛先を転送先として登録している場合に、転送エラーが起きるときは、リモートアドレス帳から転送先の宛先が削除されていないか確認してください。 |
重要 |
次のような場合には、メモリー受信ができません。(ハードディスクの使用状況によっては記載値に満たない場合があります。) ボックス全体に、1500件の文書または画像が保存されているとき ボックス全体に、約6000ページの文書または画像が保存されているとき 空き容量がないとき |
メモ |
ファクスボックスを選択した場合は、次の設定は使用できません。 ファイル名 受信ファイルの保存/プリント 転送終了通知 ファイル形式 URLを通知する場合は、あらかじめEメールアドレスをファクスボックスごとに登録しておく必要があります。Eメールアドレスの登録のしかたは、「受信トレイを設定する」を参照してください。 ファクスボックスは複数選択できません。 |
メモ |
[ON]を選択した場合に、メモリー受信の設定が「ON」のときは、受信ファイルはシステムボックスに保存されます。メモリー受信の設定が「OFF」のときは、受信ファイルはプリントされます。(→受信トレイを設定する) |
重要 |
開始時刻と終了時刻に同じ時刻を設定することはできません。 |
 ~
~ (テンキー)で入力→[OK]を押す
(テンキー)で入力→[OK]を押すメモ |
終了時間に開始時間よりも早い時刻を入力した場合は、次のように設定されます。 例: 開始時間22:00、終了時間21:00 → 終了時間は翌日の21:00になります。 |
 を押す→転送を開始する時刻を
を押す→転送を開始する時刻を ~
~ (テンキー)で入力
(テンキー)で入力メモ |
同じ曜日を選択し、終了時間に開始時間よりも早い時刻を入力した場合は、次のように設定されます。 例: 開始時間 月曜日22:00、終了時間 月曜日21:00 → 終了時間は翌週の月曜日21:00となります。 |
メモ |
指定した宛先を取り消す場合は、もう一度宛先を選択してチェックマークを解除します。 宛先を選択して[詳細情報]を押すと、宛先に関する詳細情報が表示されます。 宛先は複数選択できません。 宛先はあらかじめアドレス帳に登録しておく必要があります。(→宛先の登録) [アクセス番号]は[宛先設定](設定/登録)で[アドレス帳のアクセス番号管理]を「ON」に設定している場合に表示されます。(→アドレス帳をアクセス番号で管理する) |
[TIFF/PDF(自動)]: | 受信した画像が白黒2 値の場合はTIFF、フルカラーまたはグレースケールの画像を含む場合はPDF形式で送信されます。[ページごとに分割]を「ON」に設定することはできません。 |
[TIFF/XPS(自動)]: | 受信した画像が白黒2 値の場合はTIFF、フルカラーまたはグレースケールの画像を含む場合はXPS形式で送信されます。[ページごとに分割]を「ON」に設定することはできません。 |
[TIFF/JPEG(自動)]: | 受信した画像が白黒2 値の場合はTIFF、フルカラーまたはグレースケールの場合はJPEG 形式で送信されます。[ページごとに分割]は「ON」に設定されます。 |
[PDF]: | 受信した画像が白黒2値であるかにかかわらずPDF 形式で送信されます。さらに、[アウトライン]、[高圧縮]、[OCR(文字認識)]、[Reader Extensions]、[電子署名をつける]を選択できます。電子署名をつける場合は、[機器署名]と[タイムスタンプ]を選択できます。 |
[XPS]: | 受信した画像が白黒2値であるかにかかわらずXPS形式で送信されます。さらに[高圧縮]、[OCR(文字認識)]、[電子署名をつける]を選択できます。電子署名をつける場合は、[機器署名]が選択できます。 |

| Copyright CANON INC. 2019 |
|---|