12L1-0H6
ファクスを使用するためにはオプションが必要です。オプションの詳細については、
「各機能に必要なオプション」 を参照してください。
メモ
新規宛先をワンタッチのグループ宛先に登録することはできません。宛先はあらかじめワンタッチに登録しておく必要があります。
(設定/登録)を押す
[宛先設定]→[ワンタッチの登録]を押す
登録または編集するボタンを選択→[登録/編集]を押す
ワンタッチ番号を入力して指定する場合は、
を押して3桁のワンタッチ番号を
~
(テンキー)で入力します。
すでに宛先を登録してあるワンタッチを選択した場合は、手順4へ進み、必要に応じて編集します。
メモ
すでに設定が登録されているワンタッチボタンには、宛先種別を示す次のアイコンが表示されています。
グループ宛先で複数の宛先を登録したときは、登録した宛先数が表示されます。
登録する宛先種別を選択
[Eメール]を押す
[ワンタッチ名称]を押す
ワンタッチに表示する名称を入力→[OK]を押す
[ファクス]を押す
[ワンタッチ名称]を押す
ワンタッチに表示する名称を入力→[OK]を押す
[I ファクス]を押す
[ワンタッチ名称]を押す
ワンタッチに表示する名称を入力→[OK]を押す
[ファイル]を押す
[ワンタッチ名称]を押す
ワンタッチに表示する名称を入力→[OK]を押す
[グループ]を押す
[ワンタッチ名称]を押す
ワンタッチに表示する名称を入力→[OK]を押す
[ワンタッチから追加]、[ボックスに保管]の中から、グループに登録する宛先を選択→[OK]を押す
ワンタッチのグループに登録できる宛先は、すでに登録されているワンタッチの宛先のみです。
ワンタッチ番号を入力して指定する場合は、
を押して3桁のワンタッチ番号を
~
(テンキー)で入力します。
[LDAPサーバー]を押す
検索結果からワンタッチに登録する宛先を選択→[次へ]を押す
複数の宛先を指定することはできません。
このとき<EメールをI ファクスとして登録>を「ON」にすると、選択したEメールの宛先をIファクスの宛先として登録できます。Iファクスの宛先として登録する場合は1件ずつ登録してください。
リモートFAX送信キットを有効にしている場合は、宛先種別指定ドロップダウンリストを押して、表示する宛先の種類を限定できます。
メモ
指定した宛先を取り消す場合は、登録したい宛先を選択しなおしてください。
必要に応じて、宛先内容を編集
[ワンタッチ名称]を押す
ワンタッチに表示する名称を入力→[OK]を押す
重要
サーバーから取得できる情報は、名前(フリガナを除く)、Eメールアドレス、ファクス番号のみです。必要に応じて、フリガナを登録してください。フリガナが登録されていないと、宛先表で[あ]、[か]、[さ]などの目次キーを使って表示する宛先を限定することはできません。
[OK]→[閉じる]を押す
重要
[環境設定](設定/登録)の[表示言語/キーボードの切替]を「ON」にすると、ファイルサーバー宛先の「ホスト名」や「フォルダーへのパス」が正しく表示されなかったり、参照できないことがあります。
メモ
ワンタッチに登録した宛先は、ローカルアドレス帳にも表示されます。
Eメール、Iファクス、ファイルサーバーの宛先や、保存ファイルとして保管する先を1つのグループに登録できます。
リモートFAX送信キットを有効にしている場合は、上記に加え、ファクスの宛先も1つのグループに登録できます。
imagePRESS C850 / C750 / C650 / C65
ユーザーズガイド (製品マニュアル)
USRMA-0672-03 2019-04 Copyright CANON INC. 2019  ユーザーズガイド (製品マニュアル)
ユーザーズガイド (製品マニュアル) (設定/登録)を押す
(設定/登録)を押す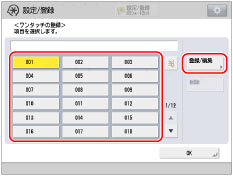
 を押して3桁のワンタッチ番号を
を押して3桁のワンタッチ番号を ~
~ (テンキー)で入力します。
(テンキー)で入力します。




 を押して3桁のワンタッチ番号を
を押して3桁のワンタッチ番号を ~
~ (テンキー)で入力します。
(テンキー)で入力します。