| Anwenderhandbuch (Produktanleitung) | |
|---|---|
| Anwenderhandbuch (Produktanleitung) | |
|---|---|
HINWEIS |
Wenn das Banner Tray B1 angebracht ist, können lange Papierblätter (210 mm x 487,8 mm bis 330,2 x 762 mm) verwendet werden. |
WICHTIG |
Beachten Sie beim Kopieren über das Stapelanlage B1 folgende Punkte: Papiermenge: 1 bis ca. 100 Blatt (80 g/m2, Stapelhöhe ca. 10 mm) Bitte führen Sie immer nur ein Blatt beschichtetes Papier zu. Glätten Sie das Druckmaterial, wenn es wellig ist, bevor Sie es in das Stapelanlage B1 legen. Möglicherweise können Sie einige Papiertypen nicht in das Stapelanlage B1 einlegen. (Vgl. Abschnitt "Vorsichtsmaßnahme für Papierverwellung".) Nähere Informationen Papier, das eingelegt werden kann, finden Sie im Abschnitt "Geeignete Kopier- und Druckmaterialien". Fächern Sie das Papier gut auf, bevor Sie es einlegen. Dünnes Papier, Recyclingpapier, vorgelochtes Papier, schweres Papier, Etiketten, OHP-Folien und Klarsichtfilm sollten vor dem Einlegen besonders sorgfältig aufgefächert werden. Die Materialien, die Sie in einem Stapel einlegen, müssen das gleiche Format/den gleichen Typ haben. Bitte achten Sie unbedingt darauf, dass der Papiertyp richtig eingestellt ist. Wenn Sie auf Spezialpapier wie Schwerem Papier oder OHP-Folien drucken wollen, vergewissern Sie sich bitte, dass Sie auf dem Display den richtigen Papiertyp gewählt haben. Wenn der Papiertyp nicht richtig definiert ist, kann das zu schlechter Druckqualität führen. Außerdem kann die Fixiereinheit verschmutzen und eine Reparatur durch den Servicetechniker erforderlich machen, oder es kann zu Papierstau kommen. |
HINWEIS |
Der Stapelanlage B1 ist ein Zusatzprodukt. Bitte verwenden Sie für Drucke und Kopien in gleich bleibend hoher Qualität nur von Canon empfohlenes Kopiermaterial. |

HINWEIS |
Wenn sich das gewünschte Papier im Stapelanlage B1 befindet, kann ein Auftrag zur Verwendung des Stapelanlage B1 reserviert sein. |

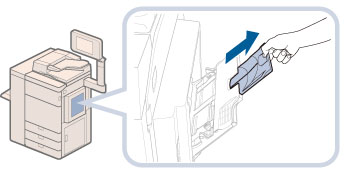

 ) übersteigt.
) übersteigt.WICHTIG |
Wenn Sie Papier in das Stapelanlage B1 legen, richten Sie es ordentlich zwischen den Führungsschienen aus. Wenn das Papier nicht ordentlich eingelegt ist, kann es zum Papierstau kommen. Wenn Sie Papier in das Stapelanlage B1 legen, richten Sie es ordentlich zwischen den Führungsschienen aus. Das Papier wird möglicherweise nicht richtig eingezogen, wenn die Führungsschienen auf ein kleineres Format eingestellt sind, sodass sich das Papier in der Mitte nach oben wölbt. |
HINWEIS |
Wenn auf der Verpackung des Papiers Hinweise zur Richtung beim Einlegen gegeben werden, folgen Sie diesen Hinweisen. Die Papierseite, die im Stapelanlage B1 nach oben weist, ist diejenige, die bedruckt wird. Bei Problemen wie schlechter Druckqualität oder Papierstaus wenden Sie den Papierstapel und versuchen Sie noch einmal zu kopieren. Nähere Informationen zur Ausrichtung von bereits bedrucktem Papier (Papier mit Briefkopf oder Mustern) finden Sie im Abschnitt "Beziehung zwischen Originalausrichtung und Papierausrichtung". Wenn das Papier im Stapelanlage B1 gewölbt ist, kann es zu einem Papierstau kommen. Korrigieren Sie daher die Wölbung wie in der Abbildung gezeigt, bevor Sie das Papier in das Stapelanlage B1 einlegen. 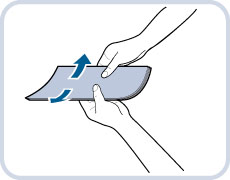 Zum Kopieren oder Drucken auf der Rückseite vorbedruckten Papiers streichen Sie dieses glatt und legen das vorbedruckte Papier dann mit der Druckseite nach oben in das Stapelanlage B1. Zum Kopieren oder Drucken auf der Rückseite vorbedruckten Papiers mit der gleichen Ausrichtung auf der vorbedruckten Seite stellen Sie sicher, dass Sie das Papier eingelegt haben wie in der Abbildung unten gezeigt. 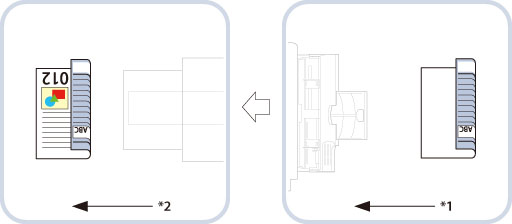 *1 Einzugrichtung *2 Ausgaberichtung |
WICHTIG |
Wählen Sie das Papierformat, das dem im Stapelanlage B1 liegenden Papier entspricht. |
HINWEIS |
Wenn ein Display mit der Aufforderung zur Anpassung der Führungsschienen erscheint, justieren Sie die Position der Führungsschienen → Definieren Sie das Papierformat → Berühren Sie die Taste [OK].  Wenn ein Display mit der Aufforderung zur Anpassung der Führungsschienen oder Überprüfung von [Standard Mehrzweckfach] auf dem Display <Einstellungen/Speicherung> erscheint, passen Sie die Position der Führungsschienen an das Papierformat an, das in [Standard Mehrzweckfach] gespeichert ist, oder deaktivieren Sie [Standard Mehrzweckfach] in [Präferenzen] (<Einstell./Speicherung>). (Vgl. Abschnitt "Speichern der Grundeinstellungen für das Mehrzweckfach".) 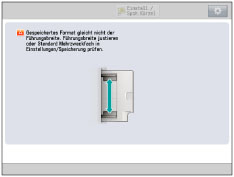 |
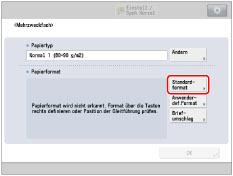

HINWEIS |
Zur Auswahl eines Zollformats berühren Sie die Taste [Inchformat]. |
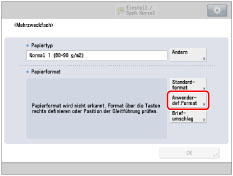
HINWEIS |
Wenn Sie sich beim Eingeben eines Wertes geirrt haben, löschen Sie ihn durch Betätigen der Korrekturtaste  → Geben Sie die richtigen Werte ein. → Geben Sie die richtigen Werte ein.Die Formattasten ([S1] - [S5]) können erst dann verwendet werden, wenn sie zuvor mit einem Sonderformat programmiert wurden. Nähere Informationen zum Speichern von Sonderformaten finden Sie im Abschnitt "Speichern/Bearbeiten/Löschen anwenderdefinierter Papiertypen". |


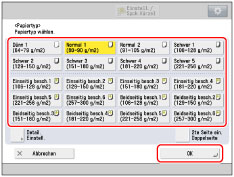
HINWEIS |
Folien können nur gewählt werden, wenn Sie A4 oder A4R als Papierformat wählen. Nähere Informationen zu Papiertypen finden Sie im Abschnitt "Geeignete Kopier- und Druckmaterialien". Sie können Papiertypen speichern, die nicht in <Detail. Einstell.> für die Auswahl des Papiertyps aufgeführt sind. Nähere Informationen zum Speichern eines benutzerdefinierten Papiertyps finden Sie im Abschnitt "Speichern anwenderdefinierter Papiertypen". |
WICHTIG |
Wenn Sie Pergamentpapier verwenden, legen Sie immer nur einen Bogen ein, und nehmen Sie die einzelnen Blätter auch sofort wieder aus der Ausgabe. Wenn Sie mehrere Bögen auf einmal einlegen, kann es zu Papierstaus kommen. Bei der Verwendung von schwerem Papier kann es abhängig vom Typ des Papiers beim Einlegen mehrerer Blätter in die Stapelanlage B1 in einem Durchgang zum Papierstau kommen. Legen Sie in einem solchen Fall bitte immer nur ein Blatt ein. Wenn ein Papierstau weiterhin auftritt, justieren Sie das Level Glättungskorrektur in einem Bereich von +1 bis +5. (Vgl. Abschnitt "Glättungskorrektur für jede Papierkassette".) Beim doppelseitigen Drucken wählen Sie die Funktion <Doppelseitig>. Das bedruckte Papier kann möglicherweise knittern, abhängig von der Saugfähigkeit des Papiers. Wenn Sie auf die Rückseite von bereits bedrucktem Papier drucken wollen, legen Sie das Papier in die Stapelanlage B1 ein und berühren Sie [2te Seite ein. Doppelseite] auf dem angezeigten Display zur Papierwahl. Nehmen Sie ausgegebene Blätter beim Drucken auf lange Blätter sofort aus der Ausgabe. Wenn auf Papier in anderen Größen gedruckt oder ein anderes Fach als Ausgabeziel gewählt wird, während das ausgegebene lange Blatt noch im Ausgabefach liegt, kann die Unterseite des ausgegebenen Blattes mit Druck belastet werden oder sich verfärben. Zur Vermeidung von Druckbelastungen oder Verfärbungen empfehlen wir Ihnen, vor der Ausgabe ein leeres langes Blatt in das Ausgabefach einzulegen. Wenn das erste Ausgabeblatt nicht gleichmäßig an das Ausgabefach ausgegeben werden kann, empfehlen wir Ihnen, vorab ein leeres Blatt mit derselben Größe des oder einer größeren Größe als das Ausgabepapier in das Ausgabefach zu legen. |
HINWEIS |
Beim Einscannen folgender Originale können Sie nicht mit automatischer Papierwahl arbeiten. Verwenden Sie die manuelle Papierwahl: Folien und andere transparente Originale Originale mit sehr dunklem Hintergrund |
