Wenn Sie die häufig verwendeten Suchbedingungen speichern, die zum Suchen von Empfängern auf dem LDAP-Server verwendet werden, werden die gespeicherten Suchbedingungen als Standard auf dem Suchen-Display angezeigt.
Diese Funktion erlaubt es Ihnen, Empfänger auf dem LDAP-Server zu suchen, ohne jedes Mal Suchbedingungen einstellen zu müssen.
Speichern/Bearbeiten/Löschen Standard-Suchbedingungen für jeden LDAP-Server
HINWEIS |
Möglicherweise müssen Sie, abhängig von der Netzwerkumgebung, vorher einen LDAP-Server speichern. (Vgl. Abschnitt "LDAP Servereinstellungen".) Diese Einstellung kann von anderen Funktionseinstellungen aus eingegeben werden. Scannen und Senden: Definieren von Empfängern per Adressbuch (LDAP Server) |
1.
Betätigen Sie die Taste  .
.
 .
. 2.
Berühren Sie nacheinander die Tasten [Empfänger einstellen] → [Standard LDAP Suchbedingungen ändern].
Wenn Sie die Suchbedingungen speichern möchten:
Berühren Sie die Taste [Speichern].
Berühren Sie die Auswahlliste für <Server für Suche:> → Wählen Sie den gewünschte Server.
Berühren Sie die Auswahlliste für die Suchkategorie → Wählen Sie die Suchkategorie.
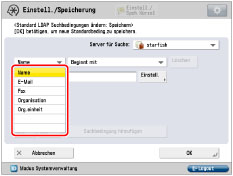
Die verfügbaren Suchkategorien sind wie folgt:
[Name]: | Suche nach Name. |
[E-Mail]: | Suche nach E-Mail-Adressen. |
[Fax]: | Suche nach Faxnummer. |
[Organisation]: | Suche nach Organisationsname. |
[Org.einheit]: | Suche nach Einheit (z. B. Abteilung in einer Organisation). |
Wenn z. B. cn (common name)=Anwender1, ou (organization unit)=Verkauf, o (organization)=canon, c (country)=jp der unterscheidbare Name im Verzeichnis ist, geben Sie die Organisation/Organisationseinheit des Anwenders folgendermaßen ein:
organization=canon
organization unit=Verkauf
HINWEIS |
Organisation und Organisationseinheit können nur als Suchkategorien verwendet werden, wenn die nötigen Informationen auf dem LDAP Server registriert sind. Die Organisation/Organisationseinheit wird möglicherweise nicht durchgeführt, abhängig davon, ob die Attributtypen auf dem LDAP-Server registriert worden sind, und abhängig vom Typ der Anwendung auf dem Server. Sie können auch zusätzliche anwenderdefinierte Suchattribute hinzufügen. (Vgl. Abschnitt "Speichern/Bearbeiten von LDAP Suchattributen".) |
Berühren Sie die Auswahlliste für die Suchbedingungen → Wählen Sie die gewünschte Suchbedingung.
Die verfügbaren Suchbedingungen sind wie folgt:
[Enthält]: | Das Ergebnis muss folgende Angaben enthalten: Name, E-Mail-Adresse, Faxnummer, Organisation oder Organisationseinheit. |
[Enthält nicht]: | Das Ergebnis darf folgende Angaben nicht enthalten: Name, E-Mail-Adresse, Faxnummer, Organisation oder Organisationseinheit. |
[Gleicht]: | Das Ergebnis muss folgende Angaben genau entsprechend Ihrer Eingabe enthalten: Name, E-Mail-Adresse, Faxnummer, Organisation oder Organisationseinheit. |
[Unterscheidet sich von]: | Das Ergebnis darf folgende Angaben nicht entsprechend Ihrer Eingabe enthalten: Name, E-Mail-Adresse, Faxnummer, Organisation oder Organisationseinheit. |
[Beginnt mit]: | Das Ergebnis muss mit den gleichen Buchstaben beginnen, die Sie für Name, E-Mail-Adresse, Faxnummer, Organisation oder Organisationseinheit eingegeben haben. |
[Endet mit]: | Das Ergebnis muss mit den gleichen Buchstaben enden, die Sie für Name, E-Mail-Adresse, Faxnummer, Organisation oder Organisationseinheit eingegeben haben. |
Berühren Sie die Taste [Einstell.] → Geben Sie den Suchtext ein → Berühren Sie die Taste [OK].
Zur Bearbeitung der gespeicherten Suchbedingung berühren Sie die Taste [Einstell.] → Geben Sie die neue Suchbedingung ein.
Wenn Sie weitere Suchbedingungen hinzufügen wollen, berühren Sie nacheinander die Tasten [Suchbedingung hinzufügen] → [oder] oder [und] → Wiederholen Sie diese Schritte ggf.
[oder]: | Das System sucht und meldet ein Ergebnis für eine der eingegebenen Suchbedingungen. |
[und]: | Das System sucht und meldet ein Ergebnis, das allen eingegebenen Suchbedingungen entspricht. |
HINWEIS |
Sie können in einem Durchgang bis zu vier verschiedene Suchbedingungen eingeben. Bei Auswahl von drei oder mehr Suchbedingungen können Sie [oder] und [und] nicht zusammen verwenden. |
Berühren Sie die Taste [OK].
Wenn Sie die gespeicherten Suchbedingungen bearbeiten möchten:
Berühren Sie die Taste [Speichern].
Bearbeiten Sie die gespeicherten Suchbedingungen.
Zum Löschen der gespeicherten Suchbedingungen berühren Sie die Taste [Löschen] für die gewünschten Suchbedingungen.
Wenn Sie weitere Suchbedingungen hinzufügen wollen, berühren Sie die Taste [Suchbedingung hinzufügen] → Wählen Sie [oder] oder [und] → Folgen Sie den Schritten in "Wenn Sie die Suchbedingungen speichern möchten:" zum Festlegen der Suchbedingungen.
Berühren Sie die Taste [OK].
Wenn Sie die gespeicherten Suchbedingungen löschen möchten:
Berühren Sie die Taste [Initialisieren].
Berühren Sie die Taste [Ja].
3.
Berühren Sie die Taste [Schließen].