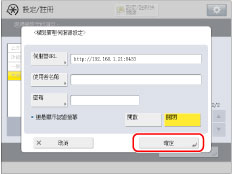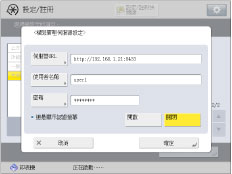1776-27L
本機可與Adobe LiveCycle權限管理連結以生成擁有受管理的檢視及其他權限的PDF檔案。本節描述指定用於連接至Adobe LiveCycle權限管理伺服器的設定的程序。
有關使用權限管理伺服器生成PDF檔案的說明,請參閱「掃描與傳送」中的
「應用策略」 及「掃描與傳送」中的
「套用策略」 。
須知
需要Adobe LiveCycle Rights Management ES或Adobe LiveCycle Rights Management ES2方可設定該功能。有關更多資訊,請與當地的授權Canon經銷商聯絡。
若要設定該功能,Adobe LiveCycle權限管理伺服器及本機必須連接網際網路或內部網。
按
。
按[功能設定] → [一般] → [生成檔案]。
按[權限管理伺服器設定] → [伺服器URL]。
輸入用於「Adobe LiveCycle權限管理伺服器」的URL→按[確定]。
輸入 「https://<IP位址或主機名稱>:<埠號>」格式的服務器URL。
範例:
https://192.168.1.21:8443
https://RMServer.host.canon.jp:8443
須知
有關IP位址、主機名稱及埠號的資訊,請與Adobe LiveCycle權限管理伺服器的管理員聯絡。
設定登入Adobe LiveCycle權限管理伺服器時用於輸入使用者名稱及密碼的方法。
在使用該功能生成PDF檔案時,顯示Adobe LiveCycle權限管理伺服器的登入螢幕。在登入螢幕上,輸入用於登入Adobe LiveCycle權限管理伺服器的使用者名稱及密碼。
按[確定]。
若藉由SSO-H或另一登入服務管理使用者,按[關閉],<總是顯示認證螢幕> →按[確定]。
按[使用者名稱]。
輸入用於登入「Adobe LiveCycle權限管理伺服器」的使用者名稱→按[確定]。
按[密碼]。
輸入指定使用者的密碼→按[確定]。
在「確認」螢幕中,輸入相同的密碼以確認密碼→按[確定]。
若要顯示登入螢幕,按[開啟],<總是顯示認證螢幕>。
Adobe LiveCycle權限管理伺服器的登入螢幕連同自動輸入的設定使用者名稱及密碼一起顯示。
若不想顯示登入螢幕,按[關閉],<總是顯示認證螢幕>。
Adobe LiveCycle權限管理伺服器的登入螢幕連同自動輸入的設定使用者名稱及密碼一起顯示。
按[確定]。
imagePRESS C850 / C750 / C650
使用者指南 (產品手冊)
USRMA-0682-02 2019-05 Copyright CANON INC. 2019  使用者指南 (產品手冊)
使用者指南 (產品手冊) 。
。