
Использование Google Cloud Print
Виртуальный принтер Google — это услуга, позволяющая пользователю с учетной записью Google осуществлять печать из приложений типа Документы Google™ или почтовой службы Gmail™ с помощью смартфона, планшетного ПК или компьютера с подключением к сети Интернет. В отличии от обычной печати с компьютера, виртуальный принтер Google позволяет печатать без использования драйвера принтера. Например, используя приложение Gmail для мобильных устройств, можно напечатать электронное письмо или файлы, прикрепленные к нему. Когда вы дойдете до аппарата, документы будут уже напечатаны.
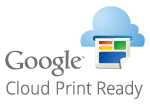
 |
|
При регистрации аппарата или использовании Виртуального принтера Google для печати документов необходимо подключить аппарат к Интернету. Пользователь несет ответственность за оплату интернет-соединения.
В некоторых странах и регионах эта функция недоступна.
Google Cloud Print не поддерживает печать с адресов IPv6.
|
 |
|
Для использования Виртуального принтера Google необходима учетная запись Google. Для создания учетной записи перейдите на веб-сайт Google.
|
Проверка настроек аппарата
Перед настройкой функции Google Cloud Print проверьте выполнение следующих условий.
Убедитесь, что для аппарата назначен адрес IPv4, а сам аппарат подключен к компьютеру посредством сети. Подключение к проводной локальной сети
Убедитесь в правильности настроек даты и времени. Настр. даты/времени
Если управление ИД отделов включено, убедитесь, что печать на аппарате возможна даже без ввода ИД отдела или ПИН-кода. Блокировка заданий при неизвестном имени подразделения
Изменение настроек Google Cloud Print
Включите на аппарате функцию Google Cloud Print. Функцию Google Cloud Print можно также отключить на аппарате.
1
Нажмите  (
( ).
).
 (
( ).
).2
Используйте  /
/ для выбора <Сеть> и нажмите
для выбора <Сеть> и нажмите  .
.
 /
/ для выбора <Сеть> и нажмите
для выбора <Сеть> и нажмите  .
.При появлении сообщения нажмите  .
.
 .
.3
Выберите <Вирт. принт. Google> и нажмите  .
.
 .
.4
Выберите <Облачная печать> и нажмите  .
.
 .
.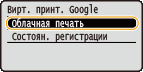
5
Выберите <Выкл.> или <Вкл.> и нажмите  .
.
 .
.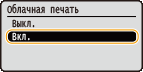
Регистрация аппарата в системе Google Cloud Print
Регистрация аппарата в службе Google Cloud Print позволит выполнять печать где угодно.
1
Запустите Удаленный ИП и войдите в режиме управления. Запуск Удаленного ИП
2
Щелкните [Параметры/Регистрация].
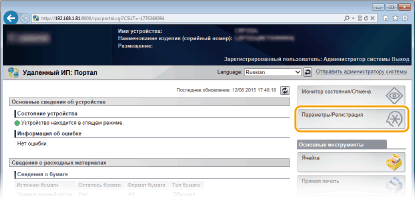
3
Щелкните [Сеть]  [Настройки Виртуального принтера Google].
[Настройки Виртуального принтера Google].
 [Настройки Виртуального принтера Google].
[Настройки Виртуального принтера Google].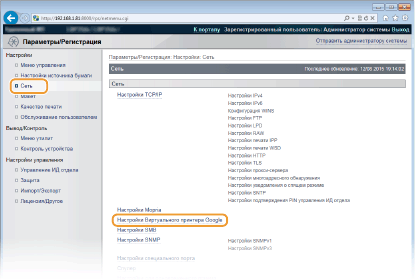
4
Щелкните [Регистрировать] в [Состояние регистрации].
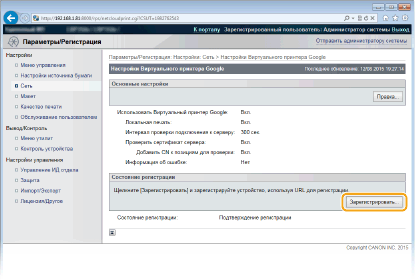

Если пункт [Регистрировать] недоступен
Необходимо включить виртуальный принтер Google. Щелкните [Правка], установите флажок [Использовать Виртуальный принтер Google], затем щелкните [OK].
Повторная регистрация аппарата
Если владелец устройства сменился по какой-либо причине, следует удалить старую регистрацию и зарегистрироваться снова.
5
Щелкните URL-адрес, показанный для [URL для регистрации].
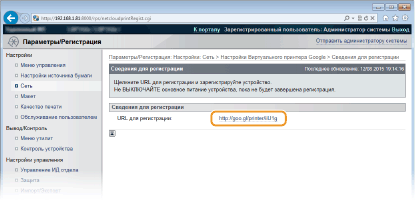
6
Следуйте инструкциям на экране, чтобы зарегистрировать аппарат.
Можно печатать с помощью приложений, поддерживающих виртуальный принтер Google, например, Google Chrome™, Gmail или Google Docs.

Информацию о новейших приложениях, поддерживающих Google Cloud Print на веб-сайте Google Cloud Print.
 |
Регистрация с мобильного устройства или с помощью Google ChromeАппарат также можно зарегистрировать с мобильного устройства или в Google Chrome. Перед завершением регистрации на дисплее аппарата отобразится следующее окно подтверждения. Нажмите
  <Да> <Да>   , чтобы завершить регистрацию. , чтобы завершить регистрацию.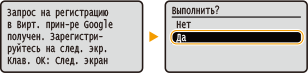 Для выполнения регистрации необходимо вызвать главный экран. Нажмите
 ( ( ) для вызова главного экрана и перейдите к регистрации. ) для вызова главного экрана и перейдите к регистрации.Порядок выполнения регистрации см. в инструкции к вашему мобильному устройству или на веб-странице Информацию о новейших приложениях, поддерживающих на веб-сайте Google Cloud Print.
|