
User Maintenance
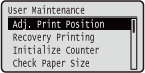 |
The settings about adjustment of the machine including print position correction for each paper source and print quality improvement are listed with short descriptions. You can specify those settings when the machine is offline. Default settings are marked with a dagger (
 ). ). |
 |
Asterisks (*)Settings marked with an asterisk (*) are not displayed depending on other settings and whether the paper feeder or SD card (all of these being optional) is installed or not in the machine.
|
|
|
Adj. Print Position
You can adjust the print position for each paper source. Adjusting Print Position
Offset Y (2-Sided)
You can adjust the vertical print position for printing on the first page (front side) in 2-sided printing mode. The print position on the second page (back side) follows the settings for the paper source available when the printing is started.
|
-0.20 to 0.00
 to +0.20 (Inches) or -5.0 to 0.0 to +0.20 (Inches) or -5.0 to 0.0 to +5.0 (mm) to +5.0 (mm) |
Offset X (2-Sided)
You can adjust the horizontal print position for printing on the first page (front side) in 2-sided printing mode. The print position on the second page (back side) follows the settings for the paper source available when the printing is started.
|
Multi-Purpose Tray
-0.09 to 0.00
 to +0.09 (Inches) or -2.25 to 0.00 to +0.09 (Inches) or -2.25 to 0.00 to +2.25 (mm) to +2.25 (mm)Drawer 1 to 4*
-0.09 to 0.00
 to +0.09 (Inches) or -2.25 to 0.00 to +0.09 (Inches) or -2.25 to 0.00 to +2.25 (mm) to +2.25 (mm) |
Offset Y (MP Tray)
You can adjust the vertical print position for printing on paper from the multi-purpose tray.
|
-0.20 to 0.00
 to +0.20 (Inches) or -5.0 to 0.0 to +0.20 (Inches) or -5.0 to 0.0 to +5.0 (mm) to +5.0 (mm) |
Offset X (MP Tray)
You can adjust the horizontal print position for printing on paper from the multi-purpose tray.
|
-0.09 to 0.00
 to +0.09 (Inches) or -2.25 to 0.00 to +0.09 (Inches) or -2.25 to 0.00 to +2.25 (mm) to +2.25 (mm) |
Offset Y (Drawer 1 to 4) *
You can adjust the vertical print position for printing on paper fed from a paper drawer.
|
-0.20 to 0.00
 to +0.20 (Inches) or -5.0 to 0.0 to +0.20 (Inches) or -5.0 to 0.0 to +5.0 (mm) to +5.0 (mm) |
Offset X (Drawer 1 to 4) *
You can adjust the horizontal print position for printing on paper fed from a paper drawer.
|
-0.09 to 0.00
 to +0.09 (Inches) or -2.25 to 0.00 to +0.09 (Inches) or -2.25 to 0.00 to +2.25 (mm) to +2.25 (mm) |
Recovery Printing
Select whether to print again the page of which printing was interrupted by a paper jam or an error.
|
Off
On
 |
 (
( )
)  <User Maintenance>
<User Maintenance> 

 <Recovery Printing>
<Recovery Printing> 

 <Off> or <On>
<Off> or <On> 

Initialize Counter
Select whether to initialize the count of printed pages on the fixing unit.
Fixing Unit
Initialize the count of pages using the same fixing unit.
 (
( )
)  <User Maintenance>
<User Maintenance> 

 <Initialize Counter>
<Initialize Counter> 

 <Fixing Unit>
<Fixing Unit> 

 <Yes>
<Yes> 

Check Paper Size
Select whether to check the size of paper that is fed from the paper source with the paper size set to <Free Size>. If you select <On>, the message for confirming the paper size is displayed and the printing is stopped when the size of the paper fed from the paper source does not match the print data.
|
Off
 On
|
 (
( )
)  <User Maintenance>
<User Maintenance> 

 <Check Paper Size>
<Check Paper Size> 

 <Off> or <On>
<Off> or <On> 

 |
|
If the difference in size between the fed paper and the print data is not so large, it is possible that no message will be displayed and the printing will be continued even when the selected setting is <On>.
|
Substitute Size
Select whether to print by substituting A4 size paper and Letter size paper with each other. If you select <On>, Letter size paper is used for printing when you have specified A4 size paper for printing from a computer but the A4 size paper is not loaded in the machine.
|
Off
 On
|
 (
( )
)  <User Maintenance>
<User Maintenance> 

 <Substitute Size>
<Substitute Size> 

 <Off> or <On>
<Off> or <On> 

Auto Detect Ppr Type
You can optimize the automatic paper type detection function (Auto Detect Ppr Type) depending on the paper size that you use most frequently. We recommend that you normally use the factory default setting for this function.
|
Mode 1
Mode 2
Mode 3
 |
 (
( )
)  <User Maintenance>
<User Maintenance> 

 <Auto Detect Ppr Type>
<Auto Detect Ppr Type> 

 Select the mode
Select the mode 

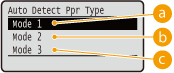
 <Mode 1>
<Mode 1>
Specify this setting if you use <Plain L> or <Plain L2> of A4 size most frequently.
 <Mode 2>
<Mode 2>
Specify this setting if you use <Plain> of A4 size most frequently.
 <Mode 3>
<Mode 3>
Specify this setting if you use <Plain> of Letter size most frequently.
 |
|
This item is enabled when <Auto Detect Ppr Type> in the Select Feeder Menu is set to other than <Do Not Use>.
If you change the factory default setting to any other setting, automatic paper type detection may be incorrect.
|
Short Edge Fd. Prty.
When printing on paper of a size that allows for loading both in portrait and landscape orientations, set this item to <On> if you want the paper in landscape orientation to be fed preferentially. This setting applies only when <Paper Source> to <Auto>.
|
Off
 On
|
 (
( )
)  <User Maintenance>
<User Maintenance> 

 <Short Edge Fd. Prty.>
<Short Edge Fd. Prty.> 

 <Off> or <On>
<Off> or <On> 

Special Image Mode
Set this item if the central area of characters or lines of dark density cannot be printed. The improvement effect is stronger with <Level 2> than with <Level 1>.
|
Off
 Level 1
Level 2
|
 (
( )
)  <User Maintenance>
<User Maintenance> 

 <Special Image Mode>
<Special Image Mode> 

 Select the level
Select the level 

 |
|
Print density will be lighter when you select stronger improvement.
|
Sp. Transfer Mode
When you use the machine in an environment with low humidity, printed images or text may be smudged. In this case, setting this item to <On> may solve the problem.
|
Off
 On
|
 (
( )
)  <User Maintenance>
<User Maintenance> 

 <Sp. Transfer Mode>
<Sp. Transfer Mode> 

 <Off> or <On>
<Off> or <On> 

 |
|
If you select <On> and use the machine in an environment with high humidity, the print density may become lighter or uneven.
|
Clr/B&W Switch Mode
When printing data including both black and white data and color data, you can specify whether to give priority to higher printing speed or lower frequency of CMY toner cartridge usage.
|
Mode 1
 Mode 2
|
 (
( )
)  <User Maintenance>
<User Maintenance> 

 <Clr/B&W Switch Mode>
<Clr/B&W Switch Mode> 

 Select the mode
Select the mode 

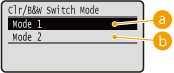
 <Mode 1>
<Mode 1>
Gives priority to printing speed.
 <Mode 2>
<Mode 2>
Printing may be possible while using the CMY toner cartridges less frequently.
 |
|
If you select <Mode 2>, the printing speed may be slower.
|
Special Density Mode
When you use the machine in an environment with high humidity, the print density may become lighter or uneven. In this case, setting this item to <On> may solve the problem.
|
Off
 On
|
 (
( )
)  <User Maintenance>
<User Maintenance> 

 <Special Density Mode>
<Special Density Mode> 

 <Off> or <On>
<Off> or <On> 

 |
|
If you select <On> and use the machine in an environment with low humidity, printed images or text may be smudged.
|
SD Card Maintenance *
When an error occurs in an SD card or when you want to discard an SD card, you can erase all the data stored on that card.
Format
Initializes the SD card. All the stored data is erased from the card.
 (
( )
)  <User Maintenance>
<User Maintenance> 

 <SD Card Maintenance>
<SD Card Maintenance> 

 <Format>
<Format> 

 <Yes>
<Yes> 

Completely Del. Data
All the stored data is erased from the SD card. Perform this operation as necessary, such as when you want to discard an SD card after erasing all the stored data including those fragments that cannot be erased normally. Deleting All Data in an SD Card
Special Print Mode
Provides items you can set when printing cannot be performed properly.
Curl Correction
When paper from a paper source curls when printed, set this item to <On> for that paper source.
|
Off
 On
|
 (
( )
)  <User Maintenance>
<User Maintenance> 

 <Special Print Mode>
<Special Print Mode> 

 <Curl Correction>
<Curl Correction> 

 Select the paper source
Select the paper source 

 <Off> or <On>
<Off> or <On> 

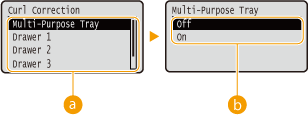
 Paper source selection
Paper source selection
Select the paper source for which you want to change the setting of Curl Correction.
 Switching of the settings
Switching of the settings
To perform curl correction, select <On>.
 |
|
If you select <On>, the print speed may be slower. Also, printouts may be faded.
|
Reduce Waving (Thin)
If printing on thin paper results in a wrinkled (or wavy) printout, setting this item to <On> may solve the problem.
|
Off
 On
|
 (
( )
)  <User Maintenance>
<User Maintenance> 

 <Special Print Mode>
<Special Print Mode> 

 <Reduce Waving (Thin)>
<Reduce Waving (Thin)> 

 <Off> or <On>
<Off> or <On> 

 |
|
If you select <On>, printouts may be faded.
|
Reduce Ppr. Sticking
In 2-sided printing, printed paper may stick to each other depending on the image density of print data. In this case, setting this item may solve the problem.
|
Off
Mode 1
 Mode 2
|
 (
( )
)  <User Maintenance>
<User Maintenance> 

 <Special Print Mode>
<Special Print Mode> 

 <Reduce Ppr. Sticking>
<Reduce Ppr. Sticking> 

 Select the mode
Select the mode 

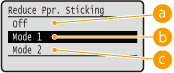
 <Off>
<Off>
No processing is performed to reduce paper sticking.
 <Mode 1>
<Mode 1>
Normally, use this mode because the factory default setting is such that printed paper will not easily stick to each other.
 <Mode 2>
<Mode 2>
Ensure that printed paper will not stick to each other even when printing high density image data.
 |
|
The paper sticking reduction effect is greater but 2-sided printing speed is slower with <Mode 2> than with <Mode 1>.
|
Special Env. Mode
If the seal flap of an envelope having absorbed moisture sticks to the body, set this item to <On>.
|
Off
 On
|
 (
( )
)  <User Maintenance>
<User Maintenance> 

 <Special Print Mode>
<Special Print Mode> 

 <Special Env. Mode>
<Special Env. Mode> 

 <Off> or <On>
<Off> or <On> 

 |
|
If you select <On>, printouts may be faded.
|
Corr. White Line
White streaks (lines) may appear on printed images. In this case, setting this item to <On> may solve the problem.
|
Off
 On
|
 (
( )
)  <User Maintenance>
<User Maintenance> 

 <Special Print Mode>
<Special Print Mode> 

 <Corr. White Line>
<Corr. White Line> 

 <Off> or <On>
<Off> or <On> 

 |
|
If you select <On>, the print density will be lower.
|
Reduce Toner Flaking
Depending on the paper type or environmental conditions, toner may come off printed images. In this case, setting this item may solve the problem. The improvement effect is weakest with <Off> and strongest with <Mode 2>.
|
Off
 Mode 1
Mode 2
|
 (
( )
)  <User Maintenance>
<User Maintenance> 

 <Special Print Mode>
<Special Print Mode> 

 <Reduce Toner Flaking>
<Reduce Toner Flaking> 

 Select the mode
Select the mode 

 |
|
If you select <Mode 2>, the printing speed will be slower.
Changing the paper type or environmental conditions may solve the problem of toner coming off without necessity of changing the settings.
|
Incr Tail End Fixing
If only the tail end of the printed image is too dark due to insufficient fixing of toner, setting this item to <On> may solve the problem.
|
Off
 On
|
 (
( )
)  <User Maintenance>
<User Maintenance> 

 <Special Print Mode>
<Special Print Mode> 

 <Incr Tail End Fixing>
<Incr Tail End Fixing> 

 <Off> or <On>
<Off> or <On> 

 |
|
If you select <On>, the printing speed will be slower.
|
Reduce Ppr. Slipping
Depending on the environmental conditions, paper may not be fed correctly during printing, resulting in a deteriorated print quality. In this case, setting this item may solve the problem. Specify the mode depending on whether to give priority to paper sticking reduction effect or printing speed.
|
Mode 1
 Mode 2
Mode 3
|
 (
( )
)  <User Maintenance>
<User Maintenance> 

 <Special Print Mode>
<Special Print Mode> 

 <Reduce Ppr. Slipping>
<Reduce Ppr. Slipping> 

 Select the mode
Select the mode 

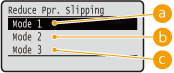
 <Mode 1>
<Mode 1>
This mode is suitable for printing documents that contain pages where there are much text or image data. However, the printing speed may be slower.
 <Mode 2>
<Mode 2>
When printing documents whose amount of text or image data is small, selecting this mode will reduce the degree of decrease in the printing speed as compared to <Mode 1>.
 <Mode 3>
<Mode 3>
If you want to avoid a slower printing speed, select this mode. However, improvement of the print quality will be impossible.
Special Print Adj. C
Streaks may appear on printed images depending on the paper type or the environmental conditions. Setting this item to <On> may solve the problem.
|
Off
 On
|
 (
( )
)  <User Maintenance>
<User Maintenance> 

 <Special Print Adj. C>
<Special Print Adj. C> 

 <Off> or <On>
<Off> or <On> 

 |
|
If you set this item to <On>, the printing speed will be slower.
|
Adjust Barcode
Set this item to <Narrow> when a printed barcode cannot be read correctly.
|
Normal
 Narrow
|
 (
( )
)  <User Maintenance>
<User Maintenance> 

 <Adjust Barcode>
<Adjust Barcode> 

 <Normal> or <Narrow>
<Normal> or <Narrow> 

Update Firmware
Upgrades the firmware of the machine.
 (
( )
)  <User Maintenance>
<User Maintenance> 

 <Update Firmware>
<Update Firmware> 

 Select the connection method
Select the connection method 

 <Yes>
<Yes> 

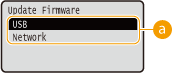
 Connection method selection
Connection method selection
Select the method to connect a computer that performs the firmware update.
First Calibration
Specify the timing to automatically perform calibration after the power is turned ON. You can make this setting separately for color mismatch correction and density control.
|
Color Mismatch Corr.
After Jobs
 Immediately
Density Control
After Jobs
 Immediately
|
 (
( )
)  <User Maintenance>
<User Maintenance> 

 <First Calibration>
<First Calibration> 

 <Color Mismatch Corr.> or <Density Control>
<Color Mismatch Corr.> or <Density Control> 

 <After Jobs> or <Immediately>
<After Jobs> or <Immediately> 

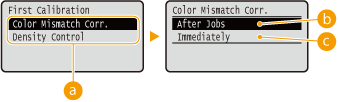
 Type of calibration
Type of calibration
Select the type of calibration for which you want to change the setting. <Color Mismatch Corr.> corrects color mismatch, and <Density Control> corrects hue.
 <After Jobs>
<After Jobs>
Automatically starts calibration on completion of the first print job after the power is turned ON.
 <Immediately>
<Immediately>
Automatically starts calibration immediately after the power is turned ON.

If you select <Immediately>, it takes some time before the machine is ready to print.
Paper Feed Method
Specify this setting when you print a document on paper with logos. To print on paper with logos, you need to change how the paper loaded in the paper source is facing depending on whether you are performing 1- or 2-sided printing. However, if you change the setting to <Print Side Priority>, you can just load the paper face down for both 1- and 2-sided printing. For more information, see Loading Preprinted Paper.
|
Speed Priority
 Print Side Priority
|
 (
( )
)  <User Maintenance>
<User Maintenance> 

 <Paper Feed Method>
<Paper Feed Method> 

 Select the paper source
Select the paper source 

 <Speed Priority> or <Print Side Priority>
<Speed Priority> or <Print Side Priority> 

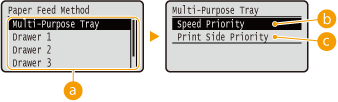
 Paper source selection
Paper source selection
Select the paper source for which you want to change the setting of Paper Feed Mode.
 <Speed Priority>
<Speed Priority>
When using paper that has been preprinted with a logo, you need to change which side is up depending on 1-sided or 2-sided printing.

We recommend selecting <Speed Priority> if you do not need to consider which side to print on.
 <Print Side Priority>
<Print Side Priority>
To print on a specific side of paper, you do not need to flip over paper in the paper source regardless of whether 1- or 2-sided printing is selected.

Even if <Print Side Priority> is selected for the paper source (Paper), it is disabled and the machine operates in the same way as when <Speed Priority> is selected. In this case, load the paper in the same way as when <Speed Priority> is selected (Loading Preprinted Paper).
If you select <Print Side Priority>, 1-sided printing speed will be slower.
Show Job List
Select whether to display a list of data that is being printed and waiting to be printed when you press  (
( ) on the operation panel.
) on the operation panel.
 (
( ) on the operation panel.
) on the operation panel.|
Off
On
 |
 (
( )
)  <User Maintenance>
<User Maintenance> 

 <Show Job List>
<Show Job List> 

 <Off> or <On>
<Off> or <On> 

 |
|
If you press
 ( ( ) when <Off> is selected, the current print job in progress is canceled. ) when <Off> is selected, the current print job in progress is canceled. |
Low Tnr. Cnsmp. Mode
If you do not expect to use much yellow toner, set this to <On> before installing the yellow toner cartridge.
|
Off
 On
|
 (
( )
)  <User Maintenance>
<User Maintenance> 

 <Low Tnr. Cnsmp. Mode>
<Low Tnr. Cnsmp. Mode> 

 <Off> or <On>
<Off> or <On> 

 |
|
If you set this to <On>, the print speed may be slower.
|
Import/Export Set.
You can transfer and save the data registered in the machine and the setting data of the menu options to the USB memory device attached to the machine. The exported data can be imported. If the machine model is the same, other machines can import the data exported from this machine and vice versa.
IMPORT
You can import data that was written to a USB memory device from the machine.
 (
( )
)  <User Maintenance>
<User Maintenance> 

 <Import/Export Set.>
<Import/Export Set.> 

 <IMPORT>
<IMPORT> 

 <Yes>
<Yes> 

 Select the file to be imported
Select the file to be imported 

 Enter the password
Enter the password 

 Check the message
Check the message 

EXPORT
You can save the data registered in the machine and the setting data of the menu options to a USB memory device.
 (
( )
)  <User Maintenance>
<User Maintenance> 

 <Import/Export Set.>
<Import/Export Set.> 

 <EXPORT>
<EXPORT> 

 Enter the password
Enter the password 

 Password (Confirm)
Password (Confirm) 

 Check the message
Check the message
 |
|
For these purposes, you can only use the USB port provided on the right side of the machine.
If the <Ready to print files from USB memory.> screen is displayed when USB memory is connected, press
 ( ( ). ).For details about import/export of settings data, see Saving/Loading Registered Data.
|
Calibration Freq.
|
Standard
 High
|
 (
( )
)  <User Maintenance>
<User Maintenance> 

 <Calibration Freq.>
<Calibration Freq.> 

 <Standard> or <High>
<Standard> or <High> 

Notify to Clean
Select whether to display a message that prompts you to clean the fixing unit.
|
Off
 On
|
 (
( )
)  <User Maintenance>
<User Maintenance> 

 <Notify to Clean>
<Notify to Clean> 

 <Off> or <On>
<Off> or <On> 

Clean. Notif. Timing *
When you have set <Notify to Clean> to <On>, you can specify the timing to display a prompt message for cleaning the fixing unit, in terms of the number of printed pages and in units of 1,000. The Configuration Page allows you to check how many pages you can print before the prompt message is displayed. (Configuration Page)
|
1000
 to 50000 to 50000 |
 (
( )
)  <User Maintenance>
<User Maintenance> 

 <Clean. Notif. Timing>
<Clean. Notif. Timing> 

 Enter the number of printed pages using
Enter the number of printed pages using  or
or 


Toner Check Timing
To change the timing to display a message when the toner remaining amount is low, select <Custom>.
|
Default
 Custom
|
 (
( )
)  <User Maintenance>
<User Maintenance> 

 <Toner Check Timing>
<Toner Check Timing> 

 <Default> or <Custom>
<Default> or <Custom> 

Spec Tnr Chk Timing *
When you have set <Toner Check Timing> to <Custom>, specify the timing to display the message.
|
1 to 20
 to 99 (%) to 99 (%) |
 (
( )
)  <User Maintenance>
<User Maintenance> 

 <Spec Tnr Chk Timing>
<Spec Tnr Chk Timing> 

 Use the numeric keys to enter the toner cartridge remaining amount
Use the numeric keys to enter the toner cartridge remaining amount 
