
Použití služby Google Cloud Print
Služba Google Cloud Print umožňuje uživatelům s účtem na webu Google tisk z aplikací kompatibilních se službou Google Cloud Print pomocí zařízení smartphone, tabletu nebo počítače připojeného k internetu. Na rozdíl od běžného tisku z počítače umožňuje Google Cloud Print tisknout bez ovladače tiskárny. Pokud například chcete vytisknout e-mail nebo soubory připojené k e-mailu, můžete tisknout pomocí aplikace kompatibilní se službou Google Cloud Print. Výtisky na vás budou čekat v zařízení.

 |
|
Při registraci zařízení nebo při tisku dokumentů pomocí služby Google Cloud Print je třeba připojit zařízení k internetu. Zodpovídáte také za uhrazení veškerých poplatků za internetové připojení.
V některých zemích či oblastech nemusí být možné tuto funkci použít.
Google Cloud Print nepodporuje tisk z adres IPv6.
|
 |
|
Použití služby Google Cloud Print vyžaduje účet Google. Nemáte-li takový účet zřízený, vytvořte si ho na webu Google.
|
Kontrola nastavení zařízení
Před nastavením služby Google Cloud Print zkontrolujte následující položky:
Přesvědčte se, že zařízení je přiřazena adresa IPv4 a že je připojeno k počítači prostřednictvím sítě. Připojení ke kabelové síti LAN
Zkontrolujte správnost nastavení data a času. Nastavení data/času
Pokud je povolena funkce Správa ID oddělení, přesvědčte se, že je zařízení nakonfigurováno na povolení tisku z počítače i bez zadání ID oddělení a kódu PIN. Blokování úloh pokud je zadáno neznámé ID oddělení
Změna nastavení služby Google Cloud Print
Povolte v zařízení funkci Google Cloud Print. Funkci Google Cloud Print můžete v zařízení také zakázat.
1
Stiskněte tlačítko  (
( ).
).
 (
( ).
).2
Pomocí tlačítek  /
/ vyberte možnost <Síť> a stiskněte tlačítko
vyberte možnost <Síť> a stiskněte tlačítko  .
.
 /
/ vyberte možnost <Síť> a stiskněte tlačítko
vyberte možnost <Síť> a stiskněte tlačítko  .
.Když se zobrazí zpráva, stiskněte  .
.
 .
.3
Vyberte možnost <Google Cloud Print> a stiskněte tlačítko  .
.
 .
.4
Vyberte možnost <Použít Cloud Print> a stiskněte tlačítko  .
.
 .
.
5
Vyberte možnost <Vyp> nebo <Zap> a stiskněte tlačítko  .
.
 .
.
Registrace zařízení ve službě Google Cloud Print
Registrace zařízení ve službě Google Cloud Print umožňuje tisknout data prakticky odkudkoli.
1
Spusťte Vzdálené uživatelské rozhraní a přihlaste se v režimu správce. Spuštění Vzdáleného uživatelského rozhraní
2
Klikněte na tlačítko [Nastavení/Uložení].
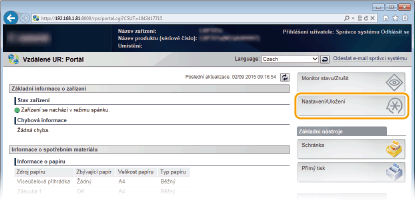
3
Klikněte na položku [Síť]  [Nastavení Google Cloud Print].
[Nastavení Google Cloud Print].
 [Nastavení Google Cloud Print].
[Nastavení Google Cloud Print].
4
Klikněte na tlačítko [Uložit] v části [Stav uložení].


Pokud je možnost [Uložit] nedostupná
Je třeba povolit službu Google Cloud Print. Klikněte na možnost [Editovat], zaškrtněte políčko [Použít Google Cloud Print] a klikněte na tlačítko [OK].
Opětovná registrace zařízení
Chcete-li zařízení znovu zaregistrovat po změně majitele nebo z jiných důvodů, zrušte registraci a znovu jej zaregistrujte.
5
Klikněte na odkaz adresy URL zobrazené v poli [Adresa URL pro uložení].

6
Zaregistrujte zařízení podle pokynů na obrazovce.
Můžete tisknout z aplikace kompatibilní se službou Google Cloud Print, například Google Chrome™.

Informace o nejnovějších aplikacích, které podporují službu Google Cloud Print, naleznete na webu služby Google Cloud Print.
 |
Registrace z mobilního zařízení nebo aplikace Google ChromeZařízení můžete také zaregistrovat z mobilního zařízení nebo Google Chrome. Na displeji zařízení se zobrazí následující obrazovka pro potvrzení. Pro dokončení registrace proveďte
  <Ano> <Ano>   . . Aby bylo možné provést registraci, je třeba zobrazit hlavní obrazovku. Stiskněte položku
 ( ( ), abyste zobrazili hlavní obrazovku, a pak přejděte k registraci. ), abyste zobrazili hlavní obrazovku, a pak přejděte k registraci.Informace o postupu registrace najdete v příručce k mobilnímu zařízení nebo na webových stránkách služby Google Cloud Print.
|