
IPP/IPPS 활성화하기
인쇄 프로토콜을 IPP 또는 IPPS로 설정하려면 아래 방법에 따라, 사용중인 컴퓨터의 운영체제에 맞는 프린터 드라이버를 설치합니다.
 |
|
다음 과정을 수행하려면 관리자 계정으로 컴퓨터에 로그온하십시오.
|
 |
|
설치를 시작하기 전에, 리모트 UI 를 사용하여 IPP 인쇄 설정을 구성합니다.
인쇄 프로토콜 및 WSD 기능 구성 |
Windows Vista/7/8/10/Server 2008/Server 2012를 사용하는 경우
프린터 드라이버를 설치하려면 사용자 소프트웨어 DVD-ROM 가 필요합니다. 설치를 시작하기 전에, 사용자 소프트웨어 DVD-ROM 을 컴퓨터의 드라이브에 넣습니다.
 |
|
DVD-ROM 을 넣었을 때 표시되는 설치 화면을 닫으십시오.
|
1
프린터 폴더를 엽니다. 프린터 폴더 표시
2
[프린터 추가]를 클릭합니다.
3
Windows Vista/7/Server 2008를 사용 중인 경우, [네트워크, 무선 또는 Bluetooth 프린터 추가]를 클릭합니다.
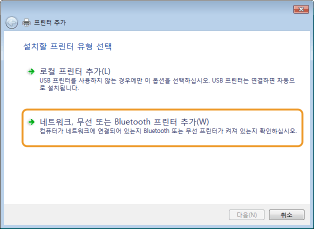
4
[원하는 프린터가 목록에 없음]을 클릭합니다.
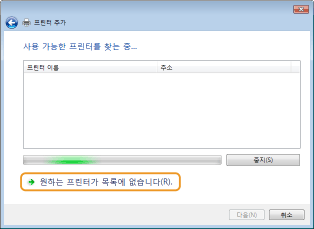
5
[이름으로 공유 프린터 선택]을 선택하고 연결 대상을 입력한 후 [다음]을 클릭합니다.
IPP를 사용하려면 연결 대상으로 "http://<기기 IP 주소>/ipp"를 입력하십시오.
예: http://192.168.1.81/ipp
예: http://192.168.1.81/ipp
IPPS를 사용하려면 연결 대상으로 "https://<기기 IP 주소>/ipp"를 입력하십시오.
예: https://192.168.1.81/ipp
예: https://192.168.1.81/ipp
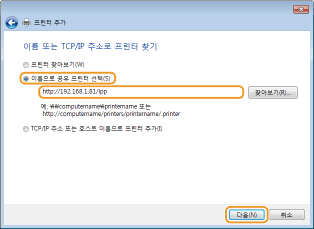

DNS 서버를 사용 중인 경우에는 "기기 IP 주소" 대신 "<기기 호스트 이름>.<도메인 이름>"을 입력하십시오(예: https://my_printer.example.com/ipp).
6
[디스크 있음]을 클릭합니다.
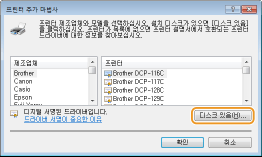
7
[찾아보기]를 클릭합니다.
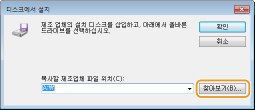
8
프린터 드라이버가 들어 있는 폴더를 지정하고 INF 파일을 선택한 후 [열기]를 클릭합니다.
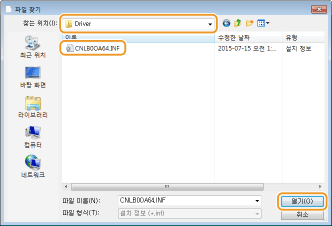
사용중인 컴퓨터의 운영체제에따라 아래와 같이 폴더를 지정합니다. 사용중인 컴퓨터의 운영체제가 32비트인지 64비트인지 잘 모를 경우에는, 비트 아키텍처 확인 를 참조하십시오.
32비트 운영 체제
사용자 소프트웨어 DVD-ROM에서 [UFR II]-사용자 언어-[32비트]-[드라이버] 폴더를 선택합니다.
사용자 소프트웨어 DVD-ROM에서 [UFR II]-사용자 언어-[32비트]-[드라이버] 폴더를 선택합니다.
64비트 운영 체제
사용자 소프트웨어 DVD-ROM에서 [UFR II]-사용자 언어-[x64]-[드라이버] 폴더를 선택합니다.
사용자 소프트웨어 DVD-ROM에서 [UFR II]-사용자 언어-[x64]-[드라이버] 폴더를 선택합니다.

IPP 인증 기능을 사용하는 경우
비밀번호 입력 메시지가 표시되면 사용자 이름과 비밀번호를 입력한 후 [확인]을 클릭합니다. 인쇄 프로토콜 및 WSD 기능 구성
9
다음의 안내 화면에 따라 설정 절차를 진행하십시오.
프린터 드라이버가 설치되었습니다. IPPS를 사용하려면, 컴퓨터에 기기의 공개 키를 설치하십시오.
기기의 공개 키 설치하기
IPPS를 사용하려면 추가적으로 기기의 공개 키를 컴퓨터에 설치해야 합니다.
 |
|
기기에 연결할 때 "IP 주소" 또는 "<호스트 이름>.<도메인 이름>"을 사용하기 전에 키 쌍의 [공통명]을 먼저 설정해야 합니다. 키 쌍 생성
|
1
웹 브라우저를 실행합니다.
2
주소 필드에 "https://<기기 IP 주소>/"를 입력하고 [ENTER] 키를 누릅니다.
예: https://192.168.1.81/

DNS 서버를 사용 중인 경우에는 "기기 IP 주소" 대신 "<기기 호스트 이름>.<도메인 이름>"을 입력하십시오(예: https://my_printer.example.com/).
3
[이 웹 사이트 계속 탐색합니다(권장하지 않음).]를 클릭합니다.
로그인 페이지가 표시됩니다.
4
[도구]  [인터넷 옵션]을 클릭합니다.
[인터넷 옵션]을 클릭합니다.
 [인터넷 옵션]을 클릭합니다.
[인터넷 옵션]을 클릭합니다.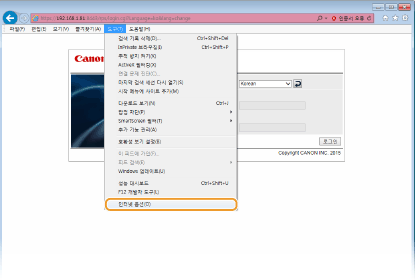
5
[보안] 탭에서 [신뢰할 수 있는 사이트]를 선택하고 [사이트]를 클릭합니다.
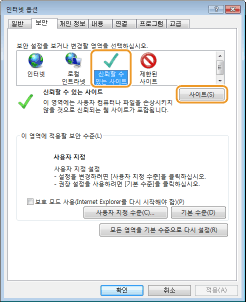
6
"https://<기기 IP 주소> 또는 <기기 호스트 이름>.<도메인 이름>/"이 표시되는지 확인하고 [추가]  [닫기]를 클릭합니다.
[닫기]를 클릭합니다.
 [닫기]를 클릭합니다.
[닫기]를 클릭합니다.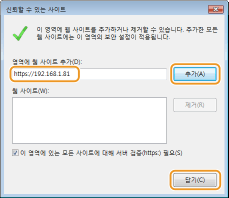
7
[보호 모드 사용(Internet Explorer를 다시 시작해야 함)] 확인란이 선택된 경우 선택을 해제합니다.
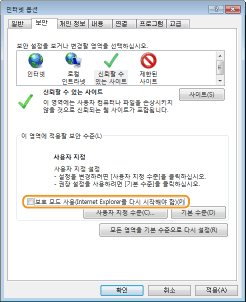
8
[확인]을 클릭합니다.
화면이 리모트 UI 화면으로 되돌아갑니다.
9
웹 브라우저를 종료합니다.
10
1에서 3단계를 반복하여 리모트 UI를 실행합니다.
11
주소 필드의 오른쪽의 [인증서 오류]  [인증서 보기]를 클릭합니다.
[인증서 보기]를 클릭합니다.
 [인증서 보기]를 클릭합니다.
[인증서 보기]를 클릭합니다.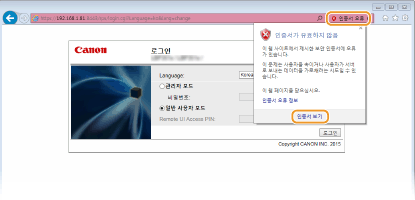
12
[인증서 설치]를 클릭합니다.
13
[다음]을 클릭합니다.
14
[모든 인증서를 다음 저장소에 저장]을 선택하고 [찾아보기]를 클릭합니다.
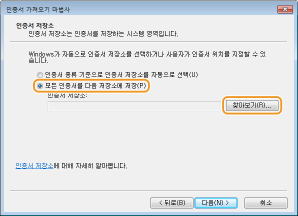
15
[신뢰할 수 있는 루트 인증 기관]을 선택한 후 화면 안내에 따라 인증서 가져오기 마법사를 완료합니다.
16
7단계에서 [보호 모드 사용(Internet Explorer를 다시 시작해야 함)] 확인란 선택을 해제했다면 해당 확인란을 선택합니다.
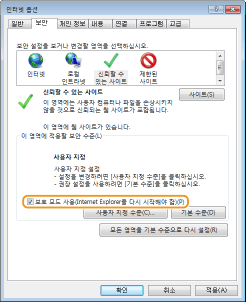
Windows Server 2003을 사용하는 경우
프린터 드라이버를 설치하려면 사용자 소프트웨어 DVD-ROM 이 필요합니다. 설치를 시작하기 전에 사용자 소프트웨어 DVD-ROM 을 컴퓨터 드라이브에 넣습니다.
 |
|
DVD-ROM 을 넣었을 때 표시되는 설치 화면을 닫으십시오.
|
1
프린터 폴더를 엽니다. 프린터 폴더 표시
2
[프린터 추가]를 더블 클릭합니다.
3
[다음]을 클릭합니다.
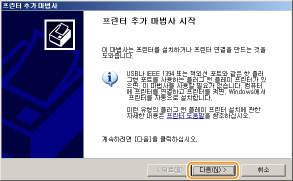
4
[네트워크 프린터 또는 다른 컴퓨터에 연결되어 있는 프린터]를 선택한 후 [다음]을 클릭합니다.
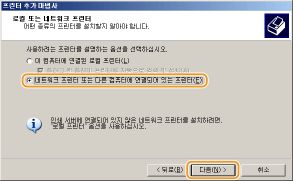
5
[인터넷이나 홈 또는 회사 네트워크에 있는 프린터에 연결]을 선택하고 연결 대상을 입력한 후 [다음]을 클릭합니다.
IPP를 사용하려면 연결 대상으로 "http://<기기 IP 주소>/ipp"를 입력하십시오.
예: http://192.168.1.81/ipp
예: http://192.168.1.81/ipp
IPPS를 사용하려면 연결 대상으로 "https://<기기 IP 주소>/ipp"를 입력하십시오.
예: https://192.168.1.81/ipp
예: https://192.168.1.81/ipp
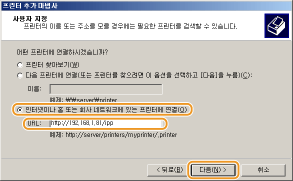

DNS 서버를 사용 중인 경우에는 "기기 IP 주소" 대신 "<기기 호스트 이름>.<도메인 이름>"을 입력하십시오(예: https://my_printer.example.com/ipp).
6
[디스크 있음]을 클릭합니다.
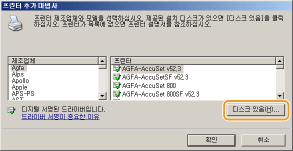
7
[찾아보기]를 클릭합니다.
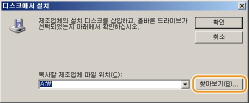
8
프린터 드라이버가 들어 있는 폴더를 지정하고 INF 파일을 선택한 후 [열기]를 클릭합니다.
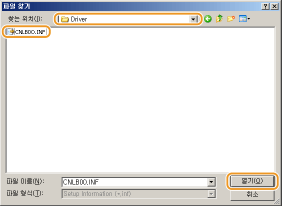
사용중인 컴퓨터의 운영체제에 따라 아래와 같이 폴더를 지정하십시오.
32비트 운영 체제
사용자 소프트웨어 DVD-ROM에서 [UFR II]-사용자 언어-[32비트]-[드라이버] 폴더를 선택합니다.
사용자 소프트웨어 DVD-ROM에서 [UFR II]-사용자 언어-[32비트]-[드라이버] 폴더를 선택합니다.
64비트 운영 체제
사용자 소프트웨어 DVD-ROM에서 [UFR II]-사용자 언어-[x64]-[드라이버] 폴더를 선택합니다.
사용자 소프트웨어 DVD-ROM에서 [UFR II]-사용자 언어-[x64]-[드라이버] 폴더를 선택합니다.

IPP 인증 기능을 사용하는 경우
비밀번호 입력 메시지가 표시되면 사용자 이름과 비밀번호를 입력한 후 [확인]을 클릭합니다. 인쇄 프로토콜 및 WSD 기능 구성
9
다음의 안내 화면에 따라 설정 절차를 진행하십시오.
프린터 드라이버가 설치 되었습니다. 이제 IPP/IPPS를 통해 인쇄할 수 있습니다.