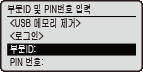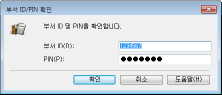부서 ID 관리 설정
다수의 사용자 또는 그룹에 대한 다수의 ID를 사용하여 기기에 대한 액세스를 제어할 수 있습니다. 부서 ID 관리가 활성화된 경우 사용자가 기기를 조작하려고 하면 로그온 화면이 표시되고 기기를 사용하려면 자신의 부서 ID와 PIN을 입력해야 합니다. 부서 ID 관리는 각 부서 ID에 대하여 기기 사용 내역이 기록된 상세 정보를 제공합니다. 부서 ID 관리를 구성하려면 필요에 따라 부서 ID를 등록한 다음 부서 ID 관리 기능을 활성화합니다. 컴퓨터에서 수행하는 인쇄에 대해 부서 ID 관리를 활성화하려면 추가 설정이 필요합니다.
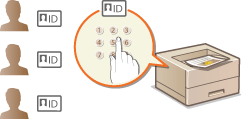
 |
각 부서의 인쇄 상태를 관리하려면 |
부서 ID와 PIN 등록/편집
부서 ID를 등록하고 해당 ID에 대해 PIN을 설정합니다. 최대 300개의 부서 ID를 등록할 수 있습니다.
1
리모트 UI 를 실행하여 관리자 모드로 로그온합니다.리모트 UI 시작
2
[설정/등록] 을 클릭합니다.
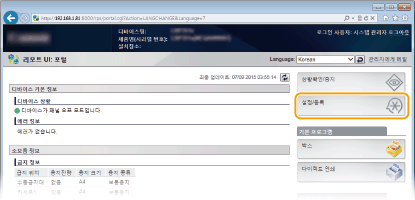
3
[부문별 ID관리] 를 클릭하고 부서 ID를 등록 또는 편집합니다.
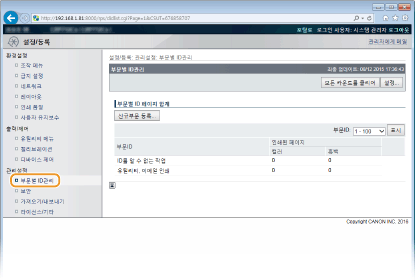
 부서 ID 등록
부서 ID 등록
|
1
|
[신규부문 등록] 을 클릭합니다.
|
|
2
|
필요한 설정을 지정하고 [확인] 을 클릭합니다.
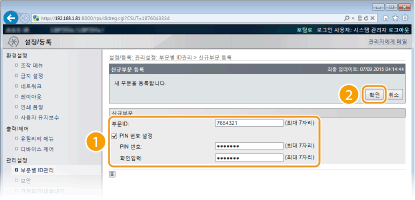 [부문ID]
부서 ID에 대해 최대 7자리의 숫자를 입력합니다.
[PIN 번호 설정]
PIN을 설정하려면 확인란을 선택하고 [PIN 번호] 및 [확인입력] 텍스트 상자에 최대 7자리의 숫자를 입력합니다.
|
 등록된 부서 ID의 설정 편집
등록된 부서 ID의 설정 편집
|
1
|
[부문ID] 아래 해당 텍스트 링크를 클릭하여 편집합니다.
|
|
2
|
필요에 따라 설정을 변경하고 [확인] 을 클릭합니다.
|

부서 ID 삭제하기
삭제하려는 부서 ID 오른쪽에서 [삭제] 를 클릭하고  [확인] 을 클릭합니다.
[확인] 을 클릭합니다.
 [확인] 을 클릭합니다.
[확인] 을 클릭합니다.부서 ID 관리 활성화
필요한 만큼 부서 ID를 등록한 후에 부서 ID 관리를 활성화합니다.
1
리모트 UI 를 실행하여 관리자 모드로 로그온합니다.리모트 UI 시작
2
[설정/등록] 을 클릭합니다.
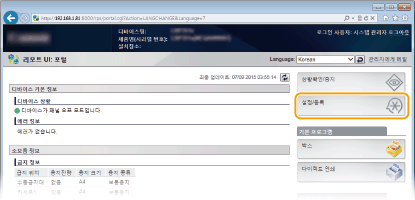
3
[부문별 ID관리]  [설정] 을 클릭합니다.
[설정] 을 클릭합니다.
 [설정] 을 클릭합니다.
[설정] 을 클릭합니다.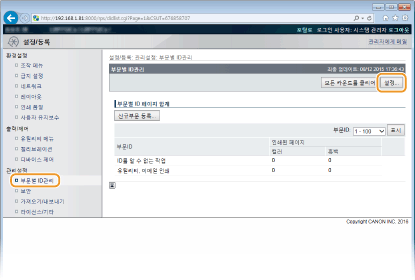
4
[부문별 ID관리를 함] 확인란을 선택하고 [확인] 을 클릭합니다.
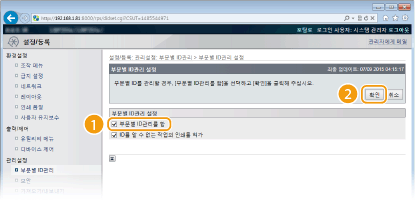
[부문별 ID관리를 함]
부서 ID 관리를 활성화하려면 확인란을 선택합니다. 부서 ID 관리를 사용하지 않으려면 확인란의 선택을 해제합니다.

[ID를 알 수 없는 작업의 인쇄를 허가] 확인란에 대한 내용은 부서 ID를 알 수 없는 경우 작업 차단을 참조하십시오.
 |
||
부서 ID 관리가 활성화된 경우
일반 사용자 모드로 리모트 UI에 로그온하려면 부서 ID와 PIN을 입력해야 합니다. 리모트 UI 시작
|
XPS 프린터 드라이버를 사용하는 경우
XPS 프린터 드라이버를 사용하는 경우 부서 ID 관리를 사용하려면, TLS 암호화 통신에 대한 키 쌍을 설정해야 합니다(암호화 통신에 TLS 사용하기). 키 쌍 설정을 완료한 후, 아래의 설정을 구성합니다.
(리모트 UI 시작)  [설정/등록]
[설정/등록]  [네트워크]
[네트워크]  [TCP/IP 설정]
[TCP/IP 설정]  [편집] ([부문별 ID관리 PIN 번호 확인 설정])관리자 모드에서 리모트 UI에 로그온 합니다
[편집] ([부문별 ID관리 PIN 번호 확인 설정])관리자 모드에서 리모트 UI에 로그온 합니다  [부문별 ID관리 PIN 번호 확인 사용] 확인란을 선택합니다.
[부문별 ID관리 PIN 번호 확인 사용] 확인란을 선택합니다.  [확인]
[확인]
 [설정/등록]
[설정/등록]  [네트워크]
[네트워크]  [TCP/IP 설정]
[TCP/IP 설정]  [편집] ([부문별 ID관리 PIN 번호 확인 설정])관리자 모드에서 리모트 UI에 로그온 합니다
[편집] ([부문별 ID관리 PIN 번호 확인 설정])관리자 모드에서 리모트 UI에 로그온 합니다  [부문별 ID관리 PIN 번호 확인 사용] 확인란을 선택합니다.
[부문별 ID관리 PIN 번호 확인 사용] 확인란을 선택합니다.  [확인]
[확인]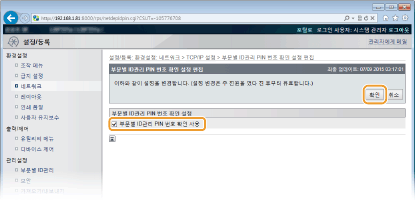
[부문별 ID관리 PIN 번호 확인 사용]
확인란을 선택하면, XPS 프린터 드라이버로 인쇄하기 위한 부서 ID 관리가 활성화 됩니다. 부서 ID 관리를 사용하지 않으려면 확인란의 선택을 해제합니다.

기기에 키 쌍이 설정되어 있지 않으면, [부문별 ID관리 PIN 번호 확인 사용] 을 활성화 할 수 없습니다. 키 쌍 및 디지털 인증서에 대한 설정 구성
컴퓨터에서 인쇄에 대해 부서 ID 관리 설정
컴퓨터에서 인쇄에 대해 부서 ID 관리를 활성화하려면 이미 컴퓨터에 설치된 프린터 드라이버를 사용하여 설정을 지정해야 합니다. 필요에 따라 부서 ID와 PIN을 지정합니다.
 |
|
다음 과정을 수행하려면 관리자 계정으로 컴퓨터에 로그온하십시오.
|
1
프린터 폴더를 엽니다. 프린터 폴더 표시
2
프린터 아이콘을 마우스 오른쪽 버튼으로 클릭하고 [프린터 속성] 또는 [속성] 을 클릭합니다.
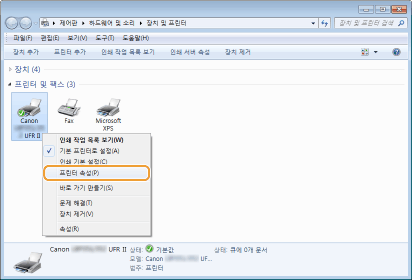
3
[디바이스 설정] 탭을 클릭하고 필요한 설정을 지정합니다.
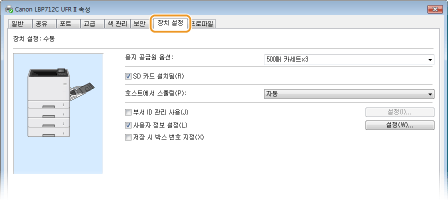
|
1
|
[부서 ID 관리 사용] 확인란을 선택하고 오른쪽에 있는 [설정] 을 클릭합니다.
|
|
2
|
필요에 따라 설정을 지정하고 [확인] 을 클릭합니다.
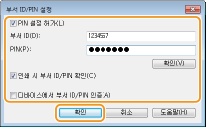 [PIN 설정 허가]
PIN 설정을 활성화하려면 확인란을 선택합니다.
[부서 ID]
부서 ID에 대해 최대 7자리의 숫자를 입력합니다.
[PIN]
부서 ID에 대해 PIN이 설정된 경우 PIN에 대해 최대 7자리의 숫자를 입력합니다.
[확인]
ID와 PIN이 정확히 입력되었는지 확인하려면 클릭합니다. 기기와 컴퓨터가 USB 또는 WSD(Web Services on Devices) 포트를 통해 연결된 경우에는 이 기능을 사용할 수 없습니다.
[인쇄 시 부서 ID/PIN 확인]
컴퓨터에서 인쇄할 때마다 [부서 ID/PIN 확인] 팝업 화면을 표시하려면 확인란을 선택합니다.
[디바이스에서 부서 ID/PIN 인증]
기기와 컴퓨터가 USB 또는 WSD 포트를 통해 연결된 경우에 확인란을 선택합니다.
|
|
3
|
[확인] 을 클릭합니다.
|
 |
|||
기기에 로그온
|
부서 ID를 알 수 없는 경우 작업 차단
출고시 기본 설정은 부서 ID 관리가 활성화되어 있어도 사용자가 ID와 PIN을 입력하지 않고 컴퓨터에서 인쇄할 수 있도록 되어 있습니다. ID와 PIN을 입력하지 않으면 인쇄할 수 없도록 이 설정을 변경하고 싶은 경우 다음 절차를 따르십시오.
1
리모트 UI 를 실행하여 관리자 모드로 로그온합니다.리모트 UI 시작
2
[설정/등록] 을 클릭합니다.
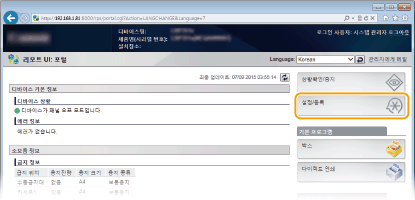
3
[부문별 ID관리]  [설정] 을 클릭합니다.
[설정] 을 클릭합니다.
 [설정] 을 클릭합니다.
[설정] 을 클릭합니다.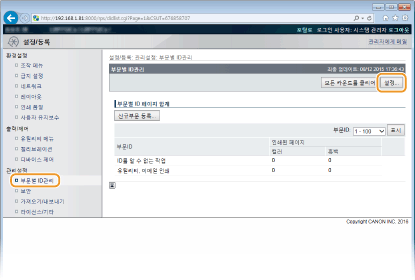
4
[ID를 알 수 없는 작업의 인쇄를 허가] 확인란의 선택을 해제하고 [확인] 을 클릭합니다.
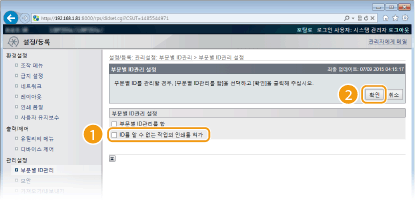

확인란의 선택을 해제하면 부서 ID 관리자가 지원하지 않는 인쇄 방법으로는 인쇄할 수 없으며, 관리자 모드에서 로그온해야 하는 리모트 UI에서 직접 인쇄를 실행할 수 없습니다.
 을 누르십시오.
을 누르십시오.