
Google Cloud Print'i Kullanma
Google Cloud Print, Google hesabı olan bir kullanıcının Internet'e bağlı bir akıllı telefon, tablet veya bilgisayar aracılığıyla Google uyumlu uygulamalardan yazdırmasına olanak sağlayan bir hizmettir. Google Cloud Print, bir yazıcı sürücüsü kullanmadan yazdırmanıza olanak sağlar. Örneğin, bir e-postayı veya e-postaya eklenmiş dosyaları yazdırmak istiyorsanız, bunu Google Cloud Print'le uyumlu bir uygulama kullanarak yapabilirsiniz. Makineye gittiğiniz zaman çıktılarınızı hazır halde bulursunuz.
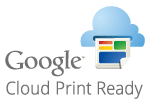
 |
|
Makineye kaydolurken veya belgeleri yazdırmak için Google Cloud Print kullanırken, makineyi Internet'e bağlayabilmeniz gerekir. Tüm Internet bağlantısı ücretlerini ödemekten de sorumlu olursunuz.
Bazı ülke veya bölgelerde bu işlevi kullanamayabilirsiniz.
Google Cloud Print, IPv6 adreslerinden yazdırmayı desteklemiyor.
|
 |
|
Google Cloud Print'i kullanmak için bir Google hesabı gerekir. Yoksa, hesabınızı oluşturmak için Google Web sitesine erişin.
|
Makine Ayarlarını Denetleme
Google Cloud Print'i kurmadan önce şunları denetleyin:
Makineye bir IPv4 adresi atandığından ve makinenin ağ üzerinden bir bilgisayara bağlandığından emin olun. Kablosuz LAN'a Bağlanılması Kablolu LAN'a bağlanma
Tarih ve saat ile saat dilimi ayarlarının doğru olduğundan emin olun. Tarih/Saat Ayarları
Departman Kimlik Yönetimi etkinleştirildiğinde, makinenin bir Departman Kimliği ve PIN girilmediğinde de bilgisayardan yazdırmaya olanak sağlayacak şekilde yapılandırıldığından emin olun. Departman Kimliği Bilinmediğinde İşleri Engelleme
Google Cloud Print Ayarlarını Değiştirme
Makinenin Google Cloud Print işlevini etkinleştirin. Makinenin Google Cloud Print işlevini devre dışı da bırakabilirsiniz.
1
 tuşuna basın.
tuşuna basın.2
 /
/ tuşlarını kullanarak <Sistem Yönetimi Ayarları> seçeneğini belirleyin ve
tuşlarını kullanarak <Sistem Yönetimi Ayarları> seçeneğini belirleyin ve  tuşuna basın.
tuşuna basın.Oturum açma ekranı görüntülenirse, sayı tuşlarını kullanarak doğru kimliği ve PIN'i girin, ardından  tuşuna basın. Makinede Oturum Açma
tuşuna basın. Makinede Oturum Açma
 tuşuna basın. Makinede Oturum Açma
tuşuna basın. Makinede Oturum Açma3
<Google Cloud Print Ayarları>  <Google Cloud Print'i etkinleştir> öğelerini seçin.
<Google Cloud Print'i etkinleştir> öğelerini seçin.
 <Google Cloud Print'i etkinleştir> öğelerini seçin.
<Google Cloud Print'i etkinleştir> öğelerini seçin.4
<Açık> veya <Kapalı> öğesini seçin ve  tuşuna basın.
tuşuna basın.
 tuşuna basın.
tuşuna basın.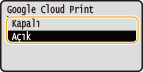
Makineyi Google Cloud Print'e Kaydetme
Makineyi Google Cloud Print'e kaydederseniz istediğiniz yerden yazdırabilirsiniz.
1
Uzak Kullanıcı Arabirimi'ni başlatın ve Sistem Yöneticisi Modunda oturum açın. Uzak Kullanıcı Arabirimi'ni Başlatma
2
[Ayarlar/Kayıt] öğesini tıklatın.
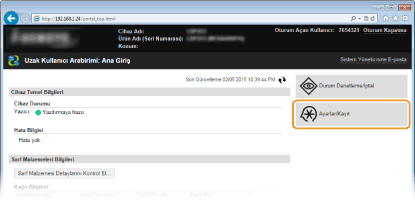
3
[Ağ Ayarları]  [Google Cloud Print Ayarları] öğesini tıklatın.
[Google Cloud Print Ayarları] öğesini tıklatın.
 [Google Cloud Print Ayarları] öğesini tıklatın.
[Google Cloud Print Ayarları] öğesini tıklatın.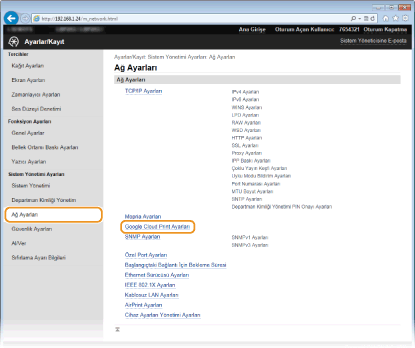
4
[Kayıt Durumu] içinde [Kaydet] öğesini tıklatın.
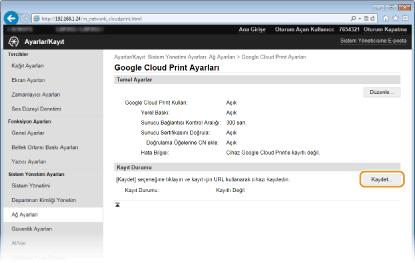

Eğer [Kaydet] kullanılamıyorsa
Google Cloud Print'i etkinleştirmeniz gerekir. [Düzenle] öğesini tıklatın, [Google Cloud Print Kullan] onay kutusunu seçin ve sonra [Tamam] öğesini tıklatın.
Makineyi yeniden kaydettirmek için
Makinenin sahibinin değişmesinden veya başka sebeplerden dolayı makineyi tekrar kaydettirmek isterseniz, makinenin kaydını iptal edin ve tekrar kaydettirin.
5
[Kayıt URL'si] için görüntülenen URL bağlantısını tıklatın.
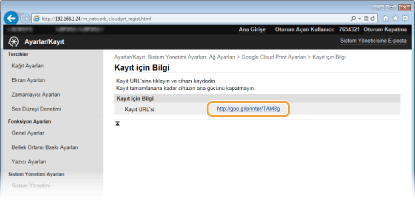
6
Makineyi kaydetmek için ekrandaki talimatları uygulayın.
Google Chrome™ gibi Google Cloud Print uyumlu bir uygulamadan yazdırabilirsiniz.

Google Cloud Print'i destekleyen en son uygulamalarla ilgili bilgiler için Google Cloud Print Web sitesine erişin.
 |
Bir mobil aygıttan veya Google Chrome'dan kaydettirmeBu makineyi bir mobil aygıttan ya da Google Chrome'dan da kaydedebilirsiniz. Kayıt işlemi tamamlanmadan önce makinenin ekranında aşağıdaki onay ekranı görüntülenir. Kayıt işlemini tamamlamak için <Evet> öğesine basın.
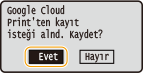 Kayıt yordamı için, mobil aygıtınızın talimat kılavuzuna veya Google Cloud Print Web sitesine başvurun.
|