Nyomtatóbeállítások
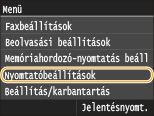 |
|
A nyomtatóval kapcsolatos felsorolásban minden beállítás megtalálható egy-egy rövid leírással. Az alapértelmezett beállítások mellett a (
 ) jelzés látható. ) jelzés látható. |
 |
Csillagozások (*)A „*1” jelzéssel megjelölt beállítások csak akkor érhetők el, ha az opcionális papírfiók (2. fiók) a készülékbe van helyezve.
A „*2” jelzéssel megjelölt beállítások csak az MF419x / MF418x típusú készüléken érhetők el.
A beállítások prioritásaHa egy nyomtatási beállítás a nyomtató illesztőprogramjában és a készülék kezelőpanelén is meg van adva, akkor az illesztőprogram beállítása lesz érvényes a kezelőpanel beállításával szemben. A kezelőpanel beállításai csak bizonyos speciális esetekben lesznek érvényesek, például amikor UNIX vagy más olyan operációs rendszerről végez PS/PCL nyomtatást, amelyekhez a készüléknek nincs illesztőprogramja.
 |
Illesztőprogram beállításainak prioritása nyomtatáskor
Adja meg, hogy a nyomtatás a nyomtató-illesztőprogramban az adott papírmérethez és papírtípushoz megadott beállítások szerint történjen-e, vagy a Főképernyő <Papír- beállítások> beállításában az egyes papírforrásokhoz megadott beállítások alapján. Ha a <Be> lehetőséget választja, akkor a nyomtató-illesztőprogramban megadott papírforrásból nyomtathat, a készülék papírbeállításaitól függetlenül. Beállíthat egy hibaüzenetet, amely akkor jelenik meg, ha a betöltött papír mérete jelentősen eltér a nyomtató-illesztőprogramban megadott papírmérettől.
|
Többcélú tálca
Ki
 Be
Kényszerített kiadás
 Hiba megjelenítése
1. fiók
Ki
 Be
Kényszerített kiadás
 Hiba megjelenítése
2. fiók*1
Ki
 Be
Kényszerített kiadás
 Hiba megjelenítése
|
<Menü>  <Nyomtatóbeállítások>
<Nyomtatóbeállítások>  <Illesztőprogram beállításainak prioritása nyomtatáskor>
<Illesztőprogram beállításainak prioritása nyomtatáskor>  Válassza ki a papírforrást
Válassza ki a papírforrást  <Be>
<Be>  Válassza ki a <Kényszerített kiadás> vagy a <Hiba megjelenítése> lehetőséget
Válassza ki a <Kényszerített kiadás> vagy a <Hiba megjelenítése> lehetőséget 

 <Nyomtatóbeállítások>
<Nyomtatóbeállítások>  <Illesztőprogram beállításainak prioritása nyomtatáskor>
<Illesztőprogram beállításainak prioritása nyomtatáskor>  Válassza ki a papírforrást
Válassza ki a papírforrást  <Be>
<Be>  Válassza ki a <Kényszerített kiadás> vagy a <Hiba megjelenítése> lehetőséget
Válassza ki a <Kényszerített kiadás> vagy a <Hiba megjelenítése> lehetőséget 

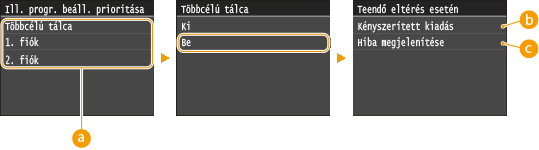
 Papírforrások
Papírforrások
Válassza ki, mely papírforráshoz kívánja engedélyezni.
 <Kényszerített kiadás>
<Kényszerített kiadás>
Akkor is elvégzi a nyomtatást, ha a nyomtató-illesztőprogramban megadott papírméret jelentősen eltér a betöltött papír méretétől.
 <Hiba megjelenítése>
<Hiba megjelenítése>
Ha a nyomtató-illesztőprogramban megadott papírméret jelentősen eltér a betöltött papír méretétől, egy hibaüzenet jelenik meg, és a nyomtatás leáll.
 |
|
Ha a nyomtató-illesztőprogramban megadott beállítások nem felelnek meg a betöltött papír méretének és típusának, és a <Be> lehetőség van kiválasztva, akkor papírelakadás vagy nyomtatási hiba történhet.
|
Példányszám
A nyomtatandó példányszámot állítja be.
|
1
 – 99 – 99 |
<Menü>  <Nyomtatóbeállítások>
<Nyomtatóbeállítások>  <Példányszám>
<Példányszám>  Válassza ki a nyomtatandó másolatok számát
Válassza ki a nyomtatandó másolatok számát  <Alkalmaz>
<Alkalmaz> 

 <Nyomtatóbeállítások>
<Nyomtatóbeállítások>  <Példányszám>
<Példányszám>  Válassza ki a nyomtatandó másolatok számát
Válassza ki a nyomtatandó másolatok számát  <Alkalmaz>
<Alkalmaz> 

2 oldalas nyomtatás
Adja meg, hogy kétoldalas nyomatokat készít-e.
|
Ki
 Be |
<Menü>  <Nyomtatóbeállítások>
<Nyomtatóbeállítások>  <2 oldalas nyomtatás>
<2 oldalas nyomtatás>  Válassza a következőt: <Ki> vagy <Be>
Válassza a következőt: <Ki> vagy <Be> 

 <Nyomtatóbeállítások>
<Nyomtatóbeállítások>  <2 oldalas nyomtatás>
<2 oldalas nyomtatás>  Válassza a következőt: <Ki> vagy <Be>
Válassza a következőt: <Ki> vagy <Be> 

Alapértelmezett papír
Adja meg az alapértelmezett papírméretet és papírtípust. A készülék az itt megadott méretű és típusú papírra fog nyomtatni, amikor egy nyomtató-illesztőprogramokat nem támogató operációs rendszerből, vagy a papírméret- és papírtípus-beállításokat nem támogató mobil vagy egyéb készülékről nyomtat. Papír
<Menü>  <Nyomtatóbeállítások>
<Nyomtatóbeállítások>  <Alapértelmezett papír>
<Alapértelmezett papír>  Válassza ki a papírméretet
Válassza ki a papírméretet  Válassza ki a papírtípust
Válassza ki a papírtípust 

 <Nyomtatóbeállítások>
<Nyomtatóbeállítások>  <Alapértelmezett papír>
<Alapértelmezett papír>  Válassza ki a papírméretet
Válassza ki a papírméretet  Válassza ki a papírtípust
Válassza ki a papírtípust 

Papírméret felülbírálása
Válassza ki, hogy a dokumentum váltson-e az A4 és a LTR papírméret között, ha az adott méretű papírok közül csak az egyik érhető el. Nyomtatási beállítások megadása a készüléken
|
Ki
 Be |
Nyomtatási minőség
Módosíthatja a nyomtatási minőség beállításait.
Fedettség
Állítsa be a festékfedettséget. A nyomtatási sűrűség beállítása
|
17 szint
Finombeállítás
Nagy
17 szint
Közepes
17 szint
Kevés
17 szint
|
 |
|
A <Fedettség> beállításai a <Festéktakarékos> engedélyezése esetén le vannak tiltva.
|
Festéktakarékos
Csökkentheti a festékfogyasztást. Ha egy nagyobb munka kinyomtatása előtt szeretné ellenőrizni az elrendezést és az egyéb jellemzőket, állítsa ezt a beállítást <Be> értékűre.
|
Ki
 Be |
<Menü>  <Nyomtatóbeállítások>
<Nyomtatóbeállítások>  <Nyomtatási minőség>
<Nyomtatási minőség>  <Festéktakarékos>
<Festéktakarékos>  Válassza a következőt: <Ki> vagy <Be>
Válassza a következőt: <Ki> vagy <Be> 

 <Nyomtatóbeállítások>
<Nyomtatóbeállítások>  <Nyomtatási minőség>
<Nyomtatási minőség>  <Festéktakarékos>
<Festéktakarékos>  Válassza a következőt: <Ki> vagy <Be>
Válassza a következőt: <Ki> vagy <Be> 

Felbontás
Adja meg a nyomtatáshoz használandó felbontást.
|
1200 dpi
600 dpi
 |
<Menü>  <Nyomtatóbeállítások>
<Nyomtatóbeállítások>  <Nyomtatási minőség>
<Nyomtatási minőség>  <Felbontás>
<Felbontás>  Válassza a következőt: <1200 dpi> vagy <600 dpi>
Válassza a következőt: <1200 dpi> vagy <600 dpi> 

 <Nyomtatóbeállítások>
<Nyomtatóbeállítások>  <Nyomtatási minőség>
<Nyomtatási minőség>  <Felbontás>
<Felbontás>  Válassza a következőt: <1200 dpi> vagy <600 dpi>
Válassza a következőt: <1200 dpi> vagy <600 dpi> 

Vonalkódbeállítási mód
Ha a készülékkel nyomtatott vonalkódokat nem lehet leolvasni, állítsa be ezt az elemet. A javítási hatás a leggyengébb a <Mód 1> beállítással, a legerősebb pedig a <Mód 3> beállítással.
|
Ki
 Mód 1
Mód 2
Mód 3
|
<Menü>  <Nyomtatóbeállítások>
<Nyomtatóbeállítások>  <Nyomtatási minőség>
<Nyomtatási minőség>  <Vonalkódbeállítási mód>
<Vonalkódbeállítási mód>  Válassza ki a módot
Válassza ki a módot 

 <Nyomtatóbeállítások>
<Nyomtatóbeállítások>  <Nyomtatási minőség>
<Nyomtatási minőség>  <Vonalkódbeállítási mód>
<Vonalkódbeállítási mód>  Válassza ki a módot
Válassza ki a módot 

 |
|
Ha erősebb javítást választ, a nyomtatási fedettség világosabb lesz.
Ha a számítógépről nyomtat, akkor a nyomtató-illesztőprogramban megadott beállítás lesz érvényes. Ha a [Graphics Mode] (Grafikus mód) beállítását a nyomtató-illesztőprogramban [UFR II Mode] (UFR II mód) értékűre, a [Barcode Adjustment Mode] (Vonalkódbeállítási mód) beállítást pedig [Printer Default] (Nyomtató alapértelmezése) értékűre módosítja, akkor a kezelőpanelen megadott beállítás lesz érvényes.
Ha ezt az elemet a <Mód 1> – <Mód 3> beállítások valamelyikére állítja, akkor a <Különleges nyomtatási mód A> automatikusan <Ki> lesz kapcsolva. Különleges nyomtatási mód A
|
Elrendezés
Itt adhatja meg az oldal elrendezési beállításait, például a kötés helyét és a margók értékeit.
Kötés helye
Ha a nyomtatott lapokat valamilyen kötőeszközzel (pl. tűzőgéppel) fűzi össze, ebben a beállításban adhatja meg, hogy az összefűzés a hosszabb vagy a rövidebb oldalon történik-e. Ezt a beállítást a <Kötési margó> beállítással együtt kell megadnia, amely a kötési pozíciónál alkalmazott kötési margót határozza meg.
|
Hosszú szél
 Rövid szél
|
<Menü>  <Nyomtatóbeállítások>
<Nyomtatóbeállítások>  <Elrendezés>
<Elrendezés>  <Kötés helye>
<Kötés helye>  Válassza a következőt: <Hosszú szél> vagy <Rövid szél>
Válassza a következőt: <Hosszú szél> vagy <Rövid szél> 

 <Nyomtatóbeállítások>
<Nyomtatóbeállítások>  <Elrendezés>
<Elrendezés>  <Kötés helye>
<Kötés helye>  Válassza a következőt: <Hosszú szél> vagy <Rövid szél>
Válassza a következőt: <Hosszú szél> vagy <Rövid szél> 

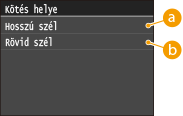
 <Hosszú szél>
<Hosszú szél>
Válassza ezt a lehetőséget, ha a papírt a hosszabbik széle mentén szeretné összefűzni.
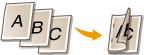
 <Rövid szél>
<Rövid szél>
Válassza ezt a lehetőséget, ha a papírt a rövidebbik széle mentén szeretné összefűzni.
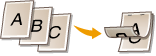
Kötési margó
A <Kötés helye> beállításban megadott kötési élre alkalmazott kötési margó beállításához tolja el a nyomtatás pozícióját. A „00,0” beállítás nincs hatással a kötési margóra.
|
-50,0 – 00,0
 – +50,0 (mm) – +50,0 (mm) |
<Menü>  <Nyomtatóbeállítások>
<Nyomtatóbeállítások>  <Elrendezés>
<Elrendezés>  <Kötési margó>
<Kötési margó>  Válassza ki a kötési margót
Válassza ki a kötési margót  <Alkalmaz>
<Alkalmaz> 

 <Nyomtatóbeállítások>
<Nyomtatóbeállítások>  <Elrendezés>
<Elrendezés>  <Kötési margó>
<Kötési margó>  Válassza ki a kötési margót
Válassza ki a kötési margót  <Alkalmaz>
<Alkalmaz> 

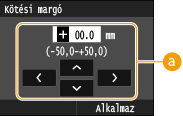
 A beállítási érték megadása
A beállítási érték megadása
Adja meg a nyomtatási pozíció eltolási irányát és eltolási szélességét. A „+” vagy a „-” érték határozza meg, hogy a nyomtatási margó melyik oldal mentén lesz beállítva. A kötési margót 0,5 mm lépésekben állíthatja be. Használja a  /
/ gombokat a kurzor mozgatásához, a
gombokat a kurzor mozgatásához, a  /
/ gombokat pedig a „+” / „-” váltásához, illetve az érték növeléséhez vagy csökkentéséhez.
gombokat pedig a „+” / „-” váltásához, illetve az érték növeléséhez vagy csökkentéséhez.
 /
/ gombokat a kurzor mozgatásához, a
gombokat a kurzor mozgatásához, a  /
/ gombokat pedig a „+” / „-” váltásához, illetve az érték növeléséhez vagy csökkentéséhez.
gombokat pedig a „+” / „-” váltásához, illetve az érték növeléséhez vagy csökkentéséhez.|
Beállításérték
|
Hosszú él
|
Rövid él
|
|
„+” előjelű érték
|
A papír bal széle
 |
A papír felső széle
 |
|
„-” előjelű érték
|
A papír jobb széle
 |
A papír alsó széle
 |
Eltolás – Rövid él/Eltolás – Hosszú él
A nyomtatási pozíciót a papírforrástól függetlenül 0,5 mm lépésekben állíthatja be az összes nyomtatási feladathoz.
|
-50,0 – 00,0
 – +50,0 (mm) – +50,0 (mm) |
<Menü>  <Nyomtatóbeállítások>
<Nyomtatóbeállítások>  <Elrendezés>
<Elrendezés>  Válassza ki az igazítási irány és a nyomtatási oldal kombinációját
Válassza ki az igazítási irány és a nyomtatási oldal kombinációját  Adja meg az eltolás értékét
Adja meg az eltolás értékét  <Alkalmaz>
<Alkalmaz> 

 <Nyomtatóbeállítások>
<Nyomtatóbeállítások>  <Elrendezés>
<Elrendezés>  Válassza ki az igazítási irány és a nyomtatási oldal kombinációját
Válassza ki az igazítási irány és a nyomtatási oldal kombinációját  Adja meg az eltolás értékét
Adja meg az eltolás értékét  <Alkalmaz>
<Alkalmaz> 

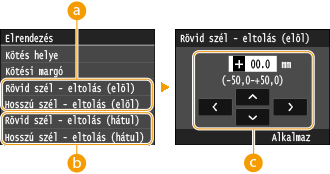
 <Rövid szél - eltolás (elöl)>/<Hosszú szél - eltolás (elöl)>
<Rövid szél - eltolás (elöl)>/<Hosszú szél - eltolás (elöl)>
Eltolja a nyomtatási pozíciót a papír felfelé néző oldalán.
 <Rövid szél - eltolás (hátul)>/<Hosszú szél - eltolás (hátul)>
<Rövid szél - eltolás (hátul)>/<Hosszú szél - eltolás (hátul)>
Eltolja a nyomtatási pozíciót a papír lefelé néző oldalán.
 A beállítási érték megadása
A beállítási érték megadása
A <Rövid szél - eltolás (elöl)>/<Rövid szél - eltolás (hátul)> beállításnál adjon meg egy „+” előjelű értéket, ha a nyomtatási pozíciót balról jobbra szeretné eltolni. A <Hosszú szél - eltolás (elöl)>/<Hosszú szél - eltolás (hátul)> beállításnál adjon meg egy „+” előjelű értéket, ha a nyomtatási pozíciót fentről lefelé szeretné eltolni. Ha ellenkező irányba szeretné végezni az eltolást, adjon meg egy „-” előjelű értéket. A kurzort a  /
/ gombokkal mozgathatja, a
gombokkal mozgathatja, a  /
/ gombokkal pedig válthat a „+” / „-” jelek közt, és növelheti vagy csökkentheti az értékeket.
gombokkal pedig válthat a „+” / „-” jelek közt, és növelheti vagy csökkentheti az értékeket.
 /
/ gombokkal mozgathatja, a
gombokkal mozgathatja, a  /
/ gombokkal pedig válthat a „+” / „-” jelek közt, és növelheti vagy csökkentheti az értékeket.
gombokkal pedig válthat a „+” / „-” jelek közt, és növelheti vagy csökkentheti az értékeket.|
|
<Rövid szél - eltolás (elöl)>
<Rövid szél - eltolás (hátul)> 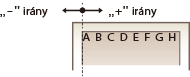 |
|
<Hosszú szél - eltolás (elöl)>
<Hosszú szél - eltolás (hátul)> 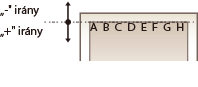 |
 |
|
A nyomtatási pozíció eltolásához a nyomtató-illesztőprogram [Graphics Mode] beállítását állítsa [UFR II Mode] értékre.
|
Hiba automatikus átugrása
Ha a folyamat során bizonyos hibák történnek, a nyomtatás leáll. Ha azonban ezt az elemet <Be> értékre állítja, akkor a készülék túllép az adott hibán, és a nyomtatás folytatódhat. Normál esetben állítsa ezt az elemet a következőre: <Ki>.
|
Ki
 Be |
<Menü>  <Nyomtatóbeállítások>
<Nyomtatóbeállítások>  <Hiba automatikus átugrása>
<Hiba automatikus átugrása>  Válassza a következőt: <Ki> vagy <Be>
Válassza a következőt: <Ki> vagy <Be> 

 <Nyomtatóbeállítások>
<Nyomtatóbeállítások>  <Hiba automatikus átugrása>
<Hiba automatikus átugrása>  Válassza a következőt: <Ki> vagy <Be>
Válassza a következőt: <Ki> vagy <Be> 

Időtúllépés
Adja meg azt az időt, amely után az aktuális nyomtatási feladat automatikusan törlődik, ha a nyomtatási adatok fogadása megszakad.
|
5 – 15
 – 300 (mp) – 300 (mp) |
<Menü>  <Nyomtatóbeállítások>
<Nyomtatóbeállítások>  <Időtúllépés>
<Időtúllépés>  Adja meg az időközt
Adja meg az időközt  <Alkalmaz>
<Alkalmaz> 

 <Nyomtatóbeállítások>
<Nyomtatóbeállítások>  <Időtúllépés>
<Időtúllépés>  Adja meg az időközt
Adja meg az időközt  <Alkalmaz>
<Alkalmaz> 

Személyiség
Adja meg, hogy a készülék milyen módban működjön, ha a dokumentum formátuma ismeretlen.
|
Automatikus
 PS
PCL
PDF
XPS
|
<Menü>  <Nyomtatóbeállítások>
<Nyomtatóbeállítások>  <Személyiség>
<Személyiség>  Válassza ki a Személyiség módot
Válassza ki a Személyiség módot 

 <Nyomtatóbeállítások>
<Nyomtatóbeállítások>  <Személyiség>
<Személyiség>  Válassza ki a Személyiség módot
Válassza ki a Személyiség módot 

Többcélú tálca előnye
Megadhatja, hogy az automatikus papírválasztás funkció bekapcsolt állapotában adagoljon-e papírt a készülék a többcélú tálcából. A <Be> lehetőség kiválasztása esetén a készülék a többcélú tálcából adagolja a papírt, amikor azonos méretű és típusú papírt helyeztek a többcélú tálcába és a papírfiókba.
|
Ki
 Be |
<Menü>  <Nyomtatóbeállítások>
<Nyomtatóbeállítások>  <Többcélú tálca előnye>
<Többcélú tálca előnye>  Válassza a <Ki> vagy a <Be> lehetőséget
Válassza a <Ki> vagy a <Be> lehetőséget 

 <Nyomtatóbeállítások>
<Nyomtatóbeállítások>  <Többcélú tálca előnye>
<Többcélú tálca előnye>  Válassza a <Ki> vagy a <Be> lehetőséget
Válassza a <Ki> vagy a <Be> lehetőséget 

UFR II
Módosíthatja azokat a beállításokat, amelyek akkor lépnek érvénybe, amikor az UFR II nyomtató-illesztőprogramból nyomtat.
Félárnyékos
Az optimális képminőséghez megadhatja a félárnyékok (a kép világosabb és sötétebb részei közötti középtartomány) visszaadásának módját. Minden dokumentum esetén képtípusonként adhatja meg a beállításokat.
|
Szöveg
Felbontás
 Színes festék
Árnyalatos
Nagy felbontású
Grafika
Felbontás
Színes festék
 Árnyalatos
Nagy felbontású
Kép
Felbontás
Színes festék
 Árnyalatos
Nagy felbontású
|
<Menü>  <Nyomtatóbeállítások>
<Nyomtatóbeállítások>  <UFR II>
<UFR II>  <Félárnyékos>
<Félárnyékos>  Válassza ki a kép típusát
Válassza ki a kép típusát  Válassza ki a féltónusok visszaadásának módját
Válassza ki a féltónusok visszaadásának módját 

 <Nyomtatóbeállítások>
<Nyomtatóbeállítások>  <UFR II>
<UFR II>  <Félárnyékos>
<Félárnyékos>  Válassza ki a kép típusát
Válassza ki a kép típusát  Válassza ki a féltónusok visszaadásának módját
Válassza ki a féltónusok visszaadásának módját 

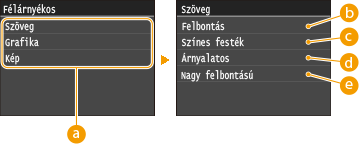
 Képtípus
Képtípus
Válassza ki azt az objektumot, amelynek beállítását módosítani szeretné. A <Szöveg> betűket és számokat jelent, a <Grafika> vonalakat és ábrákat jelent, a <Kép> pedig fényképeket és képeket jelent.
 <Felbontás>
<Felbontás>
Finom nyomtatást eredményez tiszta élekkel és szöveggel. Karakterek és finom vonalak nyomtatásához alkalmas.
 <Színes festék>
<Színes festék>
Éles nyomtatást eredményez erős kontrasztokkal. Képek (például fotók) nyomtatásához alkalmas.
 <Árnyalatos>
<Árnyalatos>
Sima átmeneteket és sima éleket eredményez. Árnyalt területeket tartalmazó ábrák és grafikonok nyomtatásához alkalmas.
 <Nagy felbontású>
<Nagy felbontású>
A <Felbontás> beállításhoz képest ez finomabb nyomtatást eredményez, de a minőség kevésbé stabil. Éles szélekkel rendelkező karakterek, finom vonalak vagy CAD-adatok nyomtatására alkalmas.
PCL
Itt adhatja meg a PCL-nyomtatási beállításokat, például az oldalak elrendezését és a nyomtatási minőséget.
Papírtakarékos
A dokumentumok üres lapjainak kihagyásával papírt takaríthat meg. Ha a <Be> lehetőséget választja, akkor a készülék nem nyomtatja ki az üres oldalakat. Ha a nyomtatáskor minden dokumentumadatot ki szeretne nyomtatni, a dokumentumba beszúrt üres oldalakat is, akkor válassza a <Ki> lehetőséget.
|
Ki
 Be |
<Menü>  <Nyomtatóbeállítások>
<Nyomtatóbeállítások>  <PCL>
<PCL>  <Papírtakarékos>
<Papírtakarékos>  Válassza a következőt: <Ki> vagy <Be>
Válassza a következőt: <Ki> vagy <Be> 

 <Nyomtatóbeállítások>
<Nyomtatóbeállítások>  <PCL>
<PCL>  <Papírtakarékos>
<Papírtakarékos>  Válassza a következőt: <Ki> vagy <Be>
Válassza a következőt: <Ki> vagy <Be> 

Tájolás
Az oldalak elrendezéseként az <álló> (függőleges tájolás) vagy <fekvő> (vízszintes tájolás) lehetőség közül választhat.
|
álló
 fekvő
|
<Menü>  <Nyomtatóbeállítások>
<Nyomtatóbeállítások>  <PCL>
<PCL>  <Tájolás>
<Tájolás>  Válassza a következőt: <álló> vagy <fekvő>
Válassza a következőt: <álló> vagy <fekvő> 

 <Nyomtatóbeállítások>
<Nyomtatóbeállítások>  <PCL>
<PCL>  <Tájolás>
<Tájolás>  Válassza a következőt: <álló> vagy <fekvő>
Válassza a következőt: <álló> vagy <fekvő> 

Betűtípus száma
A megfelelő betűtípus-azonosító kiválasztásával megadhatja a nyomtatás betűtípusát. A kezelőpanelről kinyomtathatja a PCL-betűtípuslistát és a betűtípusok mintáit. PCL betűkészletlista
MF419x / MF418x
|
0
 – 104 – 104 |
MF416dw / MF411dw
|
0
 – 54 – 54 |
<Menü>  <Nyomtatóbeállítások>
<Nyomtatóbeállítások>  <PCL>
<PCL>  <Betűtípus száma>
<Betűtípus száma>  Válassza ki a betűkészlet számát
Válassza ki a betűkészlet számát  <Alkalmaz>
<Alkalmaz> 

 <Nyomtatóbeállítások>
<Nyomtatóbeállítások>  <PCL>
<PCL>  <Betűtípus száma>
<Betűtípus száma>  Válassza ki a betűkészlet számát
Válassza ki a betűkészlet számát  <Alkalmaz>
<Alkalmaz> 

Pontméret
A betűméret pontokban kifejezve, 0,25-ös lépésenként állítható be. Ez a beállítás csak akkor határozható meg, ha a <Betűtípus száma> beállításban arányos térközű méretezhető betűtípus van kiválasztva.
|
4,00 – 12,00
 – 999,75 (pont) – 999,75 (pont) |
<Menü>  <Nyomtatóbeállítások>
<Nyomtatóbeállítások>  <PCL>
<PCL>  <Pontméret>
<Pontméret>  Adja meg a pontméretet
Adja meg a pontméretet  <Alkalmaz>
<Alkalmaz> 

 <Nyomtatóbeállítások>
<Nyomtatóbeállítások>  <PCL>
<PCL>  <Pontméret>
<Pontméret>  Adja meg a pontméretet
Adja meg a pontméretet  <Alkalmaz>
<Alkalmaz> 

Nyomtatási sűrűség
A CPI (hüvelykenkénti karakterszám) 0,01-es lépésenként adható meg. Ez a beállítás csak akkor határozható meg, ha a <Betűtípus száma> beállításban rögzített pontsűrűségű méretezhető betűtípus vagy bitképes betűtípus van kiválasztva.
|
0,44 – 10,00
 – 99,99 (cpi) – 99,99 (cpi) |
<Menü>  <Nyomtatóbeállítások>
<Nyomtatóbeállítások>  <PCL>
<PCL>  <Nyomtatási sűrűség>
<Nyomtatási sűrűség>  Adja meg a nyomtatási sűrűség értékét
Adja meg a nyomtatási sűrűség értékét  <Alkalmaz>
<Alkalmaz> 

 <Nyomtatóbeállítások>
<Nyomtatóbeállítások>  <PCL>
<PCL>  <Nyomtatási sűrűség>
<Nyomtatási sűrűség>  Adja meg a nyomtatási sűrűség értékét
Adja meg a nyomtatási sűrűség értékét  <Alkalmaz>
<Alkalmaz> 

Sorok száma 
Megadhatja, hogy egy oldalra hány sort (5–128) szeretne nyomtatni. Ez a beállítás az <Alapértelmezett papírméret> és <Tájolás> beállításban megadott értékeknek megfelelően automatikusan változik.
|
5 –64
 – 128 (sor) – 128 (sor) |
<Menü>  <Nyomtatóbeállítások>
<Nyomtatóbeállítások>  <PCL>
<PCL>  <Sorok száma>
<Sorok száma>  Adja meg a sorok számát
Adja meg a sorok számát  <Alkalmaz>
<Alkalmaz> 

 <Nyomtatóbeállítások>
<Nyomtatóbeállítások>  <PCL>
<PCL>  <Sorok száma>
<Sorok száma>  Adja meg a sorok számát
Adja meg a sorok számát  <Alkalmaz>
<Alkalmaz> 

Karakterkód
Kiválaszthatja, hogy a számítógépen melyik a legalkalmasabb karakterkódolás a nyomtatási adatok elküldésére. Ha a karakterkódolást a <Betűtípus száma> beállításban megadott betűtípus határozza meg, akkor a készülék figyelmen kívül hagyja ezt a beállítást.
MF419x / MF418x
|
MF416dw / MF411dw
|
<Menü>  <Nyomtatóbeállítások>
<Nyomtatóbeállítások>  <PCL>
<PCL>  <Karakterkód>
<Karakterkód>  Válassza ki a karakterkódot
Válassza ki a karakterkódot 

 <Nyomtatóbeállítások>
<Nyomtatóbeállítások>  <PCL>
<PCL>  <Karakterkód>
<Karakterkód>  Válassza ki a karakterkódot
Válassza ki a karakterkódot 

Egyéni papír
Választhat, hogy egyedi papírméretet állít-e be. A <Be> lehetőség kiválasztása esetén az <X kiterjedés> és <Y kiterjedés> mezőben megadhatja a papír méreteit.
|
Ki
 Be |
<Menü>  <Nyomtatóbeállítások>
<Nyomtatóbeállítások>  <PCL>
<PCL>  <Egyéni papír>
<Egyéni papír>  Válassza a következőt: <Ki> vagy <Be>
Válassza a következőt: <Ki> vagy <Be> 

 <Nyomtatóbeállítások>
<Nyomtatóbeállítások>  <PCL>
<PCL>  <Egyéni papír>
<Egyéni papír>  Válassza a következőt: <Ki> vagy <Be>
Válassza a következőt: <Ki> vagy <Be> 

Mértékegység 
Kiválasztja az egyedi papírméret megadásához használandó mértékegységet.
|
Milliméter
 Hüvelyk
|
<Menü>  <Nyomtatóbeállítások>
<Nyomtatóbeállítások>  <PCL>
<PCL>  <Mértékegység>
<Mértékegység>  Válassza a következőt: <Milliméter> vagy <Hüvelyk>
Válassza a következőt: <Milliméter> vagy <Hüvelyk> 

 <Nyomtatóbeállítások>
<Nyomtatóbeállítások>  <PCL>
<PCL>  <Mértékegység>
<Mértékegység>  Válassza a következőt: <Milliméter> vagy <Hüvelyk>
Válassza a következőt: <Milliméter> vagy <Hüvelyk> 

X kiterjedés
Itt adhatja meg az egyéni papír vízszintes (rövid oldali) méretét.
|
77 – 216
 (mm) (mm) |
<Menü>  <Nyomtatóbeállítások>
<Nyomtatóbeállítások>  <PCL>
<PCL>  <X kiterjedés>
<X kiterjedés>  Adja meg a méretet
Adja meg a méretet  <Alkalmaz>
<Alkalmaz> 

 <Nyomtatóbeállítások>
<Nyomtatóbeállítások>  <PCL>
<PCL>  <X kiterjedés>
<X kiterjedés>  Adja meg a méretet
Adja meg a méretet  <Alkalmaz>
<Alkalmaz> 

Y kiterjedés
Itt adhatja meg az egyéni papír függőleges (hosszú oldali) méretét.
|
127 – 356
 (mm) (mm) |
<Menü>  <Nyomtatóbeállítások>
<Nyomtatóbeállítások>  <PCL>
<PCL>  <Y kiterjedés>
<Y kiterjedés>  Adja meg a méretet
Adja meg a méretet  <Alkalmaz>
<Alkalmaz> 

 <Nyomtatóbeállítások>
<Nyomtatóbeállítások>  <PCL>
<PCL>  <Y kiterjedés>
<Y kiterjedés>  Adja meg a méretet
Adja meg a méretet  <Alkalmaz>
<Alkalmaz> 

Kocsi vissza soremeléssel
Beállíthatja, hogy a készülék kocsivissza-jelet (CR) fűzzön az általa vett soremelési (LF) kód után. Ha az <Igen> beállítást választja, akkor a nyomtatófej a soremelési kód vételekor a következő sor elejére lép. Ha a <Nem> beállítást választja, akkor a nyomtatófej a soremelési kód vételekor a következő sorra lép, pontosan a vett soremelési kód alatti pozícióban.
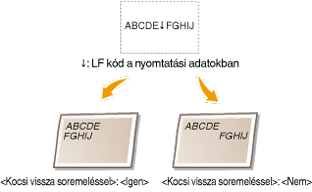
|
Igen
Nem
 |
<Menü>  <Nyomtatóbeállítások>
<Nyomtatóbeállítások>  <PCL>
<PCL>  <Kocsi vissza soremeléssel>
<Kocsi vissza soremeléssel>  Válassza a következőt: <Igen> vagy <Nem>
Válassza a következőt: <Igen> vagy <Nem> 

 <Nyomtatóbeállítások>
<Nyomtatóbeállítások>  <PCL>
<PCL>  <Kocsi vissza soremeléssel>
<Kocsi vissza soremeléssel>  Válassza a következőt: <Igen> vagy <Nem>
Válassza a következőt: <Igen> vagy <Nem> 

A4-es nyomtatás szélesítése
Beállíthatja, hogy a készülék az álló tájolású A4 méretű papír nyomtatható területének szélességét a Letter méret szélességére bővítse.
|
Ki
 Be |
<Menü>  <Nyomtatóbeállítások>
<Nyomtatóbeállítások>  <PCL>
<PCL>  <A4-es nyomtatás szélesítése>
<A4-es nyomtatás szélesítése>  Válassza a következőt: <Ki> vagy <Be>
Válassza a következőt: <Ki> vagy <Be> 

 <Nyomtatóbeállítások>
<Nyomtatóbeállítások>  <PCL>
<PCL>  <A4-es nyomtatás szélesítése>
<A4-es nyomtatás szélesítése>  Válassza a következőt: <Ki> vagy <Be>
Válassza a következőt: <Ki> vagy <Be> 

Félárnyékos
Az optimális képminőséghez megadhatja a félárnyékok (a kép világosabb és sötétebb részei közötti középtartomány) visszaadásának módját. Minden dokumentum esetén képtípusonként adhatja meg a beállításokat.
|
Szöveg
Felbontás
 Színes festék
Árnyalatos
Nagy felbontású
Grafika
Felbontás
Színes festék
 Árnyalatos
Nagy felbontású
Kép
Felbontás
Színes festék
 Árnyalatos
Nagy felbontású
|
<Menü>  <Nyomtatóbeállítások>
<Nyomtatóbeállítások>  <PCL>
<PCL>  <Félárnyékos>
<Félárnyékos>  Válassza ki a kép típusát
Válassza ki a kép típusát  Válassza ki a féltónusok visszaadásának módját
Válassza ki a féltónusok visszaadásának módját 

 <Nyomtatóbeállítások>
<Nyomtatóbeállítások>  <PCL>
<PCL>  <Félárnyékos>
<Félárnyékos>  Válassza ki a kép típusát
Válassza ki a kép típusát  Válassza ki a féltónusok visszaadásának módját
Válassza ki a féltónusok visszaadásának módját 

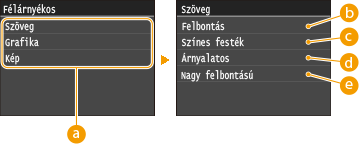
 Képtípus
Képtípus
Válassza ki azt az objektumot, amelynek beállítását módosítani szeretné. A <Szöveg> betűket és számokat jelent, a <Grafika> vonalakat és ábrákat jelent, a <Kép> pedig fényképeket és képeket jelent.
 <Felbontás>
<Felbontás>
Finom nyomtatást eredményez tiszta élekkel és szöveggel. Karakterek és finom vonalak nyomtatásához alkalmas.
 <Színes festék>
<Színes festék>
Éles nyomtatást eredményez erős kontrasztokkal. Képek (például fotók) nyomtatásához alkalmas.
 <Árnyalatos>
<Árnyalatos>
Sima átmeneteket és sima éleket eredményez. Árnyalt területeket tartalmazó ábrák és grafikonok nyomtatásához alkalmas.
 <Nagy felbontású>
<Nagy felbontású>
A <Felbontás> beállításhoz képest ez finomabb nyomtatást eredményez, de a minőség kevésbé stabil. Éles szélekkel rendelkező karakterek, finom vonalak vagy CAD-adatok nyomtatására alkalmas.
BarDIMM *2
Ez a beállítás lehetővé teszi a Barcode Printing Kit által támogatott vonalkódok nyomtatását. Az <Engedélyez> beállítás kiválasztása esetén a készülék vonalkódokat fog előállítani, amikor vonalkódparancsokat kap a gazdaszámítógéptől. A <Tilt> beállítás megadásakor a készülék nem állít elő vonalkódokat, még akkor sem, ha a gazdaszámítógép ilyen parancsot küld.
|
Engedélyez
Tilt
 |
<Menü>  <Nyomtatóbeállítások>
<Nyomtatóbeállítások>  <PCL>
<PCL>  <BarDIMM>
<BarDIMM>  Válassza a következőt: <Engedélyez> vagy <Tilt>
Válassza a következőt: <Engedélyez> vagy <Tilt> 

 <Nyomtatóbeállítások>
<Nyomtatóbeállítások>  <PCL>
<PCL>  <BarDIMM>
<BarDIMM>  Válassza a következőt: <Engedélyez> vagy <Tilt>
Válassza a következőt: <Engedélyez> vagy <Tilt> 

 |
|
A BarDIMM menü engedélyezéséhez aktiválni kell a Barcode Printing Kit funkciót. Amikor nem nyomtat vonalkódokat, tiltsa le a BarDIMM menüt. Ellenkező esetben csökkenhet a normál nyomtatási feladatok feldolgozási sebessége.
|
 |
|
Az alapbeállítás a <Tilt>. Ha bekapcsolja a Barcode Printing Kit funkciót, az alapbeállítás az <Engedélyez> lesz.
|
FreeScape 
Adja meg a vonalkódparancsokhoz használandó másodlagos Escape-kódot (AEC) arra az esetre, ha a gazdaszámítógép nem támogatja a normál Escape-kódot.
|
Ki
~
 "
#
$
/
\
?
{
}
|
|
<Menü>  <Nyomtatóbeállítások>
<Nyomtatóbeállítások>  <PCL>
<PCL>  <FreeScape>
<FreeScape>  Válasszon egy Escape-kódot
Válasszon egy Escape-kódot 

 <Nyomtatóbeállítások>
<Nyomtatóbeállítások>  <PCL>
<PCL>  <FreeScape>
<FreeScape>  Válasszon egy Escape-kódot
Válasszon egy Escape-kódot 

 |
|
Ez a beállítás csak akkor érhető el, ha a <BarDIMM> engedélyezve van.
|
PS
Itt adhatja meg a PS-nyomtatási beállításokat, például az oldalak elrendezését és a nyomtatási minőséget.
Feladat időtúllépése
Ezzel a beállítással megadhatja a feladat időtúllépése előtti időtartamot. Ha egy feladat nem fejeződik be a beállított időkorláton belül, a feladat automatikusan törlődik.
|
0
 – 3600 (mp) – 3600 (mp) |
<Menü>  <Nyomtatóbeállítások>
<Nyomtatóbeállítások>  <PS>
<PS>  <Feladat időtúllépése>
<Feladat időtúllépése>  Adja meg a feladat időtúllépését másodpercekben
Adja meg a feladat időtúllépését másodpercekben  <Alkalmaz>
<Alkalmaz> 

 <Nyomtatóbeállítások>
<Nyomtatóbeállítások>  <PS>
<PS>  <Feladat időtúllépése>
<Feladat időtúllépése>  Adja meg a feladat időtúllépését másodpercekben
Adja meg a feladat időtúllépését másodpercekben  <Alkalmaz>
<Alkalmaz> 

PS-hibák nyomtatása
Ez a beállítás határozza meg, hogy a készülék nyomtat-e hibaoldalt, amikor hibát észlel.
|
Ki
 Be |
<Menü>  <Nyomtatóbeállítások>
<Nyomtatóbeállítások>  <PS>
<PS>  <PS-hibák nyomtatása>
<PS-hibák nyomtatása>  Válassza a következőt: <Ki> vagy <Be>
Válassza a következőt: <Ki> vagy <Be> 

 <Nyomtatóbeállítások>
<Nyomtatóbeállítások>  <PS>
<PS>  <PS-hibák nyomtatása>
<PS-hibák nyomtatása>  Válassza a következőt: <Ki> vagy <Be>
Válassza a következőt: <Ki> vagy <Be> 

Félárnyékos
Az optimális képminőséghez megadhatja a félárnyékok (a kép világosabb és sötétebb részei közötti középtartomány) visszaadásának módját. Minden dokumentum esetén képtípusonként adhatja meg a beállításokat.
|
Szöveg
Felbontás
 Árnyalatos
Nagy felbontású
Grafika
Felbontás
 Árnyalatos
Nagy felbontású
Kép
Felbontás
 Árnyalatos
Nagy felbontású
|
<Menü>  <Nyomtatóbeállítások>
<Nyomtatóbeállítások>  <PS>
<PS>  <Félárnyékos>
<Félárnyékos>  Válassza ki a kép típusát
Válassza ki a kép típusát  Válassza ki a féltónusok visszaadásának módját
Válassza ki a féltónusok visszaadásának módját 

 <Nyomtatóbeállítások>
<Nyomtatóbeállítások>  <PS>
<PS>  <Félárnyékos>
<Félárnyékos>  Válassza ki a kép típusát
Válassza ki a kép típusát  Válassza ki a féltónusok visszaadásának módját
Válassza ki a féltónusok visszaadásának módját 

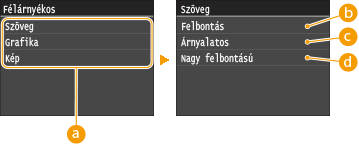
 Képtípus
Képtípus
Válassza ki azt az objektumot, amelynek beállítását módosítani szeretné. A <Szöveg> betűket és számokat jelent, a <Grafika> vonalakat és ábrákat jelent, a <Kép> pedig fényképeket és képeket jelent.
 <Felbontás>
<Felbontás>
Finom nyomtatást eredményez tiszta élekkel és szöveggel. Karakterek és finom vonalak nyomtatásához alkalmas.
 <Árnyalatos>
<Árnyalatos>
Sima átmeneteket és sima éleket eredményez. Árnyalt területeket tartalmazó ábrák és grafikonok nyomtatásához alkalmas.
 <Nagy felbontású>
<Nagy felbontású>
A <Felbontás> beállításhoz képest ez finomabb nyomtatást eredményez, de a minőség kevésbé stabil. Éles szélekkel rendelkező karakterek, finom vonalak vagy CAD-adatok nyomtatására alkalmas.
Szürkeárnyalatos átalakítás
Megadhatja, hogyan történjen a színértékek szürkeárnyalatos értékké alakítása, amikor színes adatokat nyomtat.
|
sRGB
NTSC  Egységes RGB |
 |
|
Ez a rész a színes adatok szürkeárnyalatos adatokra való átalakításának beállításait ismerteti.
Ez a beállítás érvénytelen a fekete-fehér adatoknál.
|
<Menü>  <Nyomtatóbeállítások>
<Nyomtatóbeállítások>  <PS>
<PS>  <Szürkeárnyalatos átalakítás>
<Szürkeárnyalatos átalakítás>  Adja meg a szürkeárnyalatos átalakítást
Adja meg a szürkeárnyalatos átalakítást 

 <Nyomtatóbeállítások>
<Nyomtatóbeállítások>  <PS>
<PS>  <Szürkeárnyalatos átalakítás>
<Szürkeárnyalatos átalakítás>  Adja meg a szürkeárnyalatos átalakítást
Adja meg a szürkeárnyalatos átalakítást 

Módosíthatja a PDF-fájlok nyomtatási beállításait.
Papírmérethez igazítás nagyítással/kicsinyítéssel
Adja meg, hogy szeretne-e nagyítva vagy kicsinyítve nyomtatni, hogy a nyomtatás illeszkedjen a papír Nyomtatható terület részéhez. Ne feledje, hogy a méret nagyítása vagy kicsinyítése nincs hatással a dokumentum oldalarányára.
|
Ki
 Be
|
<Menü>  <Nyomtatóbeállítások>
<Nyomtatóbeállítások>  <PDF>
<PDF>  <Papírmérethez igazítás nagyítással/kicsinyítéssel>
<Papírmérethez igazítás nagyítással/kicsinyítéssel>  Válassza a következőt: <Ki> vagy <Be>
Válassza a következőt: <Ki> vagy <Be> 

 <Nyomtatóbeállítások>
<Nyomtatóbeállítások>  <PDF>
<PDF>  <Papírmérethez igazítás nagyítással/kicsinyítéssel>
<Papírmérethez igazítás nagyítással/kicsinyítéssel>  Válassza a következőt: <Ki> vagy <Be>
Válassza a következőt: <Ki> vagy <Be> 

Nyomtatási terület növelése
Adja meg, hogy szeretné-e annyira kinagyítani a Nyomtatható terület méretét, amennyire a papírméret lehetővé teszi.
|
Ki
 Be
|
<Menü>  <Nyomtatóbeállítások>
<Nyomtatóbeállítások>  <PDF>
<PDF>  <Nyomtatási terület növelése>
<Nyomtatási terület növelése>  Válassza a következőt: <Ki> vagy <Be>
Válassza a következőt: <Ki> vagy <Be> 

 <Nyomtatóbeállítások>
<Nyomtatóbeállítások>  <PDF>
<PDF>  <Nyomtatási terület növelése>
<Nyomtatási terület növelése>  Válassza a következőt: <Ki> vagy <Be>
Válassza a következőt: <Ki> vagy <Be> 

 |
|
Ha a <Be> lehetőséget választja, a dokumentumtól függően előfordulhat, hogy az oldal élhatáros részei nem lesznek kinyomtatva, vagy a kinyomtatott oldalak részben foltosak lesznek.
|
N-ről 1-re
Itt adhatja meg, ha egy oldalra több kicsinyített oldalt szeretne nyomtatni olyan elrendezésben, hogy az első oldal a bal felső sarokba kerüljön. Ha például 4 oldalt szeretne nyomtatni egyetlen lapra, válassza a <4-ről 1-re> lehetőséget.
|
Ki
 2-ről 1-re
4-ről 1-re
6-ról 1-re
8-ról 1-re
9-ről 1-re
16-ról 1-re
|
<Menü>  <Nyomtatóbeállítások>
<Nyomtatóbeállítások>  <PDF>
<PDF>  <N-ről 1-re>
<N-ről 1-re>  Adja meg a zsugorítás arányát
Adja meg a zsugorítás arányát 

 <Nyomtatóbeállítások>
<Nyomtatóbeállítások>  <PDF>
<PDF>  <N-ről 1-re>
<N-ről 1-re>  Adja meg a zsugorítás arányát
Adja meg a zsugorítás arányát 

Megjegyzések nyomtatása
Adja meg, hogy szeretne-e megjegyzéseket nyomtatni. Ha az <Automatikus> lehetőséget választja, a készülék kinyomtatja a PDF fájlokban található megjegyzéseket.
|
Ki
Automatikus
 |
<Menü>  <Nyomtatóbeállítások>
<Nyomtatóbeállítások>  <PDF>
<PDF>  <Megjegyzések nyomtatása>
<Megjegyzések nyomtatása>  Válassza a következőt: <Automatikus> vagy <Ki>
Válassza a következőt: <Automatikus> vagy <Ki> 

 <Nyomtatóbeállítások>
<Nyomtatóbeállítások>  <PDF>
<PDF>  <Megjegyzések nyomtatása>
<Megjegyzések nyomtatása>  Válassza a következőt: <Automatikus> vagy <Ki>
Válassza a következőt: <Automatikus> vagy <Ki> 

Félárnyékos
Az optimális képminőséghez megadhatja a félárnyékok (a kép világosabb és sötétebb részei közötti középtartomány) visszaadásának módját. Minden dokumentum esetén képtípusonként adhatja meg a beállításokat.
|
Szöveg
Felbontás
 Árnyalatos
Nagy felbontású
Grafika
Felbontás
 Árnyalatos
Nagy felbontású
Kép
Felbontás
 Árnyalatos
Nagy felbontású
|
<Menü>  <Nyomtatóbeállítások>
<Nyomtatóbeállítások>  <PDF>
<PDF>  <Félárnyékos>
<Félárnyékos>  Válassza ki a kép típusát
Válassza ki a kép típusát  Válassza ki a féltónusok visszaadásának módját
Válassza ki a féltónusok visszaadásának módját 

 <Nyomtatóbeállítások>
<Nyomtatóbeállítások>  <PDF>
<PDF>  <Félárnyékos>
<Félárnyékos>  Válassza ki a kép típusát
Válassza ki a kép típusát  Válassza ki a féltónusok visszaadásának módját
Válassza ki a féltónusok visszaadásának módját 

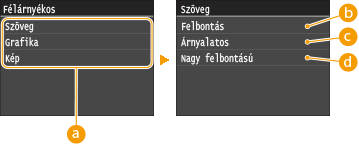
 Képtípus
Képtípus
Válassza ki azt az objektumot, amelynek beállítását módosítani szeretné. A <Szöveg> betűket és számokat jelent, a <Grafika> vonalakat és ábrákat jelent, a <Kép> pedig fényképeket és képeket jelent.
 <Felbontás>
<Felbontás>
Finom nyomtatást eredményez tiszta élekkel és szöveggel. Karakterek és finom vonalak nyomtatásához alkalmas.
 <Árnyalatos>
<Árnyalatos>
Sima átmeneteket és sima éleket eredményez. Árnyalt területeket tartalmazó ábrák és grafikonok nyomtatásához alkalmas.
 <Nagy felbontású>
<Nagy felbontású>
A <Felbontás> beállításhoz képest ez finomabb nyomtatást eredményez, de a minőség kevésbé stabil. Éles szélekkel rendelkező karakterek, finom vonalak vagy CAD-adatok nyomtatására alkalmas.
Szürkeárnyalatos átalakítás
Adja meg a színes nyomtatási adatok szürkeárnyalat-átalakításának típusát.
|
sRGB
NTSC
 Egységes RGB
|
<Menü>  <Nyomtatóbeállítások>
<Nyomtatóbeállítások>  <PDF>
<PDF>  <Szürkeárnyalatos átalakítás>
<Szürkeárnyalatos átalakítás>  Adja meg a szürkeárnyalatos átalakítás típusát
Adja meg a szürkeárnyalatos átalakítás típusát 

 <Nyomtatóbeállítások>
<Nyomtatóbeállítások>  <PDF>
<PDF>  <Szürkeárnyalatos átalakítás>
<Szürkeárnyalatos átalakítás>  Adja meg a szürkeárnyalatos átalakítás típusát
Adja meg a szürkeárnyalatos átalakítás típusát 

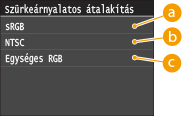
 <sRGB>
<sRGB>
A színes adatokat a készülék úgy alakítja egyszínűvé, hogy kiemeli a színkülönbségeket, így sima árnyalatok jönnek létre.
 <NTSC>
<NTSC>
A színes adatokat a készülék úgy alakítja egyszínűvé, hogy a létrejövő kép olyan lesz, mint a televízió képe (NTSC rendszerű kép).
 <Egységes RGB>
<Egységes RGB>
A színes adatokat a készülék úgy alakítja egyszínűvé, hogy az piros, zöld és kék szín egyformán konvertálódik szürkévé.
XPS
Módosíthatja az XPS-fájlok nyomtatási beállításait.
Félárnyékos
Az optimális képminőséghez megadhatja a félárnyékok (a kép világosabb és sötétebb részei közötti középtartomány) visszaadásának módját. Minden dokumentum esetén képtípusonként adhatja meg a beállításokat.
|
Szöveg
Felbontás
 Árnyalatos
Nagy felbontású
Grafika
Felbontás
 Árnyalatos
Nagy felbontású
Kép
Felbontás
 Árnyalatos
Nagy felbontású
|
<Menü>  <Nyomtatóbeállítások>
<Nyomtatóbeállítások>  <XPS>
<XPS>  <Félárnyékos>
<Félárnyékos>  Válassza ki a kép típusát
Válassza ki a kép típusát  Válassza ki a féltónusok visszaadásának módját
Válassza ki a féltónusok visszaadásának módját 

 <Nyomtatóbeállítások>
<Nyomtatóbeállítások>  <XPS>
<XPS>  <Félárnyékos>
<Félárnyékos>  Válassza ki a kép típusát
Válassza ki a kép típusát  Válassza ki a féltónusok visszaadásának módját
Válassza ki a féltónusok visszaadásának módját 

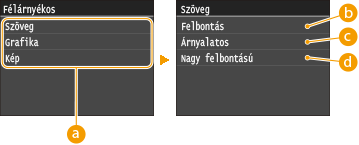
 Képtípus
Képtípus
Válassza ki azt az objektumot, amelynek beállítását módosítani szeretné. A <Szöveg> betűket és számokat jelent, a <Grafika> vonalakat és ábrákat jelent, a <Kép> pedig fényképeket és képeket jelent.
 <Felbontás>
<Felbontás>
Finom nyomtatást eredményez tiszta élekkel és szöveggel. Karakterek és finom vonalak nyomtatásához alkalmas.
 <Árnyalatos>
<Árnyalatos>
Sima átmeneteket és sima éleket eredményez. Árnyalt területeket tartalmazó ábrák és grafikonok nyomtatásához alkalmas.
 <Nagy felbontású>
<Nagy felbontású>
A <Felbontás> beállításhoz képest ez finomabb nyomtatást eredményez, de a minőség kevésbé stabil. Éles szélekkel rendelkező karakterek, finom vonalak vagy CAD-adatok nyomtatására alkalmas.
Szürkeárnyalatos átalakítás
Adja meg a színes nyomtatási adatok szürkeárnyalat-átalakításának típusát.
|
Szöveg
sRGB
NTSC
 Egységes RGB
Grafika
sRGB
NTSC
 Egységes RGB
Kép
sRGB
NTSC
 Egységes RGB
|
<Menü>  <Nyomtatóbeállítások>
<Nyomtatóbeállítások>  <XPS>
<XPS>  <Szürkeárnyalatos átalakítás>
<Szürkeárnyalatos átalakítás>  Válassza ki a kép típusát
Válassza ki a kép típusát  Válassza ki a szürkeárnyalat-átalakítás típusát
Válassza ki a szürkeárnyalat-átalakítás típusát 

 <Nyomtatóbeállítások>
<Nyomtatóbeállítások>  <XPS>
<XPS>  <Szürkeárnyalatos átalakítás>
<Szürkeárnyalatos átalakítás>  Válassza ki a kép típusát
Válassza ki a kép típusát  Válassza ki a szürkeárnyalat-átalakítás típusát
Válassza ki a szürkeárnyalat-átalakítás típusát 

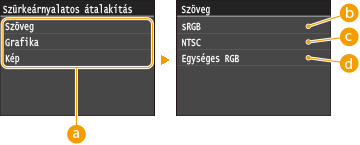
 Képtípus
Képtípus
Válassza ki azt az objektumot, amelynek beállítását módosítani szeretné. A <Szöveg> betűket és számokat jelent, a <Grafika> vonalakat és ábrákat jelent, a <Kép> pedig fényképeket és képeket jelent.
 <sRGB>
<sRGB>
A színes adatokat a készülék úgy alakítja egyszínűvé, hogy kiemeli a színkülönbségeket, így sima árnyalatok jönnek létre.
 <NTSC>
<NTSC>
A színes adatokat a készülék úgy alakítja egyszínűvé, hogy a létrejövő kép olyan lesz, mint a televízió képe (NTSC rendszerű kép).
 <Egységes RGB>
<Egységes RGB>
A színes adatokat a készülék úgy alakítja egyszínűvé, hogy az piros, zöld és kék szín egyformán konvertálódik szürkévé.
Tömörített kép nyomtatása
Egy nyomtatási feladat elkezdését követően a nyomtatási adatoktól függően idővel a képminőség romolhat. Adja meg, hogyan viselkedjen a készülék, ha a képminőség jelentősen romlik.
|
Kimenet
 Hiba megjelenítése
|
<Menü>  <Nyomtatóbeállítások>
<Nyomtatóbeállítások>  <XPS>
<XPS>  <Tömörített kép nyomtatása>
<Tömörített kép nyomtatása>  Válassza a következőt: <Kimenet> vagy <Hiba megjelenítése>
Válassza a következőt: <Kimenet> vagy <Hiba megjelenítése> 

 <Nyomtatóbeállítások>
<Nyomtatóbeállítások>  <XPS>
<XPS>  <Tömörített kép nyomtatása>
<Tömörített kép nyomtatása>  Válassza a következőt: <Kimenet> vagy <Hiba megjelenítése>
Válassza a következőt: <Kimenet> vagy <Hiba megjelenítése> 

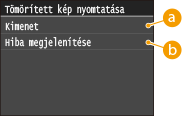
 <Kimenet>
<Kimenet>
A készülék a képminőség romlási fokától függetlenül folytatja a nyomtatást.
 <Hiba megjelenítése>
<Hiba megjelenítése>
Ha a képminőség jelentősen romlott, a készülék egy hibaüzenetet jelenít meg, és abbahagyja a nyomtatást.