Beállítás/karbantartás
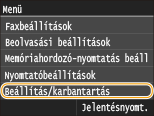 |
|
A beállítással és karbantartással kapcsolatos felsorolásban minden beállítás megtalálható egy-egy rövid leírással. Az alapértelmezett beállítások mellett a (
 ) jelzés látható. ) jelzés látható. |
Másolati kép beállítása
Állítsa be a másolatok árnyalatát és fedettségét. A másolási feladatok árnyalásának és fedetsségének módosítása
Kazetta előkész.-re figyelm. értes. megjel.-nek időzítése
Állítsa be a festékkazetták alacsony festékszintjére figyelmeztető üzenet megjelenítésének időzítését.
|
Automatikus
 Egyéni
|
<Menü>  <Rendszerkezelő beállítások>
<Rendszerkezelő beállítások>  <Kazetta előkész.-re figyelm. értes. megjel.-nek időzítése>
<Kazetta előkész.-re figyelm. értes. megjel.-nek időzítése>  <Egyéni>
<Egyéni>  Adja meg a festékszintet
Adja meg a festékszintet  <Alkalmaz>
<Alkalmaz> 

 <Rendszerkezelő beállítások>
<Rendszerkezelő beállítások>  <Kazetta előkész.-re figyelm. értes. megjel.-nek időzítése>
<Kazetta előkész.-re figyelm. értes. megjel.-nek időzítése>  <Egyéni>
<Egyéni>  Adja meg a festékszintet
Adja meg a festékszintet  <Alkalmaz>
<Alkalmaz> 

Nyomtató fedettsége
Akkor állítsa be, ha a nyomtatott szöveg vagy a vékony vonalak halványak.
|
Kilenc szint
|
<Menü>  <Beállítás/karbantartás>
<Beállítás/karbantartás>  <Nyomtató fedettsége>
<Nyomtató fedettsége>  Érintse meg a
Érintse meg a  /
/  gombokat a festékfedettség beállításához
gombokat a festékfedettség beállításához  <Alkalmaz>
<Alkalmaz> 

 <Beállítás/karbantartás>
<Beállítás/karbantartás>  <Nyomtató fedettsége>
<Nyomtató fedettsége>  Érintse meg a
Érintse meg a  /
/  gombokat a festékfedettség beállításához
gombokat a festékfedettség beállításához  <Alkalmaz>
<Alkalmaz> 

Festéktakarékos
Másoláskor, a fogadott faxok kinyomtatásakor, ill. jelentésnyomtatáskor takarékoskodhat a festékkel.
|
Ki
 Be
|
<Menü>  <Beállítás/karbantartás>
<Beállítás/karbantartás>  <Festéktakarékos>
<Festéktakarékos>  Válassza a következőt: <Ki> vagy <Be>
Válassza a következőt: <Ki> vagy <Be> 

 <Beállítás/karbantartás>
<Beállítás/karbantartás>  <Festéktakarékos>
<Festéktakarékos>  Válassza a következőt: <Ki> vagy <Be>
Válassza a következőt: <Ki> vagy <Be> 

Speciális feldolgozás
Ha speciális papírra nyomtatva nem kielégítő a nyomat minősége, akkor a következő beállításokkal javíthatja.
Különleges nyomtatási mód A
A papírtípustól vagy a környezeti feltételektől függően a kinyomtatott oldalakon csíkok jelenhetnek meg. Ilyen esetben ennek az elemnek a beállítása megoldhatja a problémát. A javítás hatása a <Mód 1> beállítás esetén a leggyengébb, és a <Mód 4> beállítás esetén a legerősebb.
|
Ki
Mód 1
 Mód 2
Mód 3
Mód 4
|
<Menü>  <Beállítás/karbantartás>
<Beállítás/karbantartás>  <Speciális feldolgozás>
<Speciális feldolgozás>  <Különleges nyomtatási mód A>
<Különleges nyomtatási mód A>  Válassza ki a módot
Válassza ki a módot 

 <Beállítás/karbantartás>
<Beállítás/karbantartás>  <Speciális feldolgozás>
<Speciális feldolgozás>  <Különleges nyomtatási mód A>
<Különleges nyomtatási mód A>  Válassza ki a módot
Válassza ki a módot 

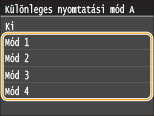
 |
|
Ha számítógépről nyomtat, akkor a nyomtató-illesztőprogramban megadott beállítás lesz érvényes. Ha a nyomtató-illesztőprogramban a [Graphics Mode] (Grafikus mód) beállítást [UFR II Mode] (UFR II mód) értékűre változtatja, akkor a kezelőpanel beállítása lesz érvényes. Foltok jelennek meg a nyomtatott oldalakon
Ez az elem nem állítható be, ha a <Vonalkódbeállítási mód> beállítás értéke <Mód 1> – <Mód 3>. Vonalkódbeállítási mód
A nyomtatási fedettség akkor lesz a legvilágosabb, ha a legerősebb javítást választja. Ez egyúttal kevésbé éles széleket és durvább részleteket is eredményezhet.
Ha a problémát nem oldja meg ennek az elemnek a beállítása, akkor a <Különleges nyomtatási mód D> beállítást állítsa <Be> értékűre. Különleges nyomtatási mód D
|
Különleges nyomtatási mód U
A papírtípustól és a környezeti feltételektől függően (különösen ha vastag papírra nyomtat, vagy ha a készüléket alacsony páratartalmú környezetben használja) a nyomtatott karakterek, grafikák stb. körül festékfoltok és fröccsenések jelenhetnek meg. Ilyen esetben az elem <Be> értékre állítása megoldhatja a problémát.
|
Ki
 Be
|
<Menü>  <Beállítás/karbantartás>
<Beállítás/karbantartás>  <Speciális feldolgozás>
<Speciális feldolgozás>  <Különleges nyomtatási mód U>
<Különleges nyomtatási mód U>  <Be>
<Be> 

 <Beállítás/karbantartás>
<Beállítás/karbantartás>  <Speciális feldolgozás>
<Speciális feldolgozás>  <Különleges nyomtatási mód U>
<Különleges nyomtatási mód U>  <Be>
<Be> 

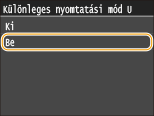
 |
|
Ha ezt az elemet <Be> értékűre állítja, a nyomtatási minőség a papírtípustól vagy a környezeti feltételektől függően romolhat (vagyis például attól, ha vékony papírra nyomtat, vagy ha magas páratartalmú környezetben használja a készüléket).
|
Különleges nyomtatási mód V
Ha nedves papírt használva a nyomtatott lapok felpöndörödnek, állítsa be ezt az elemet. A javítás hatása <Mód 2> beállítás esetén erősebb, mint <Mód 1> beállítással.
|
Ki
 Mód 1
Mód 2
|
<Menü>  <Beállítás/karbantartás>
<Beállítás/karbantartás>  <Speciális feldolgozás>
<Speciális feldolgozás>  <Különleges nyomtatási mód V>
<Különleges nyomtatási mód V>  Válassza ki a módot
Válassza ki a módot 

 <Beállítás/karbantartás>
<Beállítás/karbantartás>  <Speciális feldolgozás>
<Speciális feldolgozás>  <Különleges nyomtatási mód V>
<Különleges nyomtatási mód V>  Válassza ki a módot
Válassza ki a módot 

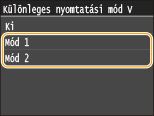
 |
|
Ha erősebb környezetet választ, a nyomtatási sebesség csökken.
|
Különleges nyomtatási mód Z
A papírtípustól vagy a környezeti feltételektől függően a másolatokon elmosódott foltok jelenhetnek meg. Ilyen esetben ennek az elemnek a beállítása megoldhatja a problémát. A javítás hatása <Mód 1> beállítás esetén a leggyengébb, és <Mód 3> beállítás esetén a legerősebb.
|
Ki
Mód 1
 Mód 2
Mód 3
|
<Menü>  <Beállítás/karbantartás>
<Beállítás/karbantartás>  <Speciális feldolgozás>
<Speciális feldolgozás>  <Különleges nyomtatási mód Z>
<Különleges nyomtatási mód Z>  Válassza ki a módot
Válassza ki a módot 

 <Beállítás/karbantartás>
<Beállítás/karbantartás>  <Speciális feldolgozás>
<Speciális feldolgozás>  <Különleges nyomtatási mód Z>
<Különleges nyomtatási mód Z>  Válassza ki a módot
Válassza ki a módot 

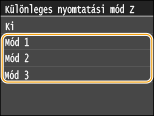
 |
|
Ez az elem csak másolási feladatok esetén hatásos.
A nyomtatási fedettség akkor lesz a legvilágosabb, ha a legerősebb javítást választja. Ez egyúttal kevésbé éles széleket és durvább részleteket is eredményezhet.
Ha a problémát nem oldja meg ennek az elemnek a beállítása, akkor a <Különleges nyomtatási mód D> beállítást állítsa <Be> értékűre. Különleges nyomtatási mód D
|
Különleges nyomtatási mód B
Közvetlenül a festékkazetta kicserélése után, vagy ha hosszabb idő után először nyomtat, a kinyomtatott lapokon csíkok jelenhetnek meg. Ilyen esetben ennek az elemnek a beállítása megoldhatja a problémát. A javítás hatása a <Mód 1> beállítással a leggyengébb, a <Mód 3> beállítással a legerősebb.
|
Ki
 Mód 1
Mód 2
Mód 3
|
<Menü>  <Beállítás/karbantartás>
<Beállítás/karbantartás>  <Speciális feldolgozás>
<Speciális feldolgozás>  <Különleges nyomtatási mód B>
<Különleges nyomtatási mód B>  Válassza ki a módot
Válassza ki a módot 

 <Beállítás/karbantartás>
<Beállítás/karbantartás>  <Speciális feldolgozás>
<Speciális feldolgozás>  <Különleges nyomtatási mód B>
<Különleges nyomtatási mód B>  Válassza ki a módot
Válassza ki a módot 

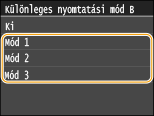
 |
|
Ha erősebb környezetet választ, a nyomtatási sebesség csökken.
|
Különleges nyomtatási mód C
Ha fogadott faxdokumentumokat, jelentéseket vagy listákat nyomtat, a papírtípustól vagy a környezeti feltételektől függően elmosódott foltok jelenhetnek meg a nyomtatott lapokon. Ilyen esetben a beállítás <Be> értékűre állítása megoldhatja a problémát.
|
Ki
 Be
|
<Menü>  <Beállítás/karbantartás>
<Beállítás/karbantartás>  <Speciális feldolgozás>
<Speciális feldolgozás>  <Különleges nyomtatási mód C>
<Különleges nyomtatási mód C>  <Be>
<Be> 

 <Beállítás/karbantartás>
<Beállítás/karbantartás>  <Speciális feldolgozás>
<Speciális feldolgozás>  <Különleges nyomtatási mód C>
<Különleges nyomtatási mód C>  <Be>
<Be> 

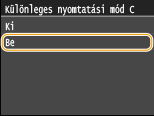
 |
|
Ez a beállítás csak fogadott faxdokumentumok, jelentések és listák nyomtatására van hatással.
Ha ezt az elemet <Be> értékűre állítja, a nyomtatási sebesség csökken.
Ha a problémát nem oldja meg ennek az elemnek a beállítása, akkor a <Különleges nyomtatási mód D> beállítást állítsa <Be> értékűre. Különleges nyomtatási mód D
|
Különleges nyomtatási mód D
A papírtípustól vagy a környezeti feltételektől függően csíkok jelenhetnek meg a nyomtatott lapokon. A beállítás <Be> értékűre állítása megoldhatja a problémát. A beállítás <Be> értékűre állítása csökkenti a nyomtatás zaját is.
|
Ki
 Be
|
<Menü>  <Beállítás/karbantartás>
<Beállítás/karbantartás>  <Speciális feldolgozás>
<Speciális feldolgozás>  <Különleges nyomtatási mód D>
<Különleges nyomtatási mód D>  <Be>
<Be> 

 <Beállítás/karbantartás>
<Beállítás/karbantartás>  <Speciális feldolgozás>
<Speciális feldolgozás>  <Különleges nyomtatási mód D>
<Különleges nyomtatási mód D>  <Be>
<Be> 

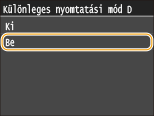
 |
|
Ha ezt az elemet <Be> értékűre állítja, a nyomtatási sebesség csökken.
|
Rögzítőegység tisztítása
Tisztítsa meg a rögzítőegységet, miután festékkazettát cserélt, illetve ha fekete csíkok jelennek meg a nyomatokon. Rögzítőegység
Adagoló tisztítása
Tisztítsa meg az adagológörgőket, ha a dokumentumok az adagolón keresztül betöltve beszennyeződnek. Adagoló