Scanning from the Machine
 |
|
The sequence of "scanning a document and saving it to a computer" can only be done when scanning from the machine. Scan while specifying what computer documents will be saved to; whether to scan documents in color or black and white; whether to save documents as PDFs or JPEGs; and other settings.
|
1
Place the document(s). Placing Documents
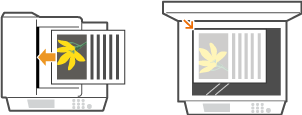
2
Press  and tap <Scan>.
and tap <Scan>.
 and tap <Scan>.
and tap <Scan>.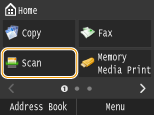
When the logon screen appears, use the numeric keys to enter the user name and password. Then select the authentication server and press  . Logging on to Authorized Send
. Logging on to Authorized Send
 . Logging on to Authorized Send
. Logging on to Authorized Send3
Tap <Computer>.
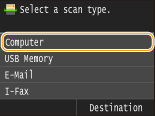
4
Select the destination computer.
This screen is not displayed if only a computer is connected to the machine via USB.
Up to 10 network-connected computers can be displayed.
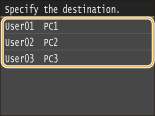
5
Select the scan type.
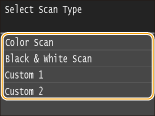
|
Scan type
|
Color
|
Resolution
|
File format
|
|
<Color Scan>
|
Color
|
300 dpi
|
JPEG (Exif)
|
|
<Black & White Scan>
|
Black and white*1
|
300 dpi
|
PDF (Searchable*2, High compression)
|
|
<Custom 1>
|
Color
|
300 dpi
|
JPEG (Exif)
|
|
<Custom 2>
|
Color
|
300 dpi
|
JPEG (Exif)
|
|
*1 Documents are scanned in black and white only, with no intermediate shades of gray.
*2 A PDF format where characters on the document are scanned as text data and the text can be searched using a computer.
|
|||

To change settings
The settings in the table above are all factory default settings. You can change settings from MF Scan Utility. For more information, click [Instructions] on MF Scan Utility.
If you are a Mac OS user, see "Canon Scanner Driver Guide." For Mac OS Users
6
Press  .
.
 .
.Scanning of the document starts.
To cancel scanning, tap <Cancel>  <Yes>.
<Yes>.
 <Yes>.
<Yes>.|
|
 You cannot scan while the ScanGear MF is displayed. Close the screen before scanning.
|
|
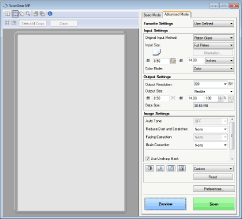 |
 When placing documents in the feeder in step 1
When placing documents in the feeder in step 1
When scanning is complete, the save destination folder is displayed on the computer.
 When placing documents on the platen glass in step 1
When placing documents on the platen glass in step 1
When scanning is complete, follow the procedure below (except if you selected JPEG as a file format).
|
1
|
If there are additional pages of documents to be scanned, place the next document on the platen glass, and press
 . .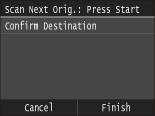 Repeat this step until you finish scanning all of the pages.
When there is only one page to be scanned, proceed to the next step.
|
|
2
|
Tap <Finish>.
The save destination folder is displayed on the computer.
|
 |
About the save destination folderBy default, the scanned data is saved to the My Documents folder. A subfolder named with the scanning date is created, and the data is saved to that folder.
You can change the save destination from MF Scan Utility. For more information, click [Instructions] on MF Scan Utility.
|
 |
Scan from the machine more easilyTo always scan using the same settings: Changing Default Settings
To register combinations of scan settings and display them when needed: Registering Frequently Used Scan Settings (E-Mail/I-Fax/Shared Folder/FTP Server)
Other useful scanning functionsYou can save scanned documents to a USB memory device or send them by e-mail or as I-Faxes. The documents can also be saved to shared folders/FTP Server. You can accomplish these functions directly from the machine.
Scanning Documents Directly to USB Memory Sending Documents as E-Mails Directly from the Machine Saving Documents Directly in Shared Folder/FTP Server |