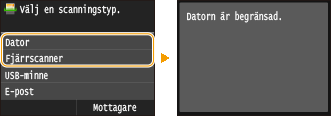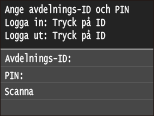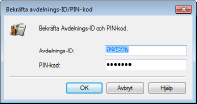Ställa in Hantering av avdelnings-ID
Du kan kontrollera åtkomsten till enheten med hjälp av flera ID för flera användare eller grupper. Om en användare försöker använda enheten när Hantering av avdelnings-ID har aktiverats, visas en inloggningsskärm och användaren måste ange sitt avdelnings-ID och sin PIN-kod för att kunna använda enheten. När Hantering av avdelnings-ID har aktiverats registreras funktionsanvändningen, till exempel kopiering och skanning, för varje avdelnings-ID. Om du vill konfigurera Hantering av avdelnings-ID registrerar du avdelnings-ID efter behov och sedan aktiverar du funktionen Hantering av avdelnings-ID. Ytterligare inställningar krävs om du vill aktivera Hantering av avdelnings-ID för att användas från en dator, till exempel utskrift och PC-fax.
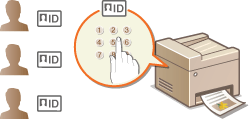
Registrera/redigera avdelnings-ID och PIN-kod
Registrera ett avdelnings-ID och ange en PIN-kod. Du kan också inaktivera funktioner, till exempel kopiering och utskrift, för varje avdelnings-ID. Du kan registrera upp till 300 avdelnings-ID.
1
Starta Fjärranvändargränssnittet och logga in i systemansvarigsläge. Starta Fjärranvändargränssnittet
2
Klicka på [Inställningar/Registrering].

3
Klicka på [Hantering av avdelnings-ID] och registrera eller redigera avdelnings-ID.
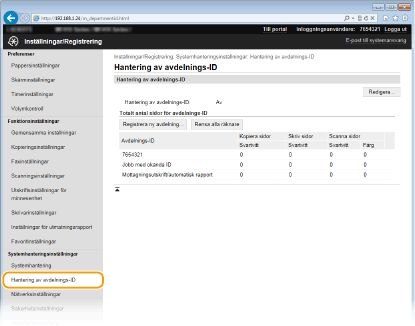
 Registrera ett avdelnings-ID
Registrera ett avdelnings-ID
|
1
|
Klicka på [Registrera ny avdelning].
|
|
2
|
Ange de önskade inställningarna och klicka på [OK].
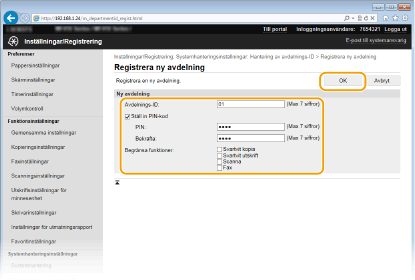 [Avdelnings-ID]
Ange ett tal med upp till sju siffror för detta avdelnings-ID. [Ställ in PIN-kod]
När du vill ställa in en PIN-kod markerar du kryssrutan och anger samma tal med upp till sju siffror i textrutorna [PIN] och [Bekräfta]. [Begränsa funktioner]
Markera kryssrutan för den funktion som du vill inaktivera för detta avdelnings-ID.  Om [Scanna] kryssrutan är markerad är funktionerna Spara på USB-minne, Skicka e-post och Spara i delad mapp eller på FTP-server begränsade. Du kan också begränsa andra metoder som skannar dokument genom att importera dem till en dator, men i så fall kan du inte blockera åtkomst för respektive avdelnings-ID (Blockera jobb när avdelnings-ID är okänt).
|
 Redigera inställningarna för registrerat avdelnings-ID
Redigera inställningarna för registrerat avdelnings-ID
|
1
|
Klicka på motsvarande textlänk under [Avdelnings-ID] för att redigera.
|
|
2
|
Ändra inställningarna efter behov och klicka på [OK].
|

Radera ett avdelnings-ID
Klicka på [Ta bort] till höger om det avdelnings-ID som du vill ta bort  och klicka sedan på [OK].
och klicka sedan på [OK].
 och klicka sedan på [OK].
och klicka sedan på [OK].
 |
[Totalt antal sidor för avdelnings-ID]Du kan kontrollera hur många sidor som kopierats, skrivits ut, skannats eller faxats för varje avdelnings-ID.
Om du vill nollställa antalet klickar du på länken under [Avdelnings-ID] och sedan klickar du på [Nollställ räknare]
 [OK]. Om du vill nollställa för alla avdelnings-ID klickar du på [Rensa alla räknare] [OK]. Om du vill nollställa för alla avdelnings-ID klickar du på [Rensa alla räknare]  [OK]. [OK].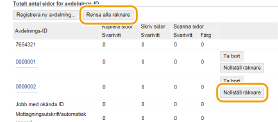 Använda styrkortNär tillvalet Copy Card Reader-F1 är anslutet till maskinen registreras 300 nummer i följd automatiskt.
Redigera eller radera inte avdelnings-ID. Styrkort som överensstämmer med redigerade eller raderade avdelnings-ID blir otillgängliga.
|
Aktivera Hantering av avdelnings-ID
När du har registrerat så många avdelnings-ID du behöver aktiverar du Hantering av avdelnings-ID.
1
Starta Fjärranvändargränssnittet och logga in i systemansvarigsläge. Starta Fjärranvändargränssnittet
2
Klicka på [Inställningar/Registrering].

3
Klicka på [Hantering av avdelnings-ID]  [Redigera].
[Redigera].
 [Redigera].
[Redigera].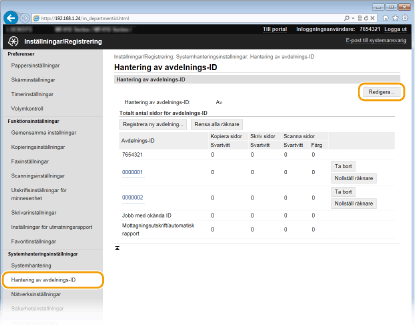
4
Markera kryssrutan [Hantering av avdelnings-ID] och klicka på [OK].

[Hantering av avdelnings-ID]
Markera kryssrutan för att aktivera Hantering av avdelnings-ID. Om du inte vill använda funktionen avmarkerar du kryssrutan.
Markera kryssrutan för att aktivera Hantering av avdelnings-ID. Om du inte vill använda funktionen avmarkerar du kryssrutan.

Mer information om kryssrutorna [Tillåt utskriftsjobb med okända ID:n]/[Tillåt scanningsjobb med okända ID:n] finns i Blockera jobb när avdelnings-ID är okänt.
 |
|||
Använda kontrollpanelenDu kan också ändra Hantering av avd.-ID På/Av från <Meny> på skärmen Hem. Hantering av avd.-ID På/Av
Logga in på enheten
|
Ställa in Hantering av avdelnings-ID för utskrift och faxning från datorn
Om du vill aktivera Hantering av avdelnings-ID för utskrift och faxning från en dator, måste du ange inställningar med de drivrutiner du redan har installerat på datorn. Ange avdelnings-ID och PIN-kod efter behov.
 |
|
När du vill utföra den här åtgärden loggar du in på datorn som administratör.
|
1
Öppna skrivarmappen. Visa skrivarmappen
2
Högerklicka på ikonen för skrivardrivrutinen eller faxdrivrutinen och klicka på [Egenskaper för skrivare] eller [Egenskaper].
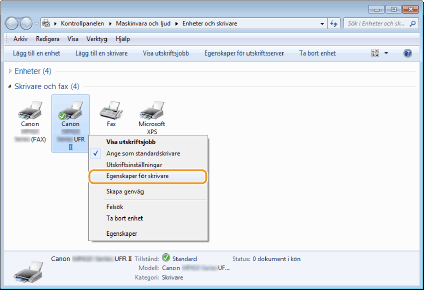
3
Klicka på fliken [Enhetsinställningar] och ange nödvändiga inställningar.
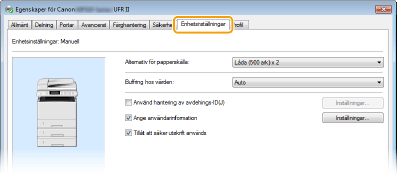
|
1
|
Aktivera funktionen för hantering av avdelnings-ID.
Skrivardrivrutin
Markera kryssrutan [Använd hantering av avdelnings-ID]. Faxdrivrutin
Välj [Hantering av avdelnings-ID] under [Användarhantering]. |
|
2
|
Klicka på [Inställningar] till höger.
|
|
3
|
Ange inställningarna efter behov och klicka på [OK].
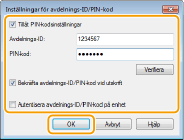 [Tillåt PIN-kodsinställningar]
Markera kryssrutan för att aktivera PIN-kodsinställningen. [Avdelnings-ID]
Ange ett tal med upp till sju siffror för detta avdelnings-ID. [PIN-kod]
Ange ett tal med upp till sju siffror för PIN-koden om den angetts för detta avdelnings-ID. [Verifiera]
Klicka här för att bekräfta att rätt ID och PIN-kod har angetts. Om enheten och datorn är anslutna via en USB- eller WSD-port (Web Services on Devices) är funktionen inte tillgänglig. [Bekräfta avdelnings-ID/PIN-kod vid utskrift]/[Bekräfta avdelnings-ID/PIN-kod när du skickar fax]
Markera kryssrutan för att visa pop-up-skärmen [Bekräfta avdelnings-ID/PIN-kod] varje gång du skriver ut eller faxar från datorn. [Autentisera avdelnings-ID/PIN-kod på enhet]
Markera kryssrutan om enheten och datorn är anslutna via en USB- eller WSD-port. |
|
4
|
Klicka på [OK].
|
 |
|||
Logga in på enheten
|
Blockera jobb när avdelnings-ID är okänt
Om du inte ändrar standardinställningarna kan vilken användare som helst skriva ut och faxa från en dator eller skanna (via <Dator> och <Fjärrscanner>) utan att ange ID eller PIN-kod, även när Hantering av avdelnings-ID har aktiverats för enheten. Du kan ändra standardinställningarna så att enheten inte kan användas för dessa funktioner utan korrekt ID och PIN-kod.
1
Starta Fjärranvändargränssnittet och logga in i systemansvarigsläge. Starta Fjärranvändargränssnittet
2
Klicka på [Inställningar/Registrering].

3
Klicka på [Hantering av avdelnings-ID]  [Redigera].
[Redigera].
 [Redigera].
[Redigera].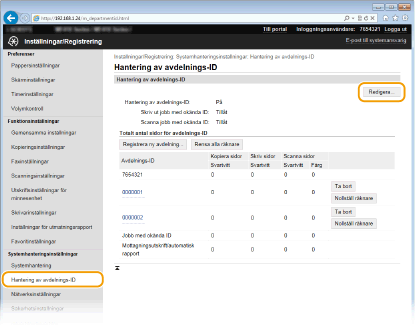
4
Avmarkera kryssrutorna efter behov och klicka på [OK].
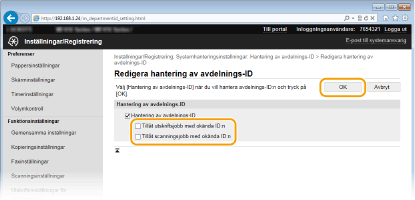
[Tillåt utskriftsjobb med okända ID:n]
För att skriva ut från en dator när Hantering för avdelnings-ID är aktiverat måste du fylla i korrekt ID och PIN-kod på skrivardrivrutinen (Ställa in Hantering av avdelnings-ID för utskrift och faxning från datorn). Om kryssrutan för den här inställningen är markerad kan du dock skriva ut från en dator utan att ange ID eller PIN-kod. Avmarkera kryssrutan om du vill att ID och PIN-kod ska fyllas i.
För att skriva ut från en dator när Hantering för avdelnings-ID är aktiverat måste du fylla i korrekt ID och PIN-kod på skrivardrivrutinen (Ställa in Hantering av avdelnings-ID för utskrift och faxning från datorn). Om kryssrutan för den här inställningen är markerad kan du dock skriva ut från en dator utan att ange ID eller PIN-kod. Avmarkera kryssrutan om du vill att ID och PIN-kod ska fyllas i.
[Tillåt scanningsjobb med okända ID:n]
Om kryssrutan har markerats kan du välja <Dator> eller <Fjärrscanner> på huvudskärmen och när som helst skanna dokument till datorn när som helst.
Om kryssrutan har markerats kan du välja <Dator> eller <Fjärrscanner> på huvudskärmen och när som helst skanna dokument till datorn när som helst.