
Google Cloud Printを使う
Google Cloud Printとは、Googleアカウントをもったユーザーが、インターネットに接続されたスマートフォン、タブレット、パソコンなどからGoogle Cloud Printに対応したアプリケーション経由で印刷できるサービスです。従来のパソコンからの印刷とは異なり、印刷のためのドライバーは不要です。たとえば、外出中にメールを印刷したり、メールに添付されているWordファイルやPDFファイルを印刷したくなったとき、スマートフォンやタブレットのGoogle Cloud Print対応アプリケーションから印刷を指定するだけで自宅に着くころにはそれらが印刷されています。

 |
|
本機を登録するときやGoogle Cloud Printを使って印刷するときは、インターネットに接続できる環境が必要です。また、インターネットへの接続料金はお客様のご負担となります。
国と地域によっては、Google Cloud Printをお使いになれない場合があります。
Google Cloud PrintはIPv6アドレスからの印刷に対応していません。
|
 |
|
Google Cloud Printを使うにはGoogleアカウントが必要です。Googleアカウントをお持ちでない場合は、Googleのウェブサイトでアカウントを作成してください。
|
本機の設定を確認する
クラウドプリントの設定を行う前に、次のことを確認してください。
日付/時刻やタイムゾーンの設定が正しいか確認してください。日付/時刻の設定
部門別ID管理中は、部門IDや暗証番号を入力しなくてもパソコンから印刷できる状態か確認してください。部門IDが不明な操作を遮断する
クラウドプリントの設定を変更する
本機のクラウドプリント機能を有効にします。クラウドプリント機能を使用できないように設定することもできます。
1
ホーム画面で、<メニュー>をタップする
2
<システム管理設定>をタップする
ログイン画面が表示されたら、IDと暗証番号をテンキーで入力して  を押します。ログインする
を押します。ログインする
 を押します。ログインする
を押します。ログインする3
<Google クラウド プリントの設定>  <Google クラウド プリントのON/OFF>の順に進む
<Google クラウド プリントのON/OFF>の順に進む
 <Google クラウド プリントのON/OFF>の順に進む
<Google クラウド プリントのON/OFF>の順に進む4
<ON>または<OFF>をタップする

Google Cloud Printに本機を登録する
Google Cloud Printに本機を登録すると、どこからでもGoogle Cloud Printを使った印刷ができるようになります。
1
リモートUIを起動し、管理者モードでログインする リモートUIを起動する
2
[設定/登録]をクリックする
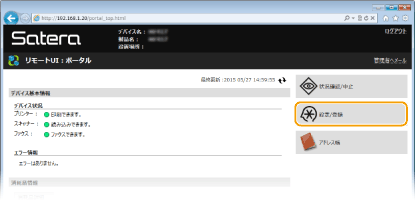
3
[ネットワーク設定] [Google クラウド プリント設定]をクリックする
[Google クラウド プリント設定]をクリックする
 [Google クラウド プリント設定]をクリックする
[Google クラウド プリント設定]をクリックする
4
[登録状況]にある[登録]をクリックする
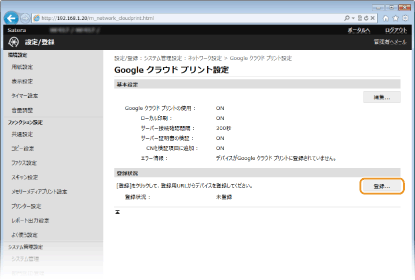

[登録]が表示されないとき
クラウドプリントを有効にしてください。[編集]をクリックして[Google クラウド プリントを使用する]にチェックマークを付け、[OK]をクリックします。
本機を登録しなおすとき
所有者が変わるなどの理由で本機を登録しなおしたいときは、いったん本機の登録を解除してから再登録してください。
5
[登録用URL]に表示されているURLのリンクをクリックする
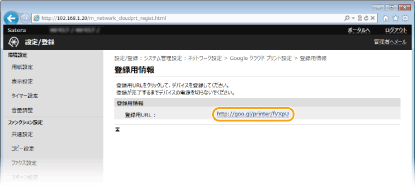
6
画面の指示に従って本機を登録する
Google Chrome™などのGoogle Cloud Printに対応したアプリケーションから印刷が可能となります。

Google Cloud Printに対応した最新のアプリケーションについては、Google Cloud Printのホームページで確認してください。
 |
モバイル機器やGoogle Chromeから登録するモバイル機器やGoogle Chromeから本機を登録することもできます*。登録完了前に本機のディスプレーに以下の確認画面が表示されますので、<はい>を押して登録を完了してください。
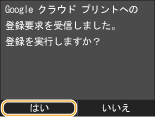 * 登録方法については、お使いの機器の取扱説明書やGoogle Cloud Printのホームページを参照してください。
|