6979-030
コピー、ファクス、スキャンなどで毎回同じ設定を使う場合や、複雑な設定を控えておきたい場合は、設定内容を「よく使う設定」として登録しておくと、すぐに呼び出すことができて便利です。
<よく使う設定>に登録した設定は、主電源を切っても消えません。
操作例: コピーの場合
<コピー>を押し、登録したい設定を済ませる
<「よく使う設定」 の登録/編集>を押す
ボタンを選び、<登録>を押す
ボタンの名前を変更するには、ボタンを選び<名称変更>を押したあと、名前を入力します。
登録した設定を削除するには、ボタンを選び<削除>を押します。
ボタンの名称は削除されません。名称を変更するときは<名称変更>を押して変更してください。
ボタンに含まれている宛先がアドレス帳から削除された場合、ボタンの登録内容からも宛先が削除されます。
<ファイル送信/参照時の認証で使用する情報>で<本機ログイン時の認証情報>を設定している場合は、宛先のパスワードを<よく使う設定>に登録することはできません。
<はい>
<閉じる>を押す
機能によっては、<次へ>を押して、コメントを入力したあと、<OK>を押します。コメントは<コメントの表示>を<ON>にして確認できます。
「指定した新規ファイル宛先にパスワードが含まれている可能性があります。パスワードも含めて登録してよろしいですか?( [いいえ] を押すとパスワードは削除して登録します。)」
パスワード入力をすることなく、<よく使う設定>を呼び出して使う場合は、<はい>を押してパスワード情報を残してください。
パスワード入力をして、<よく使う設定>を呼び出して使う場合は、<いいえ>を押してパスワード情報を削除してください。(<よく使う設定>を他機にインポートすることが多い場合は、毎回パスワード入力をすることで、ユーザーのなりすましを防ぐことができます。)
操作例: コピーの場合
<ファクス>または<スキャンして送信>では、よく使う設定画面をデフォルト画面に変更することができます。
コピーの基本画面で<よく使う設定>を押す
コピーの基本画面について ボタンを選び、<OK>
<はい>を押す
<はい>を押したあと、呼び出した設定を変更することもできます。
コピー/スキャンして送信では、登録した設定を呼び出すときに、確認画面を表示させないようにすることもできます。
(スタート)を押す
コピーが始まります。
<よく使う設定>として登録可能なボタンの上限数は以下のとおりです。
コピー:9
ファクス:18
スキャンして送信:18
スキャンして保存(ボックス):9
スキャンして保存(アドバンスドボックス/ネットワーク/メモリーメディア):9
保存ファイルの利用(ボックス):9
保存ファイルの利用(アドバンスドボックス/ネットワーク/メモリーメディア)のJPEG/TIFFファイル:9
保存ファイルの利用(アドバンスドボックス/ネットワーク/メモリーメディア)のPDF/XPSファイル:9
imageRUNNER ADVANCE C5560F / C5560 / C5550F / C5550 / C5540F / C5540 / C5535F / C5535
ユーザーズガイド (製品マニュアル)
USRMA-0943-09 2019-12 Copyright CANON INC. 2019 
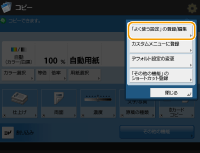


 <「よく使う設定」 の登録/編集>を押す
<「よく使う設定」 の登録/編集>を押す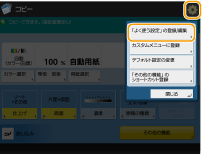
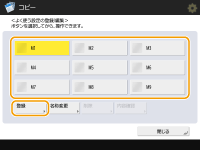
 <閉じる>を押す
<閉じる>を押す

 <はい>を押す
<はい>を押す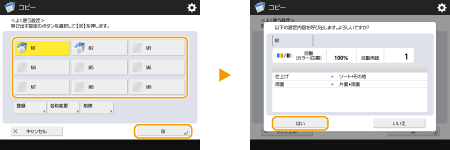

 (スタート)を押す
(スタート)を押す
