
Front Side
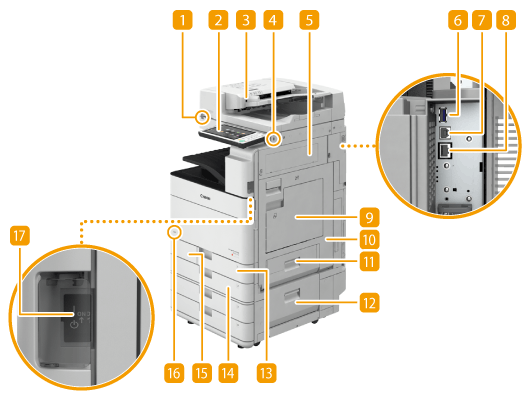


 Motion sensor
Motion sensor
When the motion sensor detects a person near the machine, the machine exits sleep mode automatically. Entering Sleep Mode
 Control panel
Control panel
The control panel consists of the numeric keys,  , indicators, touch panel display, etc. You can perform all the operations and specify settings from the control panel. Control Panel
, indicators, touch panel display, etc. You can perform all the operations and specify settings from the control panel. Control Panel
 , indicators, touch panel display, etc. You can perform all the operations and specify settings from the control panel. Control Panel
, indicators, touch panel display, etc. You can perform all the operations and specify settings from the control panel. Control Panel Feeder (imageRUNNER ADVANCE C5560i/C5550i/C5540i/C5535i only)
Feeder (imageRUNNER ADVANCE C5560i/C5550i/C5540i/C5535i only)
Automatically feeds originals into the machine for scanning. When two or more sheets are loaded in the feeder, originals can be scanned continuously. Feeder (imageRUNNER ADVANCE C5560i/C5550i/C5540i/C5535i Only)
 USB port (Front-right side of the machine)
USB port (Front-right side of the machine)
You can connect devices such as a USB memory device to the machine. Connecting a USB Memory Device

Memory media that does not meet the USB specification is not supported. Some types of memory media may not be able to save data correctly.
The USB port (front-right side of the machine) supports USB 2.0.
 Upper-right cover of the main unit
Upper-right cover of the main unit
Open this cover when clearing a paper jam inside the machine. Paper Jams in a Paper Source
 USB port (Rear-right side of the machine)
USB port (Rear-right side of the machine)
You can connect devices such as an external hard disk to the machine. Backing Up/Restoring Data

The USB port (rear-right side of the machine) supports USB 3.0.
 USB connector
USB connector
Connect a USB cable when connecting the machine and a computer.

The USB connector supports USB 2.0.
 LAN port
LAN port
Connect a LAN cable when connecting the machine to a wired LAN router, etc. Setting up the Network Environment
 Multi-purpose tray
Multi-purpose tray
Load paper into the multi-purpose tray when you want to use a type of paper different from that which is loaded in the paper drawer.
 Lower-right cover of the main unit
Lower-right cover of the main unit
Open this cover when clearing a paper jam inside the machine. Paper Jams in a Paper Source
 Upper-right cover of the paper drawer
Upper-right cover of the paper drawer
Open this cover when clearing a paper jam inside the machine. Paper Jams in a Paper Source
 Lower-right cover of the paper drawer
Lower-right cover of the paper drawer
Open this cover when clearing a paper jam inside the machine. Paper Jams in a Paper Source
 Paper drawer 1
Paper drawer 1
Load the type of paper that you frequently use. Paper Drawer
 Paper drawer 2
Paper drawer 2
Load the type of paper that you frequently use. You can load paper that cannot be loaded in the paper drawer 1. Paper Drawer
 Waste toner container cover
Waste toner container cover
Open this cover when replacing the waste toner container. Replacing the Waste Toner Container
 Toner Code
Toner Code
This code indicates the type of genuine toner that can be used with the machine. Use toner with a code that includes the same letters as the code on the front cover of the machine.
 Power switch
Power switch
Press the power switch when turning ON or OFF the machine.
 Glass cleaning cloth storage box
Glass cleaning cloth storage box
Use this box to store the cloth for cleaning the platen glass.
 Output tray
Output tray
Paper is output here when printing finishes.
 Front cover of the main unit
Front cover of the main unit
Open this cover when cleaning the dust-proof glass. Cleaning the Dust-Proof Glass
 Toner replacement cover
Toner replacement cover
Open this cover when replacing the toner cartridge. Replacing the Toner Cartridge
 Output tray paper supporter
Output tray paper supporter
Raise this supporter so that printed paper does not fall down.
 Platen cover (imageRUNNER ADVANCE C5535 only)
Platen cover (imageRUNNER ADVANCE C5535 only)
Secures the originals placed on the platen glass.
 |
|
For more information about the configuration of optional equipment installed on the machine, see Options.
|
Connecting a USB Memory Device
You can connect a USB memory device to the USB ports located on the right side of the machine, and directly print data from the USB memory device. Originals scanned using the machine can also be saved directly to the USB memory device.
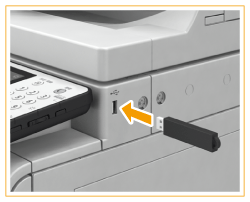
 Disconnecting the USB memory device
Disconnecting the USB memory device
|
1
|
Press
 . .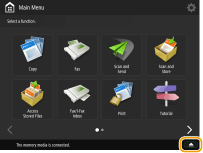 |
|
2
|
Select the USB memory device that you want to disconnect and press <Remove>.
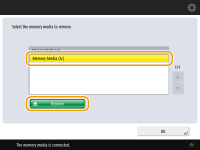 |
|
3
|
Disconnect the USB memory device from the USB port and press <OK>.
|
 |
|
Make sure to follow the proper procedure when removing the memory media. Failure to do so may cause the memory media or machine to malfunction.
The machine only supports FAT32/exFAT format memory media.
Make sure that the memory media is oriented properly when connecting it to the machine. If it is not connected properly, it may cause the memory media or machine to malfunction.
Be sure to check before using memory mediaTo use the memory media, it is necessary that <Memory Media> in <Store Location Display Settings> is set to <On>.
Set <Use Scan Function> and <Use Print Function> to <On>. <Use Scan/Print Function>
When the memory media is not recognized even if it is connected properly, the machine may be set to use the MEAP driver for USB external storage device. Set <Use MEAP Driver for USB Storage Device> to <Off>. <Use MEAP Driver for USB Storage Device>
|
 |
Unsupported devices and usagesMemory media with security functions
Memory media that does not meet the USB specification
Memory card readers connected via USB
Connecting memory media via an extension cable
Connecting memory media via a USB hub
|