標準TCP/IPポートの変更
ドライバーのインストール後に、ネットワーク接続されているデバイスで使用するプリンターポートを「Standard TCP/IP Port」へ変更します。ここでは、LPRプロトコル、Rawプロトコルを使用する場合の設定方法を説明しています。
|
重要
|
|
コンピューターを起動した際に、必ずAdministratorsのメンバーとしてログオンしてください。
|
|
メモ
|
|
LPRは、TCP/IPで一般的に使用されているプロトコルです。
Rawは、Windowsで利用できるプロトコルです。LPRより高速にデータを送信できます。
|
1
ドライバーをインストール
詳細は、「カスタムセットアップ」を参照してださい。
仮のポート([LPT1]など)を設定します。
2
[ ](スタート)メニューから[デバイスとプリンター]を選択
](スタート)メニューから[デバイスとプリンター]を選択
 ](スタート)メニューから[デバイスとプリンター]を選択
](スタート)メニューから[デバイスとプリンター]を選択Windows 10:[設定]-[デバイス]-[プリンターとスキャナー]
Windows 8/8.1/Server 2012/Server 2012 R2:デスクトップで画面右側のチャームを表示したあと、[ 設定]→[コントロールパネル]→[デバイスとプリンター]をクリックまたはタップ
設定]→[コントロールパネル]→[デバイスとプリンター]をクリックまたはタップ
 設定]→[コントロールパネル]→[デバイスとプリンター]をクリックまたはタップ
設定]→[コントロールパネル]→[デバイスとプリンター]をクリックまたはタップWindows Vista/Server 2008:[ ](スタート)-[コントロールパネル]-[プリンタ]を選択
](スタート)-[コントロールパネル]-[プリンタ]を選択
 ](スタート)-[コントロールパネル]-[プリンタ]を選択
](スタート)-[コントロールパネル]-[プリンタ]を選択Windows Server 2003/2003 R2:[スタート]-[プリンタとFAX]を選択
上記以外:[スタート]-[設定]-[プリンタ]
3
設定を行うデバイスのアイコンを右クリック → [プリンターのプロパティ](または[プロパティ])をクリック
4
[ポート]タブ → [ポートの追加]をクリック
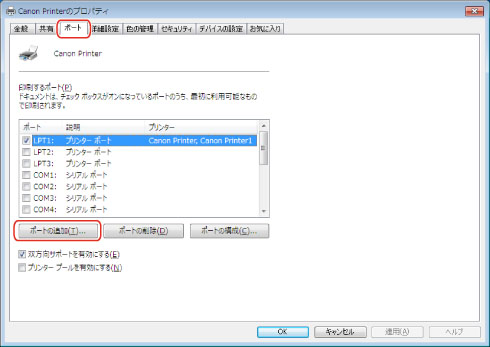
5
[プリンターポート]/[プリンタポート]ダイアログボックスで、[利用可能なプリンタポートの種類]/[利用可能なポートの種類]から[Standard TCP/IP Port]を選択 → [新しいポート]をクリック
6
[標準TCP/IPプリンターポートの追加ウィザード]で、[次へ]をクリック
7
[プリンター名またはIPアドレス]にデバイス名、またはIPアドレスを入力 → [次へ]をクリック
デバイス名は、ネットワーク上で使用されているデバイス名を使用してください。
[ポート名]は自動的に入力されます。必要に応じて変更してくだい。
[ポート情報がさらに必要です](または[追加のポート情報が必要です])画面が表示された場合は、以下のいずれかの操作を行います。
ウィザードの前のページに戻る → [プリンター名またはIPアドレス]を再入力 → [次へ]をクリック
[デバイスの種類]で[標準]を選択 → [Canon Network Printing Device with P9100]を選択 → [次へ]をクリック
|
メモ
|
|
お使いの機種によっては、[ポート情報がさらに必要です](または[追加のポート情報が必要です])画面の[デバイスの種類]-[標準]で選択するデバイス種類が異なる場合があります。
|
8
[完了]をクリック
9
[プリンターポート]/[プリンタポート]ダイアログボックスで、[閉じる]をクリック
10
[ポートの構成]をクリック
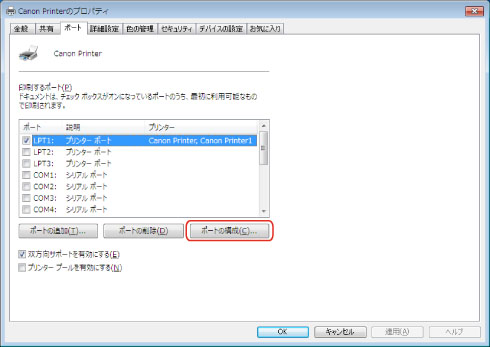
11
ポートを設定
LPRを使用する場合:
[プロトコル]で[LPR]を選択 → [LPR設定]の[キュー名]にプリントキュー名を入力 → [OK]をクリック
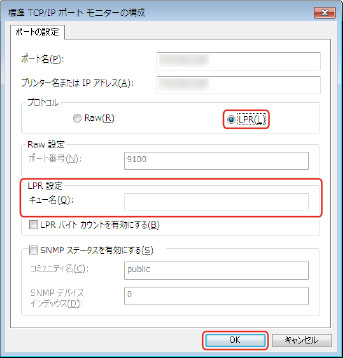
[キュー名]に次のいずれかのプリントキューを指定できます。
LP:デバイスのスプールの設定に従って出力します。通常はこの設定にしてください。
SPOOL:デバイスの設定にかかわらず、常にハードディスクにスプールしてから出力します。
DIRECT:デバイスの設定にかかわらず、常にハードディスクにスプールせずに出力します。
Rawを使用する場合:
[プロトコル]で[Raw]を選択 → [OK]をクリック
12
[デバイスの設定]タブをクリック → [ ](デバイス情報を取得)をクリック
](デバイス情報を取得)をクリック
 ](デバイス情報を取得)をクリック
](デバイス情報を取得)をクリックデバイス情報が更新されます。
構成プロファイルを変更する必要がある場合には、「構成プロファイルの設定」手順6~10を参照してください。
ポートの変更後、「印刷前の設定」に進んで、手動で設定が必要な項目について、再度確認を行い、必要に応じて再設定してください。
13
[閉じる]をクリック