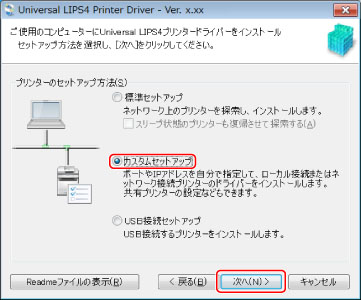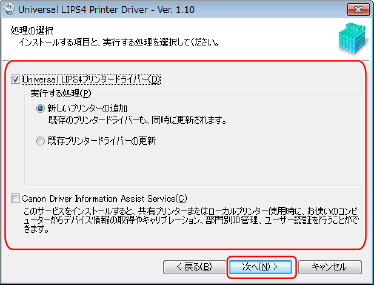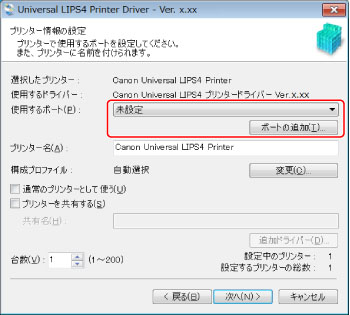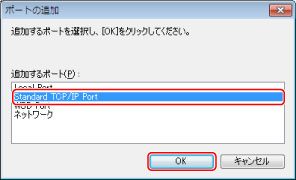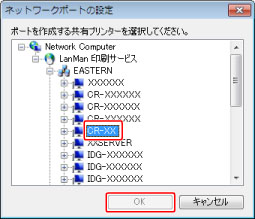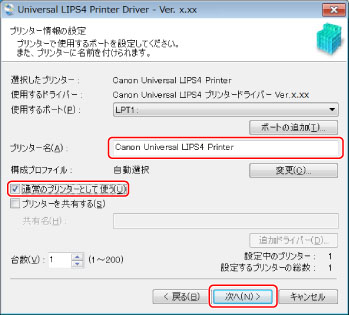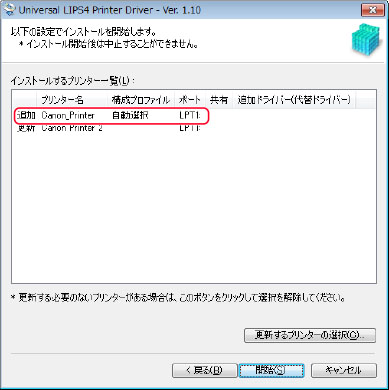ネットワーク接続またはローカル接続されているデバイスで使用するポートを設定して、ドライバーをインストールします。既存のポートを使用するほかに、標準TCP/IPポートやネットワークプリンター用ポートを追加することもできます。
重要
コンピューターを起動した際に、必ずAdministratorsのメンバーとしてログオンしてください。
メモ
TCP/IPネットワーク環境の場合、デバイスを自動検索して簡単にインストールできます。(→「
標準セットアップ 」)
インストーラーを起動 → 画面の指示に従って進む
「
標準セットアップ 」手順1~3を参照してください。
[カスタムセットアップ]を選択 → [次へ]をクリック
必要に応じて項目を選択 → [次へ]をクリック
[実行する処理]が表示されている場合は、適切な処理を選択してください。
ポートを設定
メモ
ポートの設定方法が分からない場合は、[使用するポート]から仮のポート([LPT1]など)を選択したあと、[次へ]をクリックして、手順
5. へ進みます。インストール終了後に正しいポートを設定してください。(→「
標準TCP/IPポートの変更 」)
[ポートの追加]をクリック
[追加するポート]から[Standard TCP/IP Port]を選択 → [OK]をクリック
[標準TCP/IPプリンターポートの追加ウィザード]で、[次へ]をクリック
[プリンター名またはIPアドレス]にデバイス名、またはIPアドレスを入力 → [次へ]をクリック
デバイス名は、ネットワーク上で使用されているデバイス名を使用してください。
[ポート名]は自動的に入力されます。必要に応じて変更してくだい。
[ポート情報がさらに必要です](または[追加のポート情報が必要です])画面が表示された場合は、以下のいずれかの操作を行います。
ウィザードの前のページに戻る → [プリンター名またはIPアドレス]を再入力 → [次へ]をクリック
[デバイスの種類]で[標準]を選択 → [Canon Network Printing Device with P9100]を選択 → [次へ]をクリック
メモ
デバイス名、IPアドレスが分からない場合は、ネットワーク管理者に確認してください。
お使いの機種によっては、[ポート情報がさらに必要です](または[追加のポート情報が必要です])画面の[デバイスの種類]-[標準]で選択するデバイス種類が異なる場合があります。
[ポートの追加]をクリック
[追加するポート]から[ネットワーク]を選択 → [OK]をクリック
使用するネットワークプリンターを選択 → [OK]をクリック→手順
5. へ
必要に応じて[プリンター名]を変更 → 通常使うデバイスとして設定する場合は、[通常のプリンターとして使う]を選択 → [次へ]をクリック
デバイスを共有設定する場合は、[プリンターを共有する]を選択します。(→
プリントサーバーの設定 )
手順6でネットワークプリンター用ポートを追加した場合は、[プリンター名]、[プリンターを共有する]を設定できません。
構成プロファイルを変更するには、[変更]をクリックします。詳細については「
構成プロファイルの設定 」手順6~9を参照してください。
[インストールするプリンター一覧]を確認
「デバイス情報を取得できませんでした。コンピューターの再起動後に、もう一度デバイス情報を取得します。」というメッセージが表示される場合があります。デバイス情報が取得できなかった場合、構成プロファイルに[基本構成]が設定されます。
本ドライバーは、デフォルトの設定でインストールする場合、既にインストールされている本ドライバーも、すべて最新の内容に更新されます。既にインストールされている本ドライバーを更新しない場合は、[更新するプリンターの選択]をクリックしてください。[プリンター一覧]で、ドライバーを更新しないデバイスの選択を解除できます。
[開始]をクリック
[再起動](または[終了])をクリック
Windowsコントロールパネルの[デバイスとプリンター](または[プリンタとFAX]/[プリンタ])に、インストールしたデバイスが表示されます。
Windows 10 の場合は、[設定] - [デバイス] - [プリンターとスキャナー] - [プリンター]に、インストールされたデバイスが表示されます。
以上でインストールの作業が終了しました。
デバイス情報が取得できずに構成プロファイルに[基本構成]が設定された場合には、「
印刷前の設定 」に進んで、プリンター情報、および手動で設定が必要な項目を設定してください。
参考
Canon Driver Information Assist Serviceがすでにインストールされている場合、Windowsファイアウォールのブロック解除に関する確認画面が表示されることがあります。詳細は「
プリンターからの情報取得に必要な設定 」を参照してください。
Windows Universal LIPS4 プリンター ドライバー
インストールガイド
USRMA-1000-00 2016-01 Copyright CANON INC. 2016