infファイルを指定してのインストール
Windowsコントロールパネルの[デバイスとプリンター](または[プリンタとFAX]/[プリンタ])フォルダーからinfファイルを指定して、ドライバーをインストールします。
|
重要
|
|
コンピューターを起動した際に、必ずAdministratorsのメンバーとしてログオンしてください。
|
1
[ ](スタート)メニューから[デバイスとプリンター]を選択
](スタート)メニューから[デバイスとプリンター]を選択
 ](スタート)メニューから[デバイスとプリンター]を選択
](スタート)メニューから[デバイスとプリンター]を選択Windows 10:[設定]-[デバイス]-[プリンターとスキャナー]
Windows 8/8.1/Server 2012/Server 2012 R2:デスクトップで画面右側のチャームを表示したあと、[ 設定]→[コントロールパネル]→[デバイスとプリンター]をクリックまたはタップ
設定]→[コントロールパネル]→[デバイスとプリンター]をクリックまたはタップ
 設定]→[コントロールパネル]→[デバイスとプリンター]をクリックまたはタップ
設定]→[コントロールパネル]→[デバイスとプリンター]をクリックまたはタップWindows Vista/Server 2008:[ ](スタート)-[コントロールパネル]-[プリンタ]を選択
](スタート)-[コントロールパネル]-[プリンタ]を選択
 ](スタート)-[コントロールパネル]-[プリンタ]を選択
](スタート)-[コントロールパネル]-[プリンタ]を選択Windows Server 2003/2003 R2:[スタート]-[プリンタとFAX]を選択
上記以外: [スタート]-[設定]-[プリンタ]
2
[プリンターの追加](または[プリンタのインストール])をクリック→表示されたプリンターの追加ウィザードの指示に従って進む
Windows 10 の場合は、[プリンターまたはスキャナーを追加します]をクリック → 検索結果が表示されたあと、[プリンターが一覧にない場合]をクリック → 表示されたプリンターの追加ウィザードの指示に従って進む
3
[ローカルプリンターを追加します](または[ローカル プリンターまたはネットワーク プリンターを手動設定で追加する])をクリック
4
[新しいポートの作成]を選択 → [ポートの種類]から[Standard TCP/IP Port]を選択→ [次へ]をクリック
5
[ホスト名またはIPアドレス]にデバイスのIPアドレスを入力 → 画面の指示に従って進む
6
[完了]をクリック
ポートの追加が完了しました。続いて、ドライバーをインストールします。
|
メモ
|
|
Windows Vista/Server 2008/7/8/8.1/10/Server 2012/Server 2012 R2 で、上記の手順によりデバイスを検出できなかった場合は、不明なデバイスとして認識されていることがあります。その場合は、以下の手順に従ってください。
[コントロールパネル]-[デバイス マネージャー]または[デバイス マネージャ]を表示
[ほかのデバイス]-[不明なデバイス]を選択 → [操作]メニュー-[ドライバソフトウェアの更新](または[ドライバーの更新])をクリック
ドライバーソフトウェアの更新ウィザードが表示されます。
[コンピュータを参照してドライバソフトウェアを検索します]をクリック → 手順9
|
7
[ディスク使用]をクリック
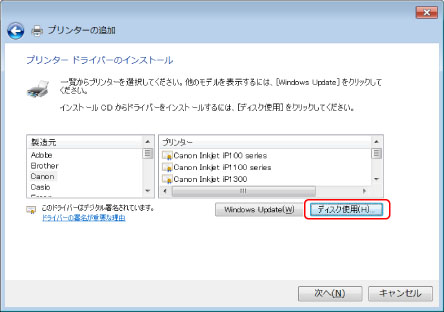
8
[参照]をクリック → ドライバーが保存されているフォルダーを選択 → [OK]をクリック
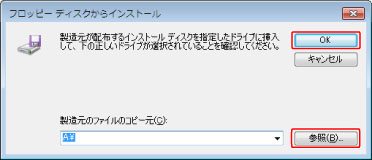
\LIPS4\32BIT\Driver
\LIPS4\x64\Driver
|
メモ
|
|
上記フォルダー内の「inf」ファイルを指定して本ドライバーをインストールした場合、コンピューターにインストールされているすべての本ドライバーが最新の内容に更新されます。
コンピューターにすでにインストールしている本ドライバーは更新せず、最新版を別途インストールする場合は、下記フォルダー内の「inf」ファイルを指定してください。
\LIPS4\32BIT\etc
\LIPS4\x64\etc
|
[プリンター]からお使いのデバイスを選択 → [次へ]をクリック
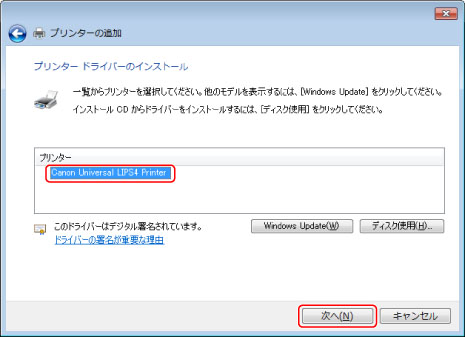
10
画面の指示に従ってドライバーをインストール → [終了]をクリック
Windowsコントロールパネルの[デバイスとプリンター](または[プリンタとFAX]/[プリンタ])に、インストールしたデバイスが表示されます。
Windows 10 の場合は、[設定] - [デバイス] - [プリンターとスキャナー] - [プリンター]に、インストールされたデバイスが表示されます。
インストールによりデバイス情報が自動で取得されます。
「デバイス情報を取得できませんでした。コンピューターの再起動後に、もう一度デバイス情報を取得します。」というメッセージが表示される場合があります。デバイス情報が取得できなかった場合、構成プロファイルに[基本構成]が設定されます。「プリンター情報の設定」手順2~7を参照して、お使いのデバイスに適した設定に変更してください。
「デバイス情報を取得できませんでした。コンピューターの再起動後に、もう一度デバイス情報を取得します。」というメッセージが表示される場合があります。デバイス情報が取得できなかった場合、構成プロファイルに[基本構成]が設定されます。「プリンター情報の設定」手順2~7を参照して、お使いのデバイスに適した設定に変更してください。
以上でインストールの作業が終了しました。