
<共通>
給紙動作、排紙動作、印刷動作、スキャン動作、ファイル生成など各機能で共通の設定について説明しています。
 |
本機に装着しているオプションの構成によっては、表示されない設定項目があります。 |
<用紙カセット自動選択のON/OFF>
 (設定/登録)
(設定/登録) <ファンクション設定>
<ファンクション設定>  <共通>
<共通>  <給紙動作>
<給紙動作>プリント時の用紙選択を<自動>にしたときに使用する給紙箇所を設定します。コピー/プリント動作中に給紙箇所で用紙が無くなったときの自動用紙選択に対しても、本設定は機能します。機能ごとに適切な給紙部を自動で選択する
<給紙方法切替>
 (設定/登録)
(設定/登録) <ファンクション設定>
<ファンクション設定>  <共通>
<共通>  <給紙動作>
<給紙動作>レターヘッドなどのあらかじめロゴのある用紙を定期的に使用し、片面プリントと両面プリントの両方を行う場合は、本設定を<プリント面優先>にすると、用紙の向きをセットしなおさなくても、片面プリント時と両面プリント時ともに1ページ目をオモテ面に印字できます。ロゴなどが印刷された用紙をセットする
 |
<プリント面優先>が設定されている給紙段は、自動用紙選択、用紙カセット自動選択の設定が無効となります。また、片面プリント時のプリントスピードが遅くなります。 |
 |
<プリント面優先>は両面印刷可能な用紙をセットした場合のみ有効です(両面コピー/両面プリント時に使用可能な用紙について)。その他の用紙では<用紙がありません。>と表示されて給紙されないか、<プリント面優先>の設定が無効になります。 用紙のセット方法については、ロゴなどが印刷された用紙をセットするを参照してください。 |
<ジョブ中断時のタイムアウト>
 (設定/登録)
(設定/登録) <ファンクション設定>
<ファンクション設定>  <共通>
<共通>  <給紙動作>
<給紙動作>本設定を<ON>にしておくと、指定した用紙がないなどでジョブが中断された場合、設定した時間で自動的に次のジョブをプリントすることができます。
 |
ジョブの途中で用紙がなくなった場合は、設定した時間が過ぎても後続のジョブは出力されません。 中断したジョブを自動削除したい場合は<中断ジョブの自動削除>を参照してください。 |
<ジョブ間仕切紙>
 (設定/登録)
(設定/登録) <ファンクション設定>
<ファンクション設定>  <共通>
<共通>  <排紙動作>
<排紙動作>複数のジョブが連続でプリントされたときに、ジョブの先頭に指定した用紙を挿し込んで仕分けることができます。
<部数間仕切紙>
 (設定/登録)
(設定/登録) <ファンクション設定>
<ファンクション設定>  <共通>
<共通>  <排紙動作>
<排紙動作>設定した部数ごとに、指定した用紙を差し込んで仕分けることができます。本設定を行うと、ソート(1部ごと)を設定してプリントしたときに用紙が挿し込まれます。
 |
グループ(ページごと)を設定していると、部数間仕切紙は挿入されません。 |
<プリント優先順位>
 (設定/登録)
(設定/登録) <ファンクション設定>
<ファンクション設定>  <共通>
<共通>  <印刷動作>
<印刷動作>優先順位を高く設定した機能のジョブが、現在実行中のジョブの次に優先してプリントされます。
 |
複数の機能に対して同じ順位を設定したときは、プリント動作を早く始めた方からプリントします。 優先順位が高く設定されていても、現在出力中のジョブが終了するまでジョブはプリント開始されません。ただし、現在出力中のジョブが中断され待機中になった場合、待機中のジョブの設定によっては、プリントが開始されることがあります。 |
<カラー自動判定 白黒時の文字/写真優先>
白黒時の文字/写真優先>
 (設定/登録)
(設定/登録) <ファンクション設定>
<ファンクション設定>  <共通>
<共通>  <印刷動作>
<印刷動作>自動カラー選択で原稿が白黒と認識された場合の画質を設定します。
 |
本設定を<文字優先>に設定していて、<カラー選択>の<自動(カラー/白黒)>が白黒判定された場合、コピーの<原稿の種類>を選択で<文字>以外を選択していても<文字>と同じ処理を行います。 |
<2色カラー時の指定色の対象>
 (設定/登録)
(設定/登録) <ファンクション設定>
<ファンクション設定>  <共通>
<共通>  <印刷動作>
<印刷動作>黒と指定色で印刷する2色カラーを使用するときの「指定色」の対象を選択します。2色カラーはコピーおよびプリントで設定できます。本設定はコピーの2色カラーとプリントの2色カラーの両方に反映されます。
すべての有彩色:原稿(または画像データ)の黒以外の有彩色全てに対して色を指定する使い方をする場合。
近似色のみ:原稿(または画像データ)のうち、指定した色(および近い色)だけに色を使い、それ以外の有彩色は全て黒にする使い方をする場合。
 置き換わる色と設定の例
置き換わる色と設定の例
以下の色を含む原稿(または画像データ)の場合、2色カラーを指定した場合の色の置き換わり方は以下の通りです。
原稿(または画像データ)に含まれる色:赤、だいだい、青、黒
2色カラーで、「赤」を指定
原稿(または画像データ) 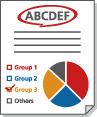 | 「すべての有彩色」 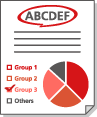 | 「近似色のみ」 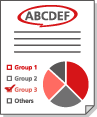 |
赤 | 赤 | 赤 |
だいだい | 赤 | 赤 |
青 | 赤 | 黒 |
黒 | 黒 | 黒 |
<両面プリント>
 (設定/登録)
(設定/登録) <ファンクション設定>
<ファンクション設定>  <共通>
<共通>  <印刷動作>
<印刷動作>  <レポート出力のデフォルト設定>
<レポート出力のデフォルト設定>送信結果レポートや通信管理レポートなどのレポートを両面プリントで出力します。
<ページ印字/スタンプの文字列登録>
 (設定/登録)
(設定/登録) <ファンクション設定>
<ファンクション設定>  <共通>
<共通>  <印刷動作>
<印刷動作><ページ印字>/<スタンプ>の文字列を登録/編集/削除できます。コピー/ユーザーボックスの<ページ印字>や<スタンプ>、<地紋印字>の<スタンプ>機能を使用するとき、いつも同じ文字列を印字、またはスタンプする場合に便利です。
 |
<ページ印字>や<スタンプ>、<地紋印字>の<スタンプ>機能については、印字をつけてコピーする、「コピー禁止」の文字を埋め込む(地紋印字)を参照してください。 文字列は、30件まで登録できます。 |
<部数印字拡張の設定>
 (設定/登録)
(設定/登録) <ファンクション設定>
<ファンクション設定>  <共通>
<共通>  <印刷動作>
<印刷動作>部数番号に加えて、ユーザー名、日付、任意の文字列を同時に印字することができます。
<識別情報の強制印字>
 (設定/登録)
(設定/登録) <ファンクション設定>
<ファンクション設定>  <共通>
<共通>  <印刷動作>
<印刷動作>出力紙に強制的にユーザーID、日時、IPアドレス、本機のシリアル番号を印字することができます。出力紙にユーザー情報を印字する
 |
IPv6アドレスは印字されません。 |
<強制地紋印字/ジョブロック>
 (設定/登録)
(設定/登録) <ファンクション設定>
<ファンクション設定>  <共通>
<共通>  <印刷動作>
<印刷動作>  <地紋印字/ジョブロックの設定>
<地紋印字/ジョブロックの設定>強制地紋印字と強制ジョブロックは、情報漏えいを抑止するための機能です。管理者の権限により一般ユーザーの出力時に必ず実行するよう設定できます。複製を制限する情報を埋め込む(強制ジョブロック) 隠し文字を埋め込む(強制地紋印字)
 |
ジョブロック機能は、出力紙の複製の制限を常に保証するものではありません。全面写真などの出力や、設定の組み合わせによっては、複製の制限や追跡情報が解析できないことがあります |
<プリンタードライバー地紋印字/ジョブロック>
 (設定/登録)
(設定/登録) <ファンクション設定>
<ファンクション設定>  <共通>
<共通>  <印刷動作>
<印刷動作>  <地紋印字/ジョブロックの設定>
<地紋印字/ジョブロックの設定>プリンタードライバーからプリントするときに、ジョブ毎にここで設定した機能を選択することができます。
 |
プリンターに対して、<プリンタードライバー地紋印字>と、<強制地紋印字>を同時に設定している場合は、強制地紋印字が優先されます。 |
 |
ログインサービスを利用している場合は、ログインしているユーザー名/部門ID が印字されます。 ログインサービスを利用していない場合は、スタンプの<コピー禁止>が印字されます。 この機能を使うにはプリンタードライバーで事前の設定が必要です。詳しくは、プリンタードライバーのヘルプを参照してください。 |
<標準>
 (設定/登録)
(設定/登録) <ファンクション設定>
<ファンクション設定>  <共通>
<共通>  <印刷動作>
<印刷動作>  <地紋印字/ジョブロックの設定>
<地紋印字/ジョブロックの設定>  <文字/背景のコントラスト調整>
<文字/背景のコントラスト調整>地紋印字の文字と背景のコントラスト値を設定できます。サンプルプリントの出力紙をコピーすることで、地紋印字の結果(効果)がわかります。ここでは次の値を設定します。
相対コントラスト値:文字と背景のコントラストを調節します。
基準値の設定:背景の濃度を設定します。
潜像部の濃度:文字の濃度を設定します。
 |
サンプルプリントを行うときは、A4またはLTRの普通紙または厚紙をセットしてください。 |
<プリンター1200dpi専用>
 (設定/登録)
(設定/登録) <ファンクション設定>
<ファンクション設定>  <共通>
<共通>  <印刷動作>
<印刷動作>  <地紋印字/ジョブロックの設定>
<地紋印字/ジョブロックの設定>  <文字/背景のコントラスト調整>
<文字/背景のコントラスト調整>地紋印字の文字と背景のコントラスト値を設定できます。サンプルプリントの出力紙をコピーすることで、地紋印字の結果(効果)がわかります。ここでは次の値を設定します。
相対コントラスト値:文字と背景のコントラストを調節します。
基準値の設定:背景の濃度を設定します。
潜像部の濃度:文字の濃度を設定します。
 |
サンプルプリントを行うときは、A4またはLTRの普通紙または厚紙をセットしてください。 |
<標準>
 (設定/登録)
(設定/登録) <ファンクション設定>
<ファンクション設定>  <共通>
<共通>  <印刷動作>
<印刷動作>  <地紋印字/ジョブロックの設定>
<地紋印字/ジョブロックの設定>  <TLコードの調整>
<TLコードの調整>文書に埋め込むTLコードのドットの密度を調整できます。TLコードで複製を制限する
<プリンター1200dpi専用>
 (設定/登録)
(設定/登録) <ファンクション設定>
<ファンクション設定>  <共通>
<共通>  <印刷動作>
<印刷動作>  <地紋印字/ジョブロックの設定>
<地紋印字/ジョブロックの設定>  <TLコードの調整>
<TLコードの調整>文書に埋め込むTLコードのドットの密度を調整できます。TLコードで複製を制限する
<QRコードの印字位置>
 (設定/登録)
(設定/登録) <ファンクション設定>
<ファンクション設定>  <共通>
<共通>  <印刷動作>
<印刷動作>  <地紋印字/ジョブロックの設定>
<地紋印字/ジョブロックの設定>QRコードの印字位置を設定します。QRコードで複製を制限する
<スリープからのプリント予測復帰>
 (設定/登録)
(設定/登録) <ファンクション設定>
<ファンクション設定>  <共通>
<共通>  <印刷動作>
<印刷動作>本機がスリープ状態のときにLPD/RAW印刷を行うと、印刷開始までに時間がかかることがあります。本設定を<ON>にすると、その時間を短縮することができます。
<中断ジョブの自動削除>
 (設定/登録)
(設定/登録) <ファンクション設定>
<ファンクション設定>  <共通>
<共通>  <印刷動作>
<印刷動作>本設定を<ON>にしておくと、紙づまりなどでジョブが中断された場合、設定した時間で自動的にジョブを削除することができます。
 |
中断したジョブを自動的に削除せず残したい場合は、<ジョブ中断時のタイムアウト>を参照してください。 |
<フィーダー紙づまり発生時の再開方法>
 (設定/登録)
(設定/登録) <ファンクション設定>
<ファンクション設定>  <共通>
<共通>  <スキャン動作>
<スキャン動作>フィーダーの紙づまりが発生した場合の原稿読み取りの再開方法を設定できます。
 |
ファクスのダイレクト送信は、本設定に対応していません。ダイレクト送信中に紙づまりが発生した場合はジョブが中止してしまうので、再設定を行ってください。 紙づまりが発生した位置によっては、読み込みが完了しているかわかりづらい場合があります。再開方法を<中断された原稿から>に設定していて、かつどの原稿まで読み込んだか不明な場合は、ジョブを中止し、再度ジョブを実行することをおすすめします。 |
 |
以下のいずれかを選択します。 <1枚目の原稿から>:原稿をセットしなおして、1枚目から読み込みを再開します。読み込みが中断された原稿までは、自動的に送られます。 <中断された原稿から>:フィーダーに残っている原稿はそのままに、紙づまりによって読み込まれていない原稿だけをセットしなおして、読み込みを再開します。 |
<フィーダー重送検知のデフォルト設定>
 (設定/登録)
(設定/登録) <ファンクション設定>
<ファンクション設定>  <共通>
<共通>  <スキャン動作>
<スキャン動作><すじ汚れの除去>
 (設定/登録)
(設定/登録) <ファンクション設定>
<ファンクション設定>  <共通>
<共通>  <スキャン動作>
<スキャン動作>原稿読み込み時のすじ汚れを検知して除去することができます。
 |
<ON>に設定したときは、極細線をすじ汚れと誤検知する場合があります。 |
<白黒読込時の速度/画質優先>
 (設定/登録)
(設定/登録) <ファンクション設定>
<ファンクション設定>  <共通>
<共通>  <スキャン動作>
<スキャン動作>白黒読み込みするときに、速度を優先するか画質を優先するかを設定します。
<フィーダー読込時の速度/画質優先>
 (設定/登録)
(設定/登録) <ファンクション設定>
<ファンクション設定>  <共通>
<共通>  <スキャン動作>
<スキャン動作>フィーダーで読み込みするときに、速度を優先するか画質を優先するかを設定します。
 |
本機能が有効になるのは以下の場合です。 原稿をフィーダーから読み込んでコピーする場合 原稿をフィーダーから読み込んでボックスに保存する場合 |
<リモートスキャン時のガンマ値>
 (設定/登録)
(設定/登録) <ファンクション設定>
<ファンクション設定>  <共通>
<共通>  <スキャン動作>
<スキャン動作>カラーで読み込んだ画像をコンピューターに取り込む際のガンマ値を設定できます。コンピューター側に合ったガンマ値を設定することで、プリンター出力時に適切な濃度でプリントできます。
<自動オンライン移行>
 (設定/登録)
(設定/登録) <ファンクション設定>
<ファンクション設定>  <共通>
<共通>  <スキャン動作>
<スキャン動作>本設定を<ON>にすると、メインメニュー画面の<リモートスキャナー>を押すだけで、自動的にリモートスキャナー機能を有効にすることができます。
 |
リモートスキャナー機能が有効になると、<コピー>や<スキャンして保存>での読み込み操作ができません。 |
 |
タッチパネルディスプレーの表示を自動的にデフォルト設定に戻してログアウトします。 |
<自動オフライン移行>
 (設定/登録)
(設定/登録) <ファンクション設定>
<ファンクション設定>  <共通>
<共通>  <スキャン動作>
<スキャン動作>ネットワークがオンラインの状態では、<コピー>、<スキャンして保存>での読み込みなどの操作を行うことができない場合があります。<自動オフライン移行>を<ON>に設定すると、<環境設定>(設定/登録)の<オートクリア移行時間>で設定した時間が経過すると自動的にオフラインに移行します。
 |
<オートクリア移行時間>を「0分」に設定してある場合は約2分でオフラインに移行します。 タッチパネルディスプレーの表示を自動的にデフォルト設定に戻してログアウトします。 |
<高圧縮時の画質レベル>
 (設定/登録)
(設定/登録) <ファンクション設定>
<ファンクション設定>  <共通>
<共通>  <ファイル生成>
<ファイル生成><スキャンして送信>や<スキャンして保存>をする際のファイル形式に、PDF/XPS(高圧縮)を選択したときの画質レベルを設定できます。
 |
ファクス、Iファクスの送信では、本設定は無効になります。 ファイル形式で、<OCR (欧米文字認識)> と<高圧縮>を組み合わせた場合、本設定は無効になります。 |
 |
原稿の種類が<文字>のときに、色数の多い原稿を読み込んだ場合は、選択した画質レベルに従ってデータサイズと色数を調べ、圧縮を行います。単色から数色までの色数の少ない原稿では、どの画質レベルを選択してもあまり変わりません。 |
<OCR (文字認識) 設定>
 (設定/登録)
(設定/登録) <ファンクション設定>
<ファンクション設定>  <共通>
<共通>  <ファイル生成>
<ファイル生成>ファイル形式で「PDF/XPS/OOXML(OCR)」を選択したときの、原稿向き自動検知の設定とファイル名OCRで使用する文字数を設定します。原稿向き自動検知とは、原稿の文字方向と並び方向を判断し、パソコンで閲覧するさいに正しい上下になるようにデータを回転させる機能です。ファイル名OCRとは、OCR処理で読み込んだ最初の文字列を送信するときのファイル名にする機能です。ファイル名OCRはスキャンして送信画面の<その他の機能>の<ファイル名>から設定します。ファイル名を設定する
 |
<ファイル名OCRの文字数設定>で設定した文字数は半角時の文字数です。読み込むファイルが全角の場合、設定した文字数の半分の文字列を抽出してファイル名にします。 ファイル名OCRと暗号化PDFを同時に設定して送信することはできません。 |
<アウトライン設定>
 (設定/登録)
(設定/登録) <ファンクション設定>
<ファンクション設定>  <共通>
<共通>  <ファイル生成>
<ファイル生成>図形をアウトライン化したファイルを生成するときの、原稿に含まれる線画の認識率を変更できます。
 |
<図形と認識するレベル>は、認識レベルを上げるごとにデータサイズも大きくなります。最初は<普通>、望ましい結果が得られなければ<やや高い>、<高い>の順で認識レベルを上げていくことをおすすめします。 ファクス、Iファクスの送信では、この設定は無効になります。 |
<OOXML設定>
 (設定/登録)
(設定/登録) <ファンクション設定>
<ファンクション設定>  <共通>
<共通>  <ファイル生成>
<ファイル生成>Office Open XML形式のファイルを生成するときの背景画質のレベル、カラー図形と認識するレベル、カラー図形中の等幅線の認識の設定をします。
 |
ファクス、Iファクスの送信では、この設定は無効になります。 カラー図形の設定はPowerPointのみ有効です。 |
<Wordファイルに背景画像を含める>
 (設定/登録)
(設定/登録) <ファンクション設定>
<ファンクション設定>  <共通>
<共通>  <ファイル生成>
<ファイル生成>原稿をスキャンしてWordファイルを生成する際、背景として認識された画像を消去します。不必要な画像が消えるため、Wordファイルの編集がしやすくなります。
<PDFの下限バージョン指定>
 (設定/登録)
(設定/登録) <ファンクション設定>
<ファンクション設定>  <共通>
<共通>  <ファイル生成>
<ファイル生成>PDF生成時に付与するバージョンの下限を指定できます。
 |
PDFに設定する機能によっては、本設定で指定したバージョンよりも上になる場合があります。 |
<PDFをPDF/A準拠にする>
 (設定/登録)
(設定/登録) <ファンクション設定>
<ファンクション設定>  <共通>
<共通>  <ファイル生成>
<ファイル生成>PDF/A-1bに準拠したPDFを生成できます。PDFを表示するときの見栄えが、機器や閲覧ソフトによって変わらないことが保証されているので、長期保存に適しています。
本設定は、下記の初期値として連動します。
<スキャンして送信>の<ファイル形式>
<スキャンして保存>の<ファイル形式>
<転送設定>の<ファイル形式>
 |
ファクス、Iファクスの送信では、この設定は無効になります。 <PDFをPDF/A準拠にする>を<ON>にしている場合は、PDFに次の機能を設定できません。 暗号化する Reader Extensions ポリシーを適用する 可視署名 |
<PDFをWeb表示用に最適化>
 (設定/登録)
(設定/登録) <ファンクション設定>
<ファンクション設定>  <共通>
<共通>  <ファイル生成>
<ファイル生成>ファイルをダウンロードしている途中でも、ダウンロード済みのページだけ表示できるPDFを生成できます。
 |
ファクス、Iファクスの送信では、この設定は無効になります。 <PDFをWeb表示用に最適化>を<ON>にしている場合、次の機能のうち設定できるのは1つだけです。 機器署名 ユーザー署名 Reader Extensions タイムスタンプ |
<暗号化PDFの256-bit AES設定>
 (設定/登録)
(設定/登録) <ファンクション設定>
<ファンクション設定>  <共通>
<共通>  <ファイル生成>
<ファイル生成>暗号化PDFを生成するとき、PDFの暗号化レベルは<Acrobat 3.0以降/40-bit RC4>、<Acrobat 6.0以降/128-bit RC4>、<Acrobat 7.0以降/128-bit AES>、<Acrobat 10.0相当/256-bit AES>から選択できます。暗号化レベルとして、<Acrobat 10.0相当/256-bit AES>よりも<Acrobat 9.0相当/256-bit AES>を使用したい場合は、本設定で選択肢の変更を行います。
 |
ファクス、Iファクスの送信では、この設定は無効になります。 |
<基本設定>
 (設定/登録)
(設定/登録) <ファンクション設定>
<ファンクション設定>  <共通>
<共通>  <ファイル生成>
<ファイル生成>  <タイムスタンプ設定>
<タイムスタンプ設定>タイムスタンプに必要なタイムスタンプサーバーなどの基本的な設定を行います。送信ファイルに電子署名を付ける
送信するPDFにタイムスタンプをつけるには、ここでの設定以外に次の設定が必要です。
タイムスタンプ用ライセンスファイルのインストール
プロキシーサーバーの設定プロキシーを設定する
 |
<削除>を押すと、リモートUIからインストールしたライセンスファイルを削除できます。 タイムスタンプをつけたPDFを送信するジョブに対しては、課金が発生します。 |
<使用制限>
 (設定/登録)
(設定/登録) <ファンクション設定>
<ファンクション設定>  <共通>
<共通>  <ファイル生成>
<ファイル生成>  <タイムスタンプ設定>
<タイムスタンプ設定>タイムスタンプをつけたPDFの送信時にパスワード入力を要求することによって、タイムスタンプを使用するユーザーを制限できます。
 |
<転送設定>に登録すると、タイムスタンプをつけるかどうか選択できますが、パスワードを設定することはできません。転送の設定をする |
<Rights Managementサーバー設定>
 (設定/登録)
(設定/登録) <ファンクション設定>
<ファンクション設定>  <共通>
<共通>  <ファイル生成>
<ファイル生成>本機は、Adobe LiveCycle Rights Managementとの連携によって閲覧権限などが管理されたPDFを生成できます。
 |
本設定を行うには、Adobe LiveCycle Rights Management ESシリーズが必要です。詳細については、お買い上げの販売店へお問い合わせください。 本設定を行うには、Adobe LiveCycle Rights Management サーバーと本機がイントラネットやインターネットで接続されている必要があります。 IPアドレス、ホスト名、ポート番号については、Adobe LiveCycle Rights Managementサーバーの管理者にお問い合わせください。 |
<ジョブロックを使用>
 (設定/登録)
(設定/登録) <ファンクション設定>
<ファンクション設定>  <共通>
<共通>  <ジョブロックの動作設定>
<ジョブロックの動作設定>ジョブロックを使用する場合に、TLコードとQRコードのどちらを使うかを選ぶことができます。
<ジョブロックのTLコード設定>
 (設定/登録)
(設定/登録) <ファンクション設定>
<ファンクション設定>  <共通>
<共通>  <ジョブロックの動作設定>
<ジョブロックの動作設定>TLコードを使用する場合の設定をします。
 |
TLコードが埋め込まれた原稿を、<スキャンして送信>や<スキャンして保存>に記載されている機能を使って汎用ファイル形式(PDF、TIFFなど)に変換した場合、埋め込み情報は保持されません。そのため、変換後のファイルを印刷するときは、<ジョブロックの動作設定>の設定内容が反映されません。 ジョブロック拡張キットに同梱されている情報解析ツールを使用して、埋め込まれている情報を解析することもできます。詳しくは、「情報解析ツール for MEAP」の取扱説明書を参照してください。 |
 |
<スキャン時のジョブの制限>を<ON>に設定した場合、<無条件禁止>情報が埋め込まれたTLコードのある原稿を読み込むと、ジョブを中止します。 <ジョブロックに影響する機能の制限>を<ON>に設定した場合、対象機能はグレーアウトされ、使用できなくなります。<OFF>に設定した場合、対象機能が設定された状態でTLコードが埋め込まれた文書をコピー/スキャン/プリントすると、ジョブが中止されます。 |
<ジョブロックのQRコード設定>
 (設定/登録)
(設定/登録) <ファンクション設定>
<ファンクション設定>  <共通>
<共通>  <ジョブロックの動作設定>
<ジョブロックの動作設定>QRコードを使用する場合の設定をします。
 |
<モードA(標準)>に設定した場合 <無条件禁止>情報が埋め込まれたQRコードまたは他社機の複写禁止情報を埋め込まれたQRコードのある原稿を読み込むと、ジョブを中止します。 <モードB(セキュア)>に設定した場合 手書きのメモなど、<無条件許可>情報が埋め込まれたQRコードのない原稿を読み込むと、ジョブを中止します。 <ジョブロックに影響する機能の制限>を<ON>に設定した場合、対象機能はグレーアウトされ、使用できなくなります。<OFF>に設定した場合、対象機能が設定された状態でQRコードが埋め込まれた文書をコピー/スキャン/プリントすると、ジョブが中止されます。 |
<LDAPサーバー認証で使用する情報>
 (設定/登録)
(設定/登録) <ファンクション設定>
<ファンクション設定>  <共通>
<共通>  <認証方式設定>
<認証方式設定>LDAPサーバーアクセス時の認証方式を設定します。
 |
<機器設定>に設定した場合 LDAPサーバーを登録するで設定した情報を使用します。 <本機ログイン時の認証情報>に設定した場合 本製品ログイン時の認証情報を使用します。 <ユーザーごとの登録情報>に設定した場合 LDAPサーバーの認証情報をユーザーごとに登録して使用します。 <本機ログイン時の認証情報>は、本機へのログインとLDAPサーバーへのアクセスに同じ認証情報を使用し、かつ統合認証をサポートするログインサービスを使用している場合に使用できます。お使いのログインサービスが統合認証をサポートしているかについては、担当サービスにお問い合わせください。 <ユーザーごとの登録情報>を選択した場合、各ユーザーはLDAP認証に使用する「ユーザー名」と「パスワード」を、<スキャンして送信>    <ユーザーごとの情報の登録/編集> <ユーザーごとの情報の登録/編集>  <LDAPサーバー認証情報>から設定します。 <LDAPサーバー認証情報>から設定します。 |
<Rights Managementサーバー認証で使用する情報>
 (設定/登録)
(設定/登録) <ファンクション設定>
<ファンクション設定>  <共通>
<共通>  <認証方式設定>
<認証方式設定>Rights Managementサーバーアクセス時の認証方式を設定します。
 |
<機器設定>に設定した場合 <Rights Managementサーバー設定>で設定した情報を使用します。 <ユーザーごとの登録情報>に設定した場合 Rights Managementサーバーの認証情報をユーザーごとに登録して使用します。 <ユーザーごとの登録情報>を選択した場合、各ユーザーはRights Managementサーバー認証に使用する「ユーザー名」と「パスワード」を、<スキャンして送信>    <ユーザーごとの情報の登録/編集> <ユーザーごとの情報の登録/編集>  <Rights Managementサーバー認証情報>から設定します。 <Rights Managementサーバー認証情報>から設定します。 |
<SMTPサーバー認証で使用する情報>
 (設定/登録)
(設定/登録) <ファンクション設定>
<ファンクション設定>  <共通>
<共通>  <認証方式設定>
<認証方式設定>SMTPサーバーアクセス時の認証方式を設定します。
 |
<機器設定>に設定した場合 <認証/暗号化設定>(Eメール/Iファクスの通信設定をする)で設定した情報を使用します。 <ユーザーごとの登録情報>に設定した場合 SMTPサーバーの認証情報をユーザーごとに登録して使用します。 <ユーザーごとの登録情報>を選択した場合、各ユーザーはSMTP認証に使用する「ユーザー名」と「パスワード」を、<スキャンして送信>    <ユーザーごとの情報の登録/編集> <ユーザーごとの情報の登録/編集>  <SMTPサーバー認証情報>から設定します。 <SMTPサーバー認証情報>から設定します。 |
<ファイル送信/参照時の認証で使用する情報>
 (設定/登録)
(設定/登録) <ファンクション設定>
<ファンクション設定>  <共通>
<共通>  <認証方式設定>
<認証方式設定>ファイルサーバーアクセス時の認証方式を設定します。
 |
<本機ログイン時の認証情報>は、SMBまたはWebDAVのみ有効です。 <標準>に設定した場合 アドレス帳に宛先を登録するで設定した情報を使用します。 <本機ログイン時の認証情報>に設定した場合 本製品ログイン時の認証情報を使用します。 <本機ログイン時の認証情報>に設定していても、シンプルログインで本製品にログインした場合は、ファイル送信/参照でファイルサーバーアクセス時に、ユーザー名とパスワードの入力が必要になります。 <ユーザーごとの登録情報>に設定した場合 ファイルサーバーの認証情報をユーザーごとに登録して使用します。 <ユーザーごとの登録情報>を選択した場合、各ユーザーはファイルサーバー認証に使用する「ユーザー名」と「パスワード」を、<スキャンして送信>    <ユーザーごとの情報の登録/編集> <ユーザーごとの情報の登録/編集>  <ファイル送信/参照時の認証情報>から設定します。 <ファイル送信/参照時の認証情報>から設定します。 |