
<Allgemein>
In diesem Abschnitt finden Sie Informationen zu Einstellungen für Funktionen wie z. B. <Einstellungen Papiereinzug>, <Einstellungen Papierausgabe>, <Einstellungen Druck>, <Einstellungen Scan> und <Datei generieren>.
 |
Einige der Einstellungen werden gegebenenfalls je nach Konfiguration der am System installierten optionalen Ausrüstung nicht angezeigt. |
<Autom. Wahl für Papierkassette Ein/Aus>
 (Einstellungen/Speicherung)
(Einstellungen/Speicherung)  <Einstellungen Funktion>
<Einstellungen Funktion>  <Allgemein>
<Allgemein>  <Einstellungen Papierzufuhr>
<Einstellungen Papierzufuhr>Sie können die Papierquelle, die beim Drucken verwendet wird, mit <Papier wählen> auf <Auto> einstellen. Diese Einstellung funktioniert auch, wenn das Papier in der aktuellen Papierquelle während des Kopierens/Druckens ausgeht. Automatisches Auswählen der passenden Papierzufuhr für eine bestimmte Funktion
<Zufuhrmethode schalten>
 (Einstellungen/Speicherung)
(Einstellungen/Speicherung)  <Einstellungen Funktion>
<Einstellungen Funktion>  <Allgemein>
<Allgemein>  <Einstellungen Papierzufuhr>
<Einstellungen Papierzufuhr>Wenn Sie beim einseitigen und zweiseitigen Drucken regelmäßig Logos, wie z. B. Briefköpfe, verwenden, können Sie diese Einstellung auf <Vorrang Druckseite> setzen, um die erste Seite auf der Vorderseite bei ein- und zweiseitigem Druck zu drucken, ohne die Papierausrichtung ändern zu müssen.Einlegen von bereits bedrucktem Papier
 |
Die Einstellungen für die automatische Papierauswahl und den automatischen Kassettenwechsel werden für Papierzufuhrmedien bei festgelegter <Vorrang Druckseite> deaktiviert. Die Druckgeschwindigkeit ist ebenfalls langsamer, wenn Sie den einseitigen Druckvorgang ausführen. |
 |
<Print Side Priority> ist nur verfügbar, wenn Papier, das auf beiden Seiten bedruckt werden kann, eingestellt ist (Für doppelseitiges Kopieren/doppelseitiges Drucken verfügbares Papier). Für anderes Papier erscheint die Nachricht <Mehr Papier.> und das Papier wird nicht zugeführt oder die Einstellung <Vorrang Druckseite> ist ausgeschaltet. Für eine Anleitung zum Einlegen von Papier von Papier lesen Sie bitte Einlegen von bereits bedrucktem Papier. |
<Timeout Angehaltener Auftrag>
 (Einstellungen/Speicherung)
(Einstellungen/Speicherung)  <Einstellungen Funktion>
<Einstellungen Funktion>  <Allgemein>
<Allgemein>  <Einstellungen Papierzufuhr>
<Einstellungen Papierzufuhr>Wenn diese Einstellung auf <Ein> gesetzt ist und ein Auftrag z. B. wegen Papiermangels unterbrochen wurde, fährt das Gerät nach dem festgelegten Zeitraum mit dem Druck des nächsten Auftrags fort.
 |
Wenn ein Auftrag unterbrochen wird, weil während der Ausführung das Papier zur Neige ging, wird der nächste Auftrag auch nach Ablauf der angegebenen Unterbrechungszeit nicht verarbeitet. Zum automatischen Löschen ausgesetzter Aufträge siehe <Angehaltene Aufträge automatisch löschen>. |
<Versetzte Aufträge>
 (Einstellungen/Speicherung)
(Einstellungen/Speicherung)  <Einstellungen Funktion>
<Einstellungen Funktion>  <Allgemein>
<Allgemein>  <Einstellungen Papierausgabe>
<Einstellungen Papierausgabe>So können Sie die Ausgabe für jeden Auftrag verschieben, wenn mehrere Aufträge nacheinander gedruckt werden.
<Trennblatt zwischen Aufträgen>
 (Einstellungen/Speicherung)
(Einstellungen/Speicherung)  <Einstellungen Funktion>
<Einstellungen Funktion>  <Allgemein>
<Allgemein>  <Einstellungen Papierausgabe>
<Einstellungen Papierausgabe>So können Sie zu Beginn jedes Auftrag das angegebene Papier einlegen, wenn mehrere Aufträge nacheinander gedruckt werden.
<Trennblatt zwischen Kopien>
 (Einstellungen/Speicherung)
(Einstellungen/Speicherung)  <Einstellungen Funktion>
<Einstellungen Funktion>  <Allgemein>
<Allgemein>  <Einstellungen Papierausgabe>
<Einstellungen Papierausgabe>So können Sie das angegebene Papier für jede Anzahl an Kopiesätzen einlegen, um die Sätze aufzuteilen. Bei dieser Einstellung wird Papier beim Druck mit Sortieren (Seitenreihenfolge), Versetzen oder Heften eingelegt.
 |
In den folgenden Fällen können keine Trennblätter zwischen Kopiensätzen eingefügt werden: Wenn Sie die Funktionen "Gruppieren" |
<Aktion, bei zuvielen Blättern zum Heften>
 (Einstellungen/Speicherung)
(Einstellungen/Speicherung)  <Einstellungen Funktion>
<Einstellungen Funktion>  <Allgemein>
<Allgemein>  <Einstellungen Papierausgabe>
<Einstellungen Papierausgabe>Sie können angeben, welcher Vorgang ausgeführt wird, wenn zu viele Blätter zu heften sind.
 |
Informationen zum Drucken mit Heftung finden Sie unter Endbearbeitung mit dem Hefter. |
<Versatz für Einzelblatt-Druckaufträge aktivieren>
 (Einstellungen/Speicherung)
(Einstellungen/Speicherung)  <Einstellungen Funktion>
<Einstellungen Funktion>  <Allgemein>
<Allgemein>  <Einstellungen Papierausgabe>
<Einstellungen Papierausgabe>Wenn dies auf <Ein> festgelegt ist, können Sie den Versatzmodus einstellen, um die Ausgabe beim Drucken von einseitigen Aufträgen zu versetzen (gilt nicht für Kopieraufträge). Dies ist nützlich, wenn Sie die einzelnen Druckaufträge beim Drucken mehrerer Aufträge auseinanderhalten möchten.
<Vorrang Druck>
 (Einstellungen/Speicherung)
(Einstellungen/Speicherung)  <Einstellungen Funktion>
<Einstellungen Funktion>  <Allgemein>
<Allgemein>  <Einstellungen Druck>
<Einstellungen Druck>Sie können festlegen, dass ein Auftrag mit höherer Priorität gedruckt wird, nachdem der aktuelle Job fertig ausgedruckt ist.
 |
Wenn Sie für mehrere Funktionen die gleiche Priorität eingegeben haben, beginnt der Druckvorgang mit der zuerst für den Druck vorgesehenen Funktion. Solange der aktuelle Job nicht abgeschlossen ist, kann ein Job mit höherer Priorität nicht gedruckt werden. Wenn der aktuelle Job jedoch unterbrochen wird, kann je nach Einstellungen ein anderer Job vorgezogen werden. |
<Vorrang Text/Foto bei ACS = SW>
 (Einstellungen/Speicherung)
(Einstellungen/Speicherung)  <Einstellungen Funktion>
<Einstellungen Funktion>  <Allgemein>
<Allgemein>  <Einstellungen Druck>
<Einstellungen Druck>Sie können die Qualität festlegen, wenn ein Dokument als schwarz-weiß anhand der automatischen Farbauswahl erkannt wird.
 |
Wenn Sie in dieser Einstellung <Vorrang Text> festlegen und Ihr Original durch den Modus <Auto (Farbe/SW)> in <Farbe wählen> als Schwarz-Weiß-Bild bestimmt wird, wird das Original so verarbeitet, als ob Sie <Text> als Originaltyp gewählt hätten, auch wenn Sie einen anderen Modus als <Text> für <Originaltyp> in <Kopie> wählen. |
<Konvertierungsfarbe durch Farbe def. für 2-Farbdruck>
 (Einstellungen/Speicherung)
(Einstellungen/Speicherung)  <Einstellungen Funktion>
<Einstellungen Funktion>  <Allgemein>
<Allgemein>  <Einstellungen Druck>
<Einstellungen Druck>Sie können die angegebene Farbe auswählen, die beim Drucken verwendet werden soll, indem Sie den Zweifarbenmodus verwenden, der in Schwarz und einer festgelegten Farbe druckt. Der Zweifarbenmodus kann für Kopieren oder Drucken eingestellt werden. Diese Einstellung spiegelt sich sowohl im Zweifarbenmodus für den Druck als auch im Zweifarbenmodus für das Kopieren wider.
Alle Buntfarben: Wenn Sie die Farbe angeben, die für alle Buntfarben außer Schwarz im Original (oder in den Bilddaten) verwendet werden soll.
Nur ungefähre Farben: Bei Verwendung der Farbe nur für die festgelegte Farbe (oder ungefähre Farbe) und bei Verwendung von Schwarz für alle anderen Buntfarben im Original (oder in den Bilddaten).
 Beispiel für ersetzte Farben und Einstellungen
Beispiel für ersetzte Farben und Einstellungen
Wenn der Zweifarbenmodus für ein Original (oder Bilddaten) mit den folgenden Farben festgelegt ist, werden die Farben wie unten angegeben ersetzt.
Im Original (oder Bilddaten) enthaltene Farben: Rot, orange, blau, schwarz
Rot, festgelegt für den Zweifarbenmodus
Original (oder Bilddaten) 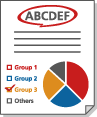 | „Alle Buntfarben“ 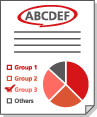 | „Nur ungefähre Farben“ 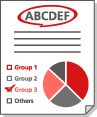 |
Rot | Rot | Rot |
Orange | Rot | Rot |
Blau | Rot | Schwarz |
Schwarz | Schwarz | Schwarz |
<Doppelseitiger Druck>
 (Einstellungen/Speicherung)
(Einstellungen/Speicherung)  <Einstellungen Funktion>
<Einstellungen Funktion>  <Allgemein>
<Allgemein>  <Einstellungen Druck>
<Einstellungen Druck>  <Standardeinst.für Ausgabeber.>
<Standardeinst.für Ausgabeber.>Sie können den doppelseitigen Druck für das Drucken von Berichten, wie z. B. den Sendebericht oder den Kommunikationsverwaltungsbericht, festlegen.
<Zeichen für Seitennum./Wasserz. speichern>
 (Einstellungen/Speicherung)
(Einstellungen/Speicherung)  <Einstellungen Funktion>
<Einstellungen Funktion>  <Allgemein>
<Allgemein>  <Einstellungen Druck>
<Einstellungen Druck>Sie können benutzerdefinierten Text für <Seitennummerier.>/<Wasserzeichen> registrieren/bearbeiten/löschen. Das ist nützlich, wenn Sie immer den gleichen Text oder das gleiche Wasserzeichen für <Wasserzeichen> in <Geschütztes Wasserzeichen> und <Seitennummerier.> sowie <Wasserzeichen> in der Funktion „Kopieren/Benutzer-Posteingang“ verwenden.
 |
Informationen zu <Wasserzeichen> in <Geschütztes Wasserzeichen> und <Seitennummerierung> und <Wasserzeichen>, finden Sie unter Hinzufügen von Zahlen und Symbolen auf Kopien und Einbetten des Textes "STRENG GEHEIM" (Secure Watermark). Sie können bis zu 30 benutzerdefinierte Textstränge für Wasserzeichen und Seitenzahlen speichern. |
<Einstell. Option Kopiensatznummerierung>
 (Einstellungen/Speicherung)
(Einstellungen/Speicherung)  <Einstellungen Funktion>
<Einstellungen Funktion>  <Allgemein>
<Allgemein>  <Einstellungen Druck>
<Einstellungen Druck>Neben der Kopiensatznummerierung können Sie auch den Anwendernamen, das Datum und Text auf dem Ausdruck hinzufügen.
<Zwangsweiser Druck von Erkennungsinformationen>
 (Einstellungen/Speicherung)
(Einstellungen/Speicherung)  <Einstellungen Funktion>
<Einstellungen Funktion>  <Allgemein>
<Allgemein>  <Einstellungen Druck>
<Einstellungen Druck>Sie können erzwingen, dass Anwender-ID, Datum, IP-Adresse oder Seriennummer des Geräts auf dem Ausdruck erscheint. Drucken von Benutzerinformationen auf Dokumente
 |
IPv6-Adressen können nicht gedruckt werden. |
<Zwangsw.geschütz.Wasserz./Scanschutz Dok.>
 (Einstellungen/Speicherung)
(Einstellungen/Speicherung)  <Einstellungen Funktion>
<Einstellungen Funktion>  <Allgemein>
<Allgemein>  <Einstellungen Druck>
<Einstellungen Druck>  <Geschütztes Wasserzeichen/Scanschutz Dok.>
<Geschütztes Wasserzeichen/Scanschutz Dok.>Mit den Einstellungen für geschützte Wasserzeichen/Scansperre bei Dokumenten ("Secure Watermark"/"Document Scan Lock") können Sie Informationslecks verhindern. Diese Funktionen können vom Administrator so festgelegt werden, dass sie sich auf die Ausgabe durch die allgemeinen Anwender auswirken. Einbetten von Informationen, die das Kopieren einschränken (erzwungene Dokumenten-Scansperre) Einbetten von unsichtbarem Text (Zwangsweise geschütztes Wasserzeichen)
 |
Bei Verwendung der Scansperre bei Dokumenten lässt sich das unerlaubte Kopieren möglicherweise nicht einschränken. Je nach Einstellungskombination und Ausdruck, wie etwa bei einem Dokument mit einem Bild, das sich auf eine ganze Seite erstreckt, ist es unter Umständen nicht möglich, das unerlaubte Kopieren einzuschränken oder Informationen zur Nachverfolgung zu analysieren. |
<Druckertreiber Wasserzeich./Scanschutz Dok.>
 (Einstellungen/Speicherung)
(Einstellungen/Speicherung)  <Einstellungen Funktion>
<Einstellungen Funktion>  <Allgemein>
<Allgemein>  <Einstellungen Druck>
<Einstellungen Druck>  <Geschütztes Wasserzeichen/Scanschutz Dok.>
<Geschütztes Wasserzeichen/Scanschutz Dok.>Beim Drucken über einen Druckertreiber können Sie die hier eingestellten Funktionen für jeden Job auswählen.
 |
Wenn <Druckertreiber geschütztes Wasserzeichen> und <Zwangsweise geschütztes Wasserzeichen> gleichzeitig für einen Drucker festgelegt werden, hat das erzwungene geschützte Wasserzeichen Vorrang. |
 |
Wenn ein Anmeldedienst eingestellt wurde, wird der Benutzername/die Abteilungs-ID des angemeldeten Benutzers gedruckt. Das Wasserzeichen <CONFIDENTIAL> wird gedruckt, wenn kein Anmeldedienst festgelegt wurde. Um diese Funktion zu nutzen, legen Sie vorab folgende Einstellungen im Druckertreiber fest. Weitere Details können Sie der Treiberhilfe entnehmen. |
<Standard>
 (Einstellungen/Speicherung)
(Einstellungen/Speicherung)  <Einstellungen Funktion>
<Einstellungen Funktion>  <Allgemein>
<Allgemein>  <Einstellungen Druck>
<Einstellungen Druck>  <Geschütztes Wasserzeichen/Scanschutz Dok.>
<Geschütztes Wasserzeichen/Scanschutz Dok.>  <Hintergrund/Zeichenkontrast justieren>
<Hintergrund/Zeichenkontrast justieren>Passt den relativen Kontrast des ausgeblendeten Textes und des Hintergrunds an. Der geschützte Wasserzeicheneffekt kann durch die Kopie eines Probedrucks getestet werden. Die folgenden Einstellungen werden hier angegeben.
<Relativer Kontrast>: Passt den relativen Kontrast des ausgeblendeten Texts und des Hintergrunds an.
<Einstellung Standardwert>: Legt die Dichte des Hintergrunds fest.
<Latente Bereichsdichte>: Legt die Dichte des Texts fest.
 |
Legen Sie für Beispieldrucke normales oder schweres Papier im Format A4 oder LTR ein. |
<Für Drucker 1200 dpi>
 (Einstellungen/Speicherung)
(Einstellungen/Speicherung)  <Einstellungen Funktion>
<Einstellungen Funktion>  <Allgemein>
<Allgemein>  <Einstellungen Druck>
<Einstellungen Druck>  <Geschütztes Wasserzeichen/Scanschutz Dok.>
<Geschütztes Wasserzeichen/Scanschutz Dok.>  <Hintergrund/Zeichenkontrast justieren>
<Hintergrund/Zeichenkontrast justieren>Passt den relativen Kontrast des ausgeblendeten Textes und des Hintergrunds an. Der geschützte Wasserzeicheneffekt kann durch die Kopie eines Probedrucks getestet werden. Die folgenden Einstellungen werden hier angegeben.
<Relativer Kontrast>: Passt den relativen Kontrast des ausgeblendeten Texts und des Hintergrunds an.
<Einstellung Standardwert>: Legt die Dichte des Hintergrunds fest.
<Latente Bereichsdichte>: Legt die Dichte des Texts fest.
 |
Legen Sie für Beispieldrucke normales oder schweres Papier im Format A4 oder LTR ein. |
<Standard>
 (Einstellungen/Speicherung)
(Einstellungen/Speicherung)  <Einstellungen Funktion>
<Einstellungen Funktion>  <Allgemein>
<Allgemein>  <Einstellungen Druck>
<Einstellungen Druck>  <Geschütztes Wasserzeichen/Scanschutz Dok.>
<Geschütztes Wasserzeichen/Scanschutz Dok.>  <TL-Code justieren>
<TL-Code justieren>Sie können die Dichte des TL-Codes anpassen, der in das Dokument eingebettet werden soll. Verwendung des TL-Codes zur Einschränkung des Kopierens
<Für Drucker 1200 dpi>
 (Einstellungen/Speicherung)
(Einstellungen/Speicherung)  <Einstellungen Funktion>
<Einstellungen Funktion>  <Allgemein>
<Allgemein>  <Einstellungen Druck>
<Einstellungen Druck>  <Geschütztes Wasserzeichen/Scanschutz Dok.>
<Geschütztes Wasserzeichen/Scanschutz Dok.>  <TL-Code justieren>
<TL-Code justieren>Sie können die Dichte des TL-Codes anpassen, der in das Dokument eingebettet werden soll. Verwendung des TL-Codes zur Einschränkung des Kopierens
<Druckposit. QR-Code>
 (Einstellungen/Speicherung)
(Einstellungen/Speicherung)  <Einstellungen Funktion>
<Einstellungen Funktion>  <Allgemein>
<Allgemein>  <Einstellungen Druck>
<Einstellungen Druck>  <Geschütztes Wasserzeichen/Scanschutz Dok.>
<Geschütztes Wasserzeichen/Scanschutz Dok.>Sie können die Position eines QR-Codes festlegen. Verwenden des QR-Codes um den Kopiervorgang einzuschränken
<Schnellaufwachmodus aus Schlaf für Druckauftrag>
 (Einstellungen/Speicherung)
(Einstellungen/Speicherung)  <Einstellungen Funktion>
<Einstellungen Funktion>  <Allgemein>
<Allgemein>  <Einstellungen Druck>
<Einstellungen Druck>Wenn Sie einen LPD/RAW-Druck durchführen, während sich das Gerät im Schlafmodus befindet, kann es etwas dauern, bis der Druck startet. Wenn diese Einstellung auf <Ein> festgelegt ist, kann diese Zeit reduziert werden.
<Angehaltene Aufträge automatisch löschen>
 (Einstellungen/Speicherung)
(Einstellungen/Speicherung)  <Einstellungen Funktion>
<Einstellungen Funktion>  <Allgemein>
<Allgemein>  <Einstellungen Druck>
<Einstellungen Druck>Wenn diese Einstellung auf <Ein> gesetzt ist und ein Auftrag z. B. wegen eines Papierstaus unterbrochen wurde, löscht das Gerät den Auftrag nach dem festgelegten Zeitraum.
 |
Wie Sie einen ausgesetzten Auftrag beibehalten, sodass er nicht automatisch gelöscht wird, erfahren Sie unter <Timeout Angehaltener Auftrag>. |
<Methode Stau-Behebung in der Zufuhr>
 (Einstellungen/Speicherung)
(Einstellungen/Speicherung)  <Einstellungen Funktion>
<Einstellungen Funktion>  <Allgemein>
<Allgemein>  <Einstellungen Scan>
<Einstellungen Scan>Sie können auswählen, ob der Scanvorgang erneut ab der ersten Seite des Dokuments oder der Seite des Dokuments starten soll, bei der der Scanvorgang unterbrochen wurde, weil zum Beispiel ein Papierstau in der Zufuhr aufgetreten ist.
 |
Diese Einstellung wird beim direkten Senden von Faxen nicht unterstützt. Wenn beim direkten Senden ein Papierstau entsteht, wird der Auftrag abgebrochen. Stellen Sie in diesem Fall den Auftrag erneut ein. Manchmal ist es aufgrund der Stelle des Papierstaus schwierig festzustellen, ob der Scanvorgang des Dokuments abgeschlossen wurde. Wenn Sie <Von angehalt. Original> als <Methode Stau-Behebung in der Zufuhr> festlegen und nicht herausfinden, bis zu welcher Seite das Dokument gescannt wurde, brechen Sie den Auftrag am besten ab und führen ihn erneut aus. |
 |
Wählen Sie eines der folgenden aus: <Von 1ster Seite>: Legen Sie die Originale erneut in den Einzug ein und starten Sie den Scanvorgang von der ersten Seite des Dokuments erneut. Die Originale werden automatisch bis zur Seite des Dokuments, bei dem der Scanvorgang unterbrochen wird, zugeführt. <Von angehaltenem Original>: Legen Sie die Originale, die aufgrund eines Papierstaus nicht gescannt wurden, in den Einzug ein, und beginnen Sie dann erneut mit dem Scannen aller übrigen Originale. |
<Erken. Zufuhr mehr.Blät. durch Einz.als Standard einst.>
 (Einstellungen/Speicherung)
(Einstellungen/Speicherung)  <Einstellungen Funktion>
<Einstellungen Funktion>  <Allgemein>
<Allgemein>  <Einstellungen Scan>
<Einstellungen Scan>Sie können die Standardeinstellung von <Detect Feeder Multi Sheet Fd.> für jede Funktion ändern. Grundlegende Kopierfunktionen Grundfunktionen zum Scannen von Originalen Senden von I-Faxen Grundfunktionen für das Senden von Faxnachrichten
<Streifenvermeidung>
 (Einstellungen/Speicherung)
(Einstellungen/Speicherung)  <Einstellungen Funktion>
<Einstellungen Funktion>  <Allgemein>
<Allgemein>  <Einstellungen Scan>
<Einstellungen Scan>Sie können einstellen, ob die Streifenbildung beim Scannen von Dokumenten erkannt und verhindert werden soll.
 |
Wenn Sie <Ein> gewählt haben, können extrem dünne Linien als Streifen erkannt werden. |
<Vorrang Geschwindkeit/Bildqualität für SW-Scan>
 (Einstellungen/Speicherung)
(Einstellungen/Speicherung)  <Einstellungen Funktion>
<Einstellungen Funktion>  <Allgemein>
<Allgemein>  <Einstellungen Scan>
<Einstellungen Scan>Sie können festlegen, ob beim Scannen in Schwarzweiß die Scangeschwindigkeit oder die Bildqualität Vorrang hat.
<Vorrang Zufuhrgeschwindigkeit Scan/Bildqualität>
 (Einstellungen/Speicherung)
(Einstellungen/Speicherung)  <Einstellungen Funktion>
<Einstellungen Funktion>  <Allgemein>
<Allgemein>  <Einstellungen Scan>
<Einstellungen Scan>Sie können festlegen, ob beim Scannen über den Einzug die Scangeschwindigkeit oder die Bildqualität Vorrang hat.
 |
Dieser Modus ist unter den folgenden Bedingungen verfügbar: Wenn Originale aus der Papierzufuhr gescannt oder kopiert werden Wenn Originale aus der Papierzufuhr gescannt und in einem Postfach gespeichert werden |
<Gammawert für Remote Scan>
 (Einstellungen/Speicherung)
(Einstellungen/Speicherung)  <Einstellungen Funktion>
<Einstellungen Funktion>  <Allgemein>
<Allgemein>  <Einstellungen Scan>
<Einstellungen Scan>Über die Netzwerk-Scanfunktion können Sie den Gammawert festlegen, der für das Scannen von Farbdokumenten in den PC verwendet wird. Wählen Sie den Gammawert aus, der für die Einstellungen Ihres PCs am besten geeignet ist, damit Sie das Dokument mit der optimalen Dichte ausdrucken können.
<Auto Online>
 (Einstellungen/Speicherung)
(Einstellungen/Speicherung)  <Einstellungen Funktion>
<Einstellungen Funktion>  <Allgemein>
<Allgemein>  <Einstellungen Scan>
<Einstellungen Scan>Legen Sie dies auf <Ein> fest, damit die Remote-Scanner-Funktion automatisch aktiviert wird, wenn Sie auf dem Hauptmenübildschirm auf <Scanner> drücken.
 |
Wenn die Remote Scannerfunktion aktiviert ist, können Sie die Funktionen <Kopie> und <Scannen und Speichern> nicht verwenden. |
 |
Sie können die Zeitdauer festlegen, in der Sie abgemeldet sind und das Sensordisplay automatisch zur Standardeinstellung zurückkehrt. |
<Auto Offline>
 (Einstellungen/Speicherung)
(Einstellungen/Speicherung)  <Einstellungen Funktion>
<Einstellungen Funktion>  <Allgemein>
<Allgemein>  <Einstellungen Scan>
<Einstellungen Scan>Wenn das Gerät in ein Netzwerk eingebunden und online ist, ist das Scannen mit <Kopie> oder <Scannen und Speichern> nicht möglich. Wenn Sie <Auto Offline> auf <Ein> festlegen, wird das Gerät automatisch offline geschaltet, wenn die für <Zeit bis zur automatischen Rückstellung> in <Präferenzen> festgelegte Zeit (Einstellungen/Speicherung) abgelaufen ist.
 |
Wenn <Zeit bis zur automatischen Rückstellung> auf <0> festgelegt ist, wird das Gerät nach ca. zwei Minuten automatisch offline geschaltet. Sie können die Zeitdauer festlegen, in der Sie abgemeldet sind und das Sensordisplay automatisch zur Standardeinstellung zurückkehrt. |
<Level Bildqualität für Kompakt>
 (Einstellungen/Speicherung)
(Einstellungen/Speicherung)  <Einstellungen Funktion>
<Einstellungen Funktion>  <Allgemein>
<Allgemein>  <Datei generieren>
<Datei generieren>Wenn Sie PDF/XPS (Kompakt) als das Dateiformat bei der Verwendung von <Scannen und Senden> oder <Scannen und Speichern> auswählen, können Sie das Niveau der Bildqualität für das Dokument definieren.
 |
Diese Einstellung wird beim Senden eines Fax- oder I-Faxdokuments deaktiviert. Wenn Sie als Dateiformat sowohl <OCR (Europ. Sprachen)> als auch <Kompakt> festlegen, ist die Einstellung deaktiviert. |
 |
Wenn Sie ein Original mit vielen Farben scannen und <Text> für den Dokumententyp ausgewählt ist, ändern sich die Datenmenge und die Bildqualität entsprechend dem ausgewählten Qualitätsniveau nach der Komprimierung. Wenn das Original einfarbig ist oder wenig Farben enthält, spielt es keine Rolle, welches Qualitätsniveau Sie auswählen. |
<Einstellungen OCR (Durchsuchbarer Text)>
 (Einstellungen/Speicherung)
(Einstellungen/Speicherung)  <Einstellungen Funktion>
<Einstellungen Funktion>  <Allgemein>
<Allgemein>  <Datei generieren>
<Datei generieren>Wenn Sie <OCR (Durchsuchbarer Text)> für <PDF>, <XPS> oder <OOXML> als Dateiformat einstellen, können Sie die Einstellung „Smart Scan“ verwenden und die Anzahl der Zeichen für „Auto (OCR) in Dateiname“ einstellen. „Smart Scan“ ist ein Modus, der die Richtung und Ausrichtung des Texts beim Senden eines Dokuments bestimmt, sodass das Dokument beim Betrachten des Dokuments auf einem Computer in der richtigen Ausrichtung angezeigt wird. „Auto (OCR) in Dateiname“ ist ein Modus, der automatisch den ersten Text, der von OCR im Dokument gescannt wird, als Dateinamen verwendet. „Auto (OCR) in Dateiname“ wird in <Dateiname> in <Optionen> auf dem Bildschirm "Scannen und Senden" angegeben. Festlegen eines Dateinamens
 |
Sie können die Funktionen Auto (OCR) in Dateiname und verschlüsseltes PDF nicht gleichzeitig verwenden, wenn Sie eine Datei versenden. |
<Einstellungen Nachzeichnen & Glätten>
 (Einstellungen/Speicherung)
(Einstellungen/Speicherung)  <Einstellungen Funktion>
<Einstellungen Funktion>  <Allgemein>
<Allgemein>  <Datei generieren>
<Datei generieren>Sie können für die Erstellung einer Datei mit Umrissgrafiken die Erkennungsrate für Strichzeichnungen im Original ändern.
 |
Wenn Sie den Wert in <Level Grafikerkennung> erhöhen, wird die Datenmenge ebenfalls erhöht. Sie sollten zuerst <Normal> verwenden und das Erkennungslevel, wenn die gewünschten Ergebnisse nicht erreicht werden, auf <Moderat> oder <Hoch> erhöhen. Diese Einstellung wird beim Senden eines Fax- oder I-Faxdokuments deaktiviert. |
<Einstellungen OOXML>
 (Einstellungen/Speicherung)
(Einstellungen/Speicherung)  <Einstellungen Funktion>
<Einstellungen Funktion>  <Allgemein>
<Allgemein>  <Datei generieren>
<Datei generieren>Sie können die Hintergrundbild-Ebene, die Farbbild-Erkennungsebene und die Breitenerkennung von Farbbildlinien festlegen, wenn Sie Dateien im Office Open XML-Format erstellen.
 |
Diese Einstellung wird beim Senden eines Fax- oder I-Faxdokuments deaktiviert. Farbbildeinstellungen sind nur mit PowerPoint gültig. |
<Hintergrundbilder in Word-Datei einfügen>
 (Einstellungen/Speicherung)
(Einstellungen/Speicherung)  <Einstellungen Funktion>
<Einstellungen Funktion>  <Allgemein>
<Allgemein>  <Datei generieren>
<Datei generieren>Wenn Sie Word-Dateien aus gescannten Originalen erzeugen, können Sie das als Hintergrund erkannte Bild in den Word-Dateien löschen. Auf diese Weise wird es einfacher, Word-Dateien zu bearbeiten, da unnötige Bilder gelöscht werden.
<Minimal-PDF-Version definieren>
 (Einstellungen/Speicherung)
(Einstellungen/Speicherung)  <Einstellungen Funktion>
<Einstellungen Funktion>  <Allgemein>
<Allgemein>  <Datei generieren>
<Datei generieren>Sie können die Mindestversion für das Erstellen von PDF-Dateien festlegen.
 |
In Abhängigkeit von den für die PDF-Dateien festgelegten Funktionen kann die zugeordnete Version höher sein als die in dieser Einstellung angegebene Version. |
<PDF auf PDF/A formatieren>
 (Einstellungen/Speicherung)
(Einstellungen/Speicherung)  <Einstellungen Funktion>
<Einstellungen Funktion>  <Allgemein>
<Allgemein>  <Datei generieren>
<Datei generieren>Sie können PDF-Dateien erstellen, die mit PDF/A-1b kompatibel sind. Dies ist für eine Langzeitspeicherung sinnvoll, da die PDF-Anzeigequalität unabhängig vom verwendeten System und der verwendeten Software garantiert unverändert bleibt.
Diese Einstellungen ist mit den folgenden Standardeinstellungen verknüpft:
<Dateiformat> in <Scannen und Senden>
<Dateiformat> in <Scannen und Speichern>
<Dateiformat> in <Einstellungen Weiterleitung>
 |
Diese Einstellung wird beim Senden eines Fax- oder I-Faxdokuments deaktiviert. Wenn <PDF auf PDF/A formatieren> auf <Ein> festgelegt ist, können folgende PDF-Funktionen nicht festgelegt werden. Verschlüsselung Sichtbare Signatur |
<PDF für Web optimieren>
 (Einstellungen/Speicherung)
(Einstellungen/Speicherung)  <Einstellungen Funktion>
<Einstellungen Funktion>  <Allgemein>
<Allgemein>  <Datei generieren>
<Datei generieren>Sie können eine PDF-Datei erstellen, die nur die bereits heruntergeladenen Seiten enthält, auch wenn der Download der Datei noch im Gange ist.
 |
Diese Einstellung wird beim Senden eines Fax- oder I-Faxdokuments deaktiviert. Wenn Sie <PDF für Web optimieren> auf <Ein> festlegen, kann diese Einstellung mit einer der folgenden Einstellungen verwendet werden: Gerätesignaturen Anwendersignaturen |
<Einstellungen 256-Bit AES für Verschl. PDF>
 (Einstellungen/Speicherung)
(Einstellungen/Speicherung)  <Einstellungen Funktion>
<Einstellungen Funktion>  <Allgemein>
<Allgemein>  <Datei generieren>
<Datei generieren>Beim Erstellen von verschlüsselten PDF-Dateien können Sie <Acrobat 3.0 oder höher/40-Bit RC4>, <Acrobat 6.0 oder höher/128-Bit RC4>, <Acrobat 7.0 oder höher/128-Bit AES> oder <Acrobat 10.0 oder vergleichb./256-Bit AES> als PDF-Verschlüsselungsstufe auswählen. Wenn Sie <Acrobat 9.0 oder vergleichbar/256-Bit AES> anstelle von <Acrobat 10.0 oder vergleichb./256-Bit AES> als Verschlüsselungsstufe verwenden möchten, ändern Sie Ihre Auswahl mithilfe dieser Einstellung.
 |
Diese Einstellung wird beim Senden eines Fax- oder I-Faxdokuments deaktiviert. |
<Scanschutz Dokument verwenden>
 (Einstellungen/Speicherung)
(Einstellungen/Speicherung)  <Einstellungen Funktion>
<Einstellungen Funktion>  <Allgemein>
<Allgemein>  <Einst. Vorgang Scanschutz Dok.>
<Einst. Vorgang Scanschutz Dok.>Sie können den TL-Code oder den QR-Code für die Scansperre bei Dokumenten festlegen.
<Einstellungen TL-Code Scanschutz Dokument>
 (Einstellungen/Speicherung)
(Einstellungen/Speicherung)  <Einstellungen Funktion>
<Einstellungen Funktion>  <Allgemein>
<Allgemein>  <Einst. Vorgang Scanschutz Dok.>
<Einst. Vorgang Scanschutz Dok.>Sie können die Einstellungen für den TL-Code konfigurieren.
 |
Wenn Sie ein Dokument mit eingebettetem TL-Code mithilfe der unter <Scannen und Senden> bzw. <Scannen und Speichern> beschriebenen Funktionen in ein allgemeines Dateiformat (wie PDF und TIFF) konvertieren, bleiben die eingebetteten Informationen nicht erhalten. Wenn Sie also die Datei ausdrucken, nachdem sie konvertiert wurde, wirken sich die Einstellungen in <Einst. Vorgang Scanschutz Dok.> nicht aus. Sie können die eingebetteten Informationen mit dem Document Scan Code Analyzer for MEAP analysieren, der mit dem Document Scan Lock Kit bereitgestellt wird. Weitere Informationen finden Sie im Handbuch zum Document Scan Code Analyzer for MEAP. |
 |
Wenn <Beschränkung Scanauftrag> auf <Ein> eingestellt ist, wird der Auftrag abgebrochen, wenn Sie ein Original mit einem TL-Code scannen, in dem <Alles verbieten> Informationen eingebettet sind. Wenn <Funkt. beschränk., die Scanschutz Dokument betreffen> auf <Ein> eingestellt ist, ist die Zielfunktion ausgegraut und kann nicht verwendet werden. Wenn es auf <Aus> und die Zielfunktion eingestellt ist, wird der Auftrag abgebrochen, wenn Sie ein Dokument mit eingebettetem TL-Code kopieren, scannen oder drucken. |
<Einstellungen QR-Code Scanschutz Dokument>
 (Einstellungen/Speicherung)
(Einstellungen/Speicherung)  <Einstellungen Funktion>
<Einstellungen Funktion>  <Allgemein>
<Allgemein>  <Einst. Vorgang Scanschutz Dok.>
<Einst. Vorgang Scanschutz Dok.>Sie können die Einstellungen für den QR-Code konfigurieren.
 |
Wenn <A-Modus (Standard)> eingestellt ist Der Auftrag wird abgebrochen, wenn Sie ein Original mit einem QR-Code, in dem <Alles verbieten> Informationen eingebettet sind, scannen. Ebenso wird er abgebrochen, wenn Sie ein Original mit einen QR-Code scannen, in dem Kopierbeschränkungsinformationen von einer Gerät, das nicht von Canon stammt, eingebettet sind. Wenn <B-Modus (Geschützt)> eingestellt ist Der Auftrag wird abgebrochen, wenn Sie ein Original ohne einen QR-Code einscannen, in dem <Alles zulassen> Informationen eingebettet sind, wie etwa handgeschriebenem Code. Wenn <Funkt. beschränk., die Scanschutz Dokument betreffen> auf <Ein> eingestellt ist, ist die Zielfunktion ausgegraut und kann nicht verwendet werden. Wenn es auf <Aus> und die Zielfunktion eingestellt ist, wird der Auftrag abgebrochen, wenn Sie ein Dokument mit eingebettetem QR-Code kopieren, scannen oder drucken. |
<Benöt. Info für LDAP-Server-Authentisierung>
 (Einstellungen/Speicherung)
(Einstellungen/Speicherung)  <Einstellungen Funktion>
<Einstellungen Funktion>  <Allgemein>
<Allgemein>  <Authentisierungsmethode einstellen>
<Authentisierungsmethode einstellen>Sie können die Authentisierungsmethode für den Zugriff auf einen LDAP-Server festlegen.
 |
Wenn <Einstellungen Gerät> eingestellt ist Werden die unter Registrieren des LDAP-Servers eingestellten Informationen verwendet. Wenn <Authentisierungs-Info für Geräte-Login> eingestellt ist Werden die Anmeldeinformationen verwendet, die bei der Anmeldung beim Gerät verwendet wurden. Wenn <Gespeicherte Informationen für jeden Anw.> eingestellt ist Werden die Authentifizierungsinformationen für den LDAP-Server für jeden Benutzer registriert. <Authentisierungs-Info für Geräte-Login> ist nur verfügbar, wenn für die Anmeldung beim System und für den Zugriff auf den LDAP-Server dieselben Authentisierungsinformationen verwendet werden und wenn ein Anmeldedienst verwendet wird, der die integrierte Authentisierung unterstützt. Informationen dazu, ob der verwendete Anmeldedienst die integrierte Authentisierung unterstützt, erhalten Sie beim Ihrem autorisierten Canon Händler vor Ort. Wenn <Gespeicherte Informationen für jeden Anw.> gewählt wurde, stellt jeder Benutzer den Benutzernamen und das Passwort für die LDAP-Authentifizierung im Bildschirm „Basisfunktionen senden“ ein    <Infos für jeden Anwender speichern/bearbeiten> <Infos für jeden Anwender speichern/bearbeiten>  <Informationen LDAP-Server-Authentisierung>. <Informationen LDAP-Server-Authentisierung>. |
<Info verw. für SMTP-Server-Authentisierung>
 (Einstellungen/Speicherung)
(Einstellungen/Speicherung)  <Einstellungen Funktion>
<Einstellungen Funktion>  <Allgemein>
<Allgemein>  <Authentisierungsmethode einstellen>
<Authentisierungsmethode einstellen>Sie können die Authentisierungsmethode für den Zugriff auf einen SMTP-Server festlegen.
 |
Wenn Sie <Einstellungen Gerät> auswählen Nutzt die Daten, die in <Authent./Verschlüss.> eingestellt wurden (Einrichten der E-Mail-/I-Fax-Kommunikation). Wenn Sie <Gesp.Infos für jd. Anw.> auswählen Registriert und nutzt die SMTP-Server-Authentifizierungsdaten für jeden Nutzer. Wenn <Gesp.Infos für jd. Anw.> gewählt wurde, muss jeder Benutzer <Scannen und Senden>    <Infos für jeden Anwender speichern/bearbeiten> <Infos für jeden Anwender speichern/bearbeiten>  drücken, um den für die SMTP-Authentifizierung verwendeten Nutzernamen und das Kennwort in <Informationen SMTP-Server-Authentisierung> einzustellen. drücken, um den für die SMTP-Authentifizierung verwendeten Nutzernamen und das Kennwort in <Informationen SMTP-Server-Authentisierung> einzustellen. |
<Info verwend.für Auth. Datei SE/Durchsuchen>
 (Einstellungen/Speicherung)
(Einstellungen/Speicherung)  <Einstellungen Funktion>
<Einstellungen Funktion>  <Allgemein>
<Allgemein>  <Authentisierungsmethode einstellen>
<Authentisierungsmethode einstellen>Sie können die Authentisierungsmethode für den Zugriff auf einen Dateiserver festlegen.
 |
<Authentisierungs-Info für Geräte-Login> ist nur für SMB und WebDAV gültig. Wenn <Normal> eingestellt ist Werden die unter Speichern von Empfängern im Adressbuch eingestellten Informationen verwendet. Wenn <Authentisierungs-Info für Geräte-Login> eingestellt ist Werden die Anmeldeinformationen verwendet, die bei der Anmeldung beim Gerät verwendet wurden. Wenn <Gespeicherte Informationen für jeden Anw.> eingestellt ist Werden die Authentifizierungsinformationen für den Dateiserver für jeden Benutzer registriert. Wenn <Gespeicherte Informationen für jeden Anw.> gewählt wurde, stellt jeder Benutzer den Nutzernamen und das Passwort für die Dateiserver-Authentifizierung im Bildschirm „Basisfunktionen senden“ ein    <Infos für jeden Anwender speichern/bearbeiten> <Infos für jeden Anwender speichern/bearbeiten>  <Auth. Informationen für Datei SE/Durchsuch.>. <Auth. Informationen für Datei SE/Durchsuch.>. |