
Grundfunktionen für das Senden von Faxnachrichten
In diesem Abschnitt werden die Grundfunktionen zum Senden von Faxdokumenten beschrieben.
1
Legen Sie das Dokument ein. Einlegen von Dokumenten
2
Drücken Sie <Fax>. Bildschirm <Hauptmenü>
3
Legen Sie den Empfänger in der Anzeige für Grundeigenschaften des Faxens fest. Anzeige für Grundeigenschaften des Faxens
Angeben von Zielen aus dem Adressbuch
Angabe des Empfängers von den Zielwahl-Schaltflächen
Manuelles Eingeben von Zielen
Angeben von Zielen im LDAP-Server

Um die detaillierten Informationen zum angegebenen Ziel zu prüfen, wählen Sie das gewünschte Ziel mit  und
und  , und drücken Sie <Details>. Um ein Ziel aus den angegebenen Zielen zu löschen, drücken Sie <Empfng. löschen>.
, und drücken Sie <Details>. Um ein Ziel aus den angegebenen Zielen zu löschen, drücken Sie <Empfng. löschen>.
 und
und  , und drücken Sie <Details>. Um ein Ziel aus den angegebenen Zielen zu löschen, drücken Sie <Empfng. löschen>.
, und drücken Sie <Details>. Um ein Ziel aus den angegebenen Zielen zu löschen, drücken Sie <Empfng. löschen>.Sie können nur Ziele von <Details> ändern, die entweder unter Verwendung von „Neues Ziel“ angegeben oder über einen LDAP-Server abgerufen wurden.
<ECM SE>, <Sendegeschwindigkeit> und <International> werden nicht angezeigt, wenn Sie ein Ziel aus dem Remote-Adressbuch angeben.
Wenn das Server-Gerät die Informationseinstellungen des System-Managers ausführt, wird die Authentifizierung zwischen dem Server-Gerät und dem Client-Gerät durchgeführt, während das Client-Gerät das Remote-Adressbuch bzw. die Zielwahl-Tasten bezieht. Die Authentifizierung erfolgt durch Abgleich der ID des System-Managers und der PIN des System-Managers, die jeweils vom Server- und Client-Gerät festgelegt wurden. Ändern der Systemmanager-ID und der PIN
Die Verfügbarkeit des Remote-Adressbuchs bzw. der Zielwahl-Tasten hängt vom Status der Informationseinstellungen des System-Managers für das Server- und Client-Gerät ab (siehe unten).
Die Verfügbarkeit des Remote-Adressbuchs bzw. der Zielwahl-Tasten hängt vom Status der Informationseinstellungen des System-Managers für das Server- und Client-Gerät ab (siehe unten).
Wenn das Server-Gerät die Informationseinstellungen des System-Managers ausführt. | Wenn das Client-Gerät die Informationseinstellungen des System-Managers ausführt. | Die ID des System-Managers und die PIN des Server- und Client-Gerät stimmen überein. | Das Remote-Adressbuch bzw. die Zielwahl-Taste kann verwendet werden. |
Durchführen | Durchführen | Übereinstimmungen | Ja |
Keine Übereinstimmung | Nein | ||
Wird nicht durchgeführt | - | Nein | |
Wird nicht durchgeführt | Durchführen | - | Ja |
Wird nicht durchgeführt | - | Ja |
Angeben von Zielen aus dem Adressbuch
1
Drücken Sie <Adressbuch>.
2
Wählen Sie ein Ziel, und drücken Sie <OK>.
Wenn bei der Registrierung des Ziels eine Zugangsnummer festgelegt wurde, drücken Sie <Zugangs nummer>, und geben Sie die Zugangsnummer mit den Zahlentasten ein. Das zugehörige Ziel wird im Adressbuch angezeigt.
Um das Remote-Adressbuch zu verwenden, drücken Sie <An Rem.Adressbuch>. Wenn<Adressbuch ändern> angezeigt wird, drücken Sie <Adressbuch ändern>  <Remote>.
<Remote>.
 <Remote>.
<Remote>.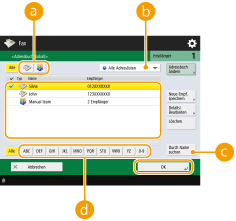
 Zielarttasten
ZielarttastenDurch Drücken auf  bzw.
bzw.  werden Fax- bzw. Gruppenziele angezeigt.
werden Fax- bzw. Gruppenziele angezeigt.
 bzw.
bzw.  werden Fax- bzw. Gruppenziele angezeigt.
werden Fax- bzw. Gruppenziele angezeigt. Dropdown-Liste zur Auswahl von Adressbucharten
Dropdown-Liste zur Auswahl von AdressbuchartenDamit können Sie eine bestimmte Zielgruppe anzeigen. Wenn Sie über die persönliche Authentisierungsverwaltung beim Gerät angemeldet sind, wird durch Auswahl von <Persönl. Adressliste> Ihr persönliches Adressbuch angezeigt.
 <Durch Name suchen>
<Durch Name suchen>Damit können Sie einen Namen eingeben, um nach dem Ziel zu suchen.
 Tasten anhand des Anfangsbuchstaben suchen
Tasten anhand des Anfangsbuchstaben suchenDamit können Sie eine Suche anhand des Anfangsbuchstabens des Zielnamens eingrenzen.
 |
Wenn Sie ein Gruppenziel auswählen, die andere Ziele als Faxziele enthält, können Sie kein Fax senden. |
 |
<Neue Empf. speichern>, <Details/Bearbeiten> und <Löschen> im Bildschirm <Adressbuch (Lokal)> können Sie verwenden, um neue Ziele zu registrieren, Details zu prüfen und Ziele zu bearbeiten/löschen. Um das Remote-Adressbuch verwenden zu können, müssen die Einstellungen des Server-Gerätes konfiguriert werden. Stellen Sie diese ein, um das Remote-Adressbuch extern auf dem Server-Gerät zu öffnen. |
Zurück nach oben
Angabe des Empfängers von den Zielwahl-Schaltflächen
1
Drücken Sie die jeweilige Zielwahl-Schaltfläche.
Um das Ziel mit der Nummer einer Zielwahl-Schaltfläche (Zielwahlnummer) anzugeben, drücken Sie  und geben Sie die Nummer für die gewünschte Zielwahl-Schaltfläche ein.
und geben Sie die Nummer für die gewünschte Zielwahl-Schaltfläche ein.
 und geben Sie die Nummer für die gewünschte Zielwahl-Schaltfläche ein.
und geben Sie die Nummer für die gewünschte Zielwahl-Schaltfläche ein.Um das Remote-Adressbuch zu verwenden, drücken Sie <An Rem.Adressbuch>.
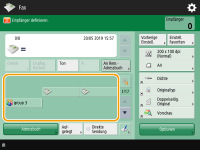
 |
Die Ziele, die in den Zielwahl-Tasten des Server-Geräts registriert sind, werden zu folgenden Zeitpunkten aktualisiert: Wenn ein Faxauftrag auf dem Client-Gerät versendet wurde. Wenn Sie die Reset-Taste auf dem Client-Gerät drücken. Wenn Auto-Reset auf dem Client-Gerät aktiviert ist. |
Zurück nach oben
Manuelles Eingeben von Zielen
Sie können Ziele, die nicht im Adressbuch oder in den Zielwahl-Schaltflächen registriert sind, manuell angeben.
1
Geben Sie mit den Zahlentasten eine Faxnummer ein, und drücken Sie <OK>.
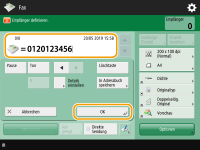
Wiederholen Sie diesen Schritt, um eine weitere Faxnummer anzugeben.
Wenn das Gerät an eine Nebenstellenanlage angeschlossen ist, tippen Sie auf <R>, bevor Sie das Ziel eingeben. Wenn <R> nicht verfügbar ist, müssen Sie die Einstellungen der R-Taste speichern. <Einstellung R-Taste>

Sie können <In Adressbuch speichern> drücken, um das eingegebene Ziel zu registrieren. Legen Sie die erforderlichen Bedingungen fest, und geben Sie <Name> und <Adressbuch> an. Informationen über die Einstellungen finden Sie unter Speichern von Empfängern im Adressbuch.
 |
So senden Sie Faxnachrichten an eine AuslandsnummerGeben Sie die internationale Zugangsnummer, die Landesvorwahl und die Faxnummer in dieser Reihenfolge ein. Wenn Sie keine erfolgreiche Verbindung zum Auslandsziel herstellen können, drücken Sie <Pause>, um eine Pause zwischen einer Nummer und der nächsten Nummer einzufügen. So senden Sie Faxnachrichten mit UnteradressenDas Gerät unterstützt die Verwendung von ITU-T*-Standardunteradressen. Wenn das Faxgerät des Empfängers mit ITU-T-Unteradressen kompatibel ist, können Sie die Vertraulichkeit gesendeter Dokumente mit einer Unteradresse und einem Passwort sicherstellen. Um ein Dokument mit einer Unteradresse zu senden, geben Sie eine Faxnummer ein, drücken Sie <Subadresse> oder <Details einstellen>, und geben Sie anschließend die Unteradresse und das Passwort ein. * Steht für International Telecommunication Union-Telecommunication Standardization Sector, eine Gruppe, die Empfehlungen im Hinblick auf die Standardisierung der globalen Telekommunikation ausspricht. |
Zurück nach oben
Angeben von Zielen im LDAP-Server
Sie können im LDAP-Server gespeicherte Ziele suchen und angeben.
1
Drücken Sie <Adressbuch>.
2
Drücken Sie <An LDAP Server>.
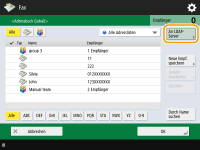
Wenn <Adressbuch ändern> angezeigt wird, drücken Sie <Adressbuch ändern>  <LDAP-Server>.
<LDAP-Server>.
 <LDAP-Server>.
<LDAP-Server>.Wenn der Bildschirm zur Eingabe des Netzwerkpassworts angezeigt wird, geben Sie den Anwendernamen und das Passwort ein, und drücken Sie <OK>.
3
Drücken Sie <Durch Beding.such.>.
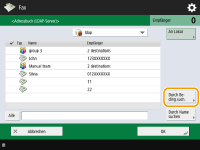
Um alle Ziele im LDAP-Server ohne Angabe von Bedingungen anzuzeigen, fahren Sie bei Schritt 5 fort.
4
Geben Sie die Suchbedingungen an.
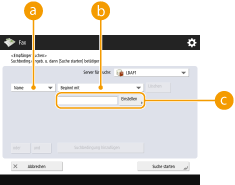
 Suchkategorien
SuchkategorienWählen Sie ein Suchkriterium, um Ziele nach Name, Faxnummer, Firmenname und Firmeneinheit (Abteilungsname usw.) zu durchsuchen.
 Suchbedingungen
SuchbedingungenWählen Sie eine Suchbedingung, wie ein Zielname, der "John" enthält, und ein Abteilungsname, der mit "Entwicklung" beginnt.
 Suchzeichen
SuchzeichenDrücken Sie <Einstellen>, und geben Sie die Suchzeichen für die Suchbedingung ein.

So suchen Sie mit mehreren Bedingungen
Sie können Ziele mit mehreren Bedingungen durchsuchen. Geben Sie die erste Suchbedingung an, drücken Sie <Suchbedingung hinzufügen>, und wählen Sie dann <oder> oder <und> für die nächste Bedingung.
5
Drücken Sie <Suche starten>.
Die Suchergebnisse werden angezeigt.
Um mit einer anderen Bedingung zu suchen, drücken Sie <Löschen>, um die festgelegten Einstellungen zu löschen, und legen Sie dann eine neue Bedingung fest.

Maximal 2.000 Empfänger können in den Suchergebnissen angezeigt werden.
6
Wählen Sie ein Ziel, und drücken Sie <OK>.
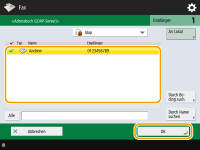
Zurück nach oben
4
Legen Sie die gewünschten Scaneinstellungen fest.
Festlegen, wie Originale gescannt werden
Anpassen der Bildqualität
Löschen dunkler Ränder (Rahmen löschen)
Festlegen, wie Originale gescannt werden
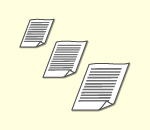 | Wenn Sie Originale im Sonderformat oder hochtransparente Originale scannen oder wenn der Rand des Bildes beim Scannen fehlt, müssen Sie das Scanformat manuell festlegen. Festlegen des Scanformats von Originalen |
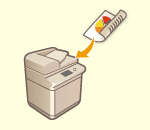 | Das Gerät kann die Vorder- und Rückseite von Originalen automatisch scannen. Scannen der beiden Seiten von Originalen |
Festlegen des Scanformats von Originalen
1
Drücken Sie die Einstellungsschaltfläche für das Scanformat.
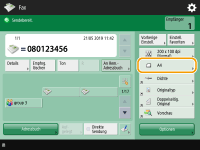
2
Wählen Sie das Scanformat, und drücken Sie <OK>.
Um das Original im Format DIN A4 zu scannen, wählen Sie <A4>.
 Beim Angeben der Werte für das Scanformat
Beim Angeben der Werte für das Scanformat
Legen Sie das Original auf das Vorlagenglas, wählen Sie <Anwenderdefiniert>, und geben Sie die Länge und Breite des Originals ein.
 Wenn ein langes Original gescannt wird
Wenn ein langes Original gescannt wird
Legen Sie das Original in die Zufuhr ein, und wählen Sie <Langes Original>.
 |
So registrieren Sie das ScanformatWenn Sie das Scanformat häufig mit denselben Werten angeben, registrieren Sie das Format in <Anwenderdefiniert>  <Format speichern>, damit Sie die Einstellung schnell und einfach abrufen können. <Format speichern>, damit Sie die Einstellung schnell und einfach abrufen können. |
Zurück nach oben
Scannen der beiden Seiten von Originalen
Legen Sie das Original in die Zufuhr. Legen Sie Originale im Querformat horizontal ein.
1
Drücken Sie <Optionen>  <Doppelseitiges Original>.
<Doppelseitiges Original>.
 <Doppelseitiges Original>.
<Doppelseitiges Original>.2
Wählen Sie <Buchtyp> oder <Kalendertyp>, und drücken Sie <OK>.
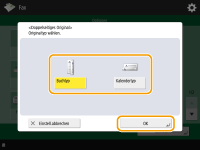
Wählen Sie <Buchtyp> für Originale, bei denen die Vorder- und die Rückseite die gleiche Ausrichtung aufweisen, oder <Kalendertyp> für Originale, bei denen die Vorder- und die Rückseite unterschiedliche Ausrichtungen aufweisen.
3
Drücken Sie <Schließen>.
Zurück nach oben
Anpassen der Bildqualität
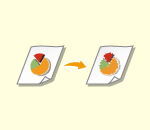 | Sie können die für den jeweiligen Originaltyp geeignete Auflösung wählen. Bei einer höheren Auflösung wird das Bild klarer, jedoch dauert das Senden länger. Auswahl der Auflösung |
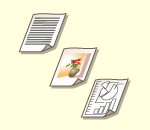 | Durch Angabe des Originaltyps wie beispielsweise Nur-Text-Originale oder Magazine mit Fotos können Faxnachrichten mit optimaler Bildqualität gesendet werden. Auswählen des Originaltyps |
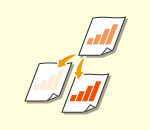 | Sie können die Dichte des gesamten Originals anpassen. Wenn Sie beispielsweise die Dichte erhöhen, können Sie blasse Zeichen, die mit Bleistift geschrieben wurden, leserlich machen. Anpassen der Dichte des gesamten Originals |
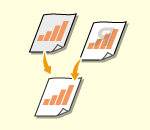 | Sie können die Dichte des Hintergrunds anpassen. So können Sie Originale mit farbigem Hintergrund oder dünne Dokumente, wie Zeitungsartikel, bei denen Zeichen und Bilder auf der Rückseite durchscheinen, als leserliche Faxnachricht senden. Anpassen der Dichte des Hintergrunds |
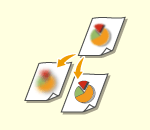 | Sie können das Bild mit deutlichen Konturen und Linien scannen, indem Sie die Schärfe erhöhen, oder das Bild weicher machen, indem Sie die Schärfe verringern. Verwenden Sie diese Funktion, wenn Sie unscharfe Texte und Diagramme schärfer darstellen oder den Moiré-Effekt (ein schimmerndes Wellenmuster) reduzieren und das Bild glätten möchten. Anpassen der Schärfe (Schärfe) |
Auswahl der Auflösung
1
Drücken Sie die Einstellungsschaltfläche für die Auflösung.
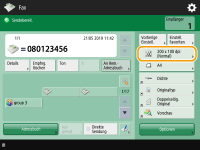
2
Wählen Sie die Auflösung aus, und drücken Sie <OK>.
Eine niedrigere Auflösung eignet sich für Nur-Text-Originale, während sich eine höhere Auflösung für Originale mit Fotos eignet. Je höher die Auflösung, desto feiner werden Originale gescannt.
Zurück nach oben
1
Drücken Sie <Optionen>  <Originaltyp>.
<Originaltyp>.
 <Originaltyp>.
<Originaltyp>.2
Wählen Sie den Originaltyp, und drücken Sie <OK>.
3
Drücken Sie <Schließen>.
Zurück nach oben
Anpassen der Dichte des gesamten Originals
1
Drücken Sie <Optionen>  <Dichte>.
<Dichte>.
 <Dichte>.
<Dichte>.2
Passen Sie die Dichte an, und drücken Sie <OK>.
Drücken Sie  , um die Dichte zu verringern. Drücken Sie
, um die Dichte zu verringern. Drücken Sie  , um die Dichte zu erhöhen.
, um die Dichte zu erhöhen.
 , um die Dichte zu verringern. Drücken Sie
, um die Dichte zu verringern. Drücken Sie  , um die Dichte zu erhöhen.
, um die Dichte zu erhöhen.3
Drücken Sie <Schließen>.
Zurück nach oben
Anpassen der Dichte des Hintergrunds
1
Drücken Sie <Optionen>  <Dichte>.
<Dichte>.
 <Dichte>.
<Dichte>.2
Drücken Sie <Justieren> in <Hintergrunddichte>.
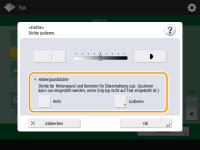
Um den Hintergrund automatisch einzustellen, drücken Sie <Auto>, und fahren Sie bei Schritt 4 fort.

Wenn der Typ des Originals auf <Text> (Auswählen des Originaltyps) gesetzt ist und <Vorrang Qualität> für <Vorrang Geschwindkeit/Bildqualität für SW-Scan> eingestellt wurde, wird die Dichte des Hintergrunds automatisch angepasst. <Vorrang Geschwindkeit/Bildqualität für SW-Scan>
3
Passen Sie die Dichte an, und drücken Sie <OK>.
Wenn Sie <-> drücken, wird die Dichte des gesamten Hintergrunds verringert. Wenn Sie <+> drücken, wird die Dichte des gesamten Hintergrunds erhöht.

Je nach den Farben der Originale können auch andere Bereiche als der Hintergrund betroffen sein.
4
Drücken Sie <OK>  <Schließen>.
<Schließen>.
 <Schließen>.
<Schließen>.Zurück nach oben
Anpassen der Schärfe (Schärfe)

Die Einstellung für <Schärfe> ist ungültig, wenn alle nachfolgenden Bedingungen erfüllt sind. Die Einstellung spiegelt sich in dem Bild wider, das für die <Vorschau> angezeigt wird, nicht aber für das tatsächlich gescannte Bild.
<Originaltyp>: <Text>
<Auflösung>: <200x100 dpi (Normal)>
1
Drücken Sie <Optionen>  <Schärfe>.
<Schärfe>.
 <Schärfe>.
<Schärfe>.2
Passen Sie die Schärfe an, und drücken Sie <OK>.
Um verschwommenen Text zu schärfen, passen Sie das Steuerelement in Richtung <Hoch> an.
Um den Moiré-Effekt beim Scannen von Originalen mit gedruckten Fotos wie beispielsweise Magazinen oder Broschüren zu reduzieren, stellen Sie das Steuerelement in Richtung <Niedrig> ein.
3
Drücken Sie <Schließen>.
Zurück nach oben
Löschen dunkler Ränder (Rahmen löschen)
Wenn Sie Originale scannen, die kleiner als das Scanformat sind, erscheinen möglicherweise Rahmenlinien der Originale auf dem gescannten Bild. Wenn Sie dicke Bücher scannen, können dunkle Ränder erscheinen. Mit dieser Funktion können Sie diese Rahmenlinien und dunklen Ränder löschen. Ferner können Sie das Gerät so einstellen, dass die Löcher in gelochten Originalen nicht kopiert werden.
 |
Legen Sie das gelochte Original auf das Vorlagenglas. Das Einlegen in die Zufuhr kann zu Schäden führen. |
1
Drücken Sie <Optionen>  <Rahmen löschen>.
<Rahmen löschen>.
 <Rahmen löschen>.
<Rahmen löschen>.2
Geben Sie den Typ und die Breite für das Löschen an.
 Löschen der Rahmen von Kopien auf Originalen
Löschen der Rahmen von Kopien auf Originalen
1 | Drücken Sie <Originalrahmenlöschung>, und prüfen Sie <Originalformat>. 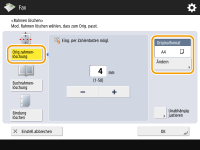 Wenn das in <Originalformat> angezeigte Format vom Format des Originals abweicht, drücken Sie <Ändern>, um das Format zu wählen. Sie können den Modus zum Löschen des Originalrahmens nur für die Originalgrößen einstellen, die auf dem Touchpanel-Display angezeigt werden. |
2 | Geben Sie die Breite des zu löschenden Rands ein. |
 Löschen der dunklen Ränder von Büchern auf Kopien
Löschen der dunklen Ränder von Büchern auf Kopien
Sie können die dunklen Ränder löschen, die in der Mitte und an der Kontur erscheinen, wenn Sie gegenüber liegende Seiten eines Buches scannen.
1 | Drücken Sie <Buchrahmen löschung>, und prüfen Sie <Originalformat>. 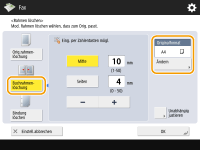 Wenn das in <Originalformat> angezeigte Format vom Format des Buches abweicht, drücken Sie <Ändern>, um das Format zu wählen. Sie können den Modus zum Löschen des Buchrahmens nur für die Originalgrößen einstellen, die auf dem Touchpanel-Display angezeigt werden. |
2 | Drücken Sie <Mitte> oder <Seiten>, und geben Sie die jeweilige Breite zum Löschen ein. |
 Löschen von Löchern in gelochten Originalen auf Kopien
Löschen von Löchern in gelochten Originalen auf Kopien
1 | Drücken Sie <Bindung löschen>, und wählen Sie die Position der Löcher. 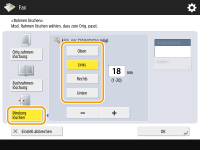 |
2 | Geben Sie die Breite zum Löschen ein. |
 |
Wenn Sie die Breite für jeden Rand individuell anpassen möchten, drücken Sie <Originalrahmenlöschung> oder <Buchrahmen löschung>, und drücken Sie dann <Unabhängig justieren>, um die Löschbreite einzugeben. Wenn Sie <Bindung löschen> verwenden, werden die nicht ausgewählten Ränder ebenfalls um 4 mm beschnitten. |
3
Drücken Sie <OK>  <Schließen>.
<Schließen>.
 <Schließen>.
<Schließen>.Zurück nach oben
5
Drücken Sie  (Start).
(Start).
 (Start).
(Start).Originale werden gescannt, und der Sendevorgang beginnt.
Drücken Sie <Abbrechen> oder  (Stopp)
(Stopp) <Ja>, um den Scanvorgang abzubrechen.
<Ja>, um den Scanvorgang abzubrechen.
 (Stopp)
(Stopp) <Ja>, um den Scanvorgang abzubrechen.
<Ja>, um den Scanvorgang abzubrechen. Wenn <[Start] wählen, um das nächste Original zu scannen.> angezeigt wird
Wenn <[Start] wählen, um das nächste Original zu scannen.> angezeigt wird
Legen Sie das Original ein, das als nächstes gescannt werden soll, und drücken Sie  (Start). Sobald der Scan aller Originale abgeschlossen ist, drücken Sie <Senden starten>, um das Fax zu senden.
(Start). Sobald der Scan aller Originale abgeschlossen ist, drücken Sie <Senden starten>, um das Fax zu senden.
 (Start). Sobald der Scan aller Originale abgeschlossen ist, drücken Sie <Senden starten>, um das Fax zu senden.
(Start). Sobald der Scan aller Originale abgeschlossen ist, drücken Sie <Senden starten>, um das Fax zu senden.Um den Versand abzubrechen, siehe Abbrechen des Sendens von Faxen.
 |
So überprüfen Sie die Gesamtanzahl der angegebenen EmpfängerDie Gesamtanzahl der angegebenen Empfänger wird oben rechts am Bildschirm angezeigt. Dadurch können Sie vor dem Senden bestätigen, dass die Anzahl der Empfänger korrekt ist. 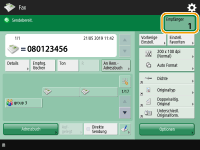 So senden Sie ein Fax mit AbsenderinformationenSie können den Namen und die Faxnummer des Absenders beim Senden angeben. <Kopfzeile SE> So zeigen Sie den Status für gesendete Dokumente anAuf dem Bildschirm <Statusmonitor/Abbruch> können Sie den Status für gesendete Dokumente anzeigen. Auf diesem Bildschirm können Sie Faxnachrichten erneut senden oder das Senden nach dem Prüfen des Status abbrechen. Überprüfen von Status und Log für gesendete und empfangene Dokumente Wenn <Benachricht.anzeigen, wenn ein Auftrag akzeptiert ist> auf <Ein> gestellt wird, kann der <Statusmonitor/Abbruch>-Bildschirm über folgenden Bildschirm angezeigt werden, der nach Empfang eines Sendeauftrags eingeblendet wird. <Benachricht.anzeigen, wenn ein Auftrag akzeptiert ist> 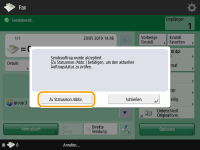 Wenn ein Übertragungsfehler auftritt, weil die Leitung des Empfängers belegt istNach einer bestimmten Wartezeit wird eine automatische Wahlwiederholung durchgeführt. Sie können unter anderem ändern, wie oft die Wahlwiederholung stattfindet, und das Intervall zwischen den Wahlwiederholungen einstellen. <Auto Wahlwiederholung> So drucken Sie den Bericht mit den SendeergebnissenWenn Sie auf der Anzeige für Grundeigenschaften des Faxens auf <Optionen>  <SE Bericht> drücken, können Sie festlegen, dass der Bericht mit den Sendeergebnissen automatisch gedruckt wird. <SE Bericht> drücken, können Sie festlegen, dass der Bericht mit den Sendeergebnissen automatisch gedruckt wird.Um dies für jeden Auftrag von <Optionen> einzustellen, müssen Sie <Nur bei Fehler> oder <Aus> in <SE Bericht> wählen und dann <Drucken über Optionen zulassen> auf <Ein> einstellen. Wenn mehrere Blätter eingezogen werdenDer Scan wird gestoppt, und die Meldung wird auf dem Bildschirm angezeigt. Gehen Sie zum Beheben des Staus wie in den Anweisungen erläutert vor. Wenn der Stau behoben ist, wird der Bildschirm zum Fortsetzen des Auftrags angezeigt. Wenn das Gerät fälschlicherweise einen Mehrfacheinzug erkennt, drücken Sie <Zufuhr mehrerer Blätter nicht erkennen>, um den Scan fortzusetzen. Wenn Sie das Gerät vorab so einstellen wollen, dass Sie nicht über einen Mehrfacheinzug benachrichtigt werden, führen Sie einen der folgenden Schritte aus. Drücken Sie bei jedem Senden <Optionen> auf dem Grundfunktionsbildschirm zum Faxen  wählen Sie <Erken. Zufuhr mehrerer Blätt.>, um die Einstellung zu deaktivieren. wählen Sie <Erken. Zufuhr mehrerer Blätt.>, um die Einstellung zu deaktivieren.Setzen Sie <Erken. Zufuhr mehr.Blät. durch Einz.als Standard einst.> auf <Aus> (<Erken. Zufuhr mehr.Blät. durch Einz.als Standard einst.>). Wenn Fotos im gesendeten Bild zu dunkel sind oder helle Farben im Hintergrund von farbigen Originalen nicht entfernt werden können.Die Qualität des gesendeten Bildes kann möglicherweise verbessert werden, wenn die folgenden Bedingungen/Einstellungen erfüllt sind. Auftragsart: Fax (Speicher senden) oder Scannen und Senden (Fax/I-fax) <Farbe wählen>: <Schwarzweiß> (Scannen und Senden) <Originaltyp>: <Text> <Dichte>  <Hintergrunddichte>: <Auto> <Hintergrunddichte>: <Auto><Auflösung>: 200 dpi x 400 dpi, 300 dpi x 300 dpi*, 400 dpi x 400 dpi, oder 600 dpi x 600 dpi* Kann für „Scannen und Senden“ eingestellt werden <Vorrang Geschwindkeit/Bildqualität für SW-Scan>  Fax/I-Fax Sendeaufträge: <Vorrang Qualität> (<Vorrang Geschwindkeit/Bildqualität für SW-Scan>) Fax/I-Fax Sendeaufträge: <Vorrang Qualität> (<Vorrang Geschwindkeit/Bildqualität für SW-Scan>)Wenn mehrere Telefonleitungen festgelegt sind,Sie können die zum Senden von Faxen zu verwendenden Telefonleitungen auswählen, indem Sie <Optionen>  <Leitung wählen> drücken. Anweisungen zur Einstellung der Fax-Telefonleitungen finden Sie in Einstellungen für die Faxleitung. <Leitung wählen> drücken. Anweisungen zur Einstellung der Fax-Telefonleitungen finden Sie in Einstellungen für die Faxleitung. |
TIPPS |
Speichern einer Kopie eines gesendeten DokumentsSie können das Gerät so konfigurieren, dass automatisch eine Kopie eines gesendeten Dokuments in einem Dateiserver gespeichert wird. Die Kopie wird in eine elektronische Datei (wie PDF) konvertiert und gespeichert, sodass Sie den Inhalt einfach mit Ihrem Computer anzeigen können. Speichern einer Kopie eines gesendeten Dokuments Auswählen des Namens eines AbsendersWenn Sie auf der Anzeige für Grundeigenschaften des Faxens auf <Optionen>  <Sendername (TTI)> drücken, können Sie einen Namen aus einer Liste mit registrierten Absendernamen auswählen und diesen in die Absenderinformationen aufnehmen. <Sendername (TTI) speichern> <Sendername (TTI)> drücken, können Sie einen Namen aus einer Liste mit registrierten Absendernamen auswählen und diesen in die Absenderinformationen aufnehmen. <Sendername (TTI) speichern>Wenn Sie sich mithilfe der Benutzerauthentifizierung anmelden, erscheint der Anmeldename in <100> des Absendernamens (TTI). Prüfen von gescannten Originalen vor dem SendenSie können gescannte Bilder vor dem Senden im Vorschaubildschirm prüfen. Prüfen von gescannten Bildern vor dem Senden (Vorschau) Speichern häufig verwendeter EinstellungenSie können häufig verwendete Ziele und Scaneinstellungen auf einer Schaltfläche des Geräts für den späteren Gebrauch kombinieren. Indem Sie die registrierte Schaltfläche beim Scannen von Originalen drücken, können Sie Ihre Einstellungen schnell abschließen. Speichern einer Kombination häufig genutzter Funktionen |