Gebruikersauthenticatie
Hiermee wordt authenticatiebeheer mogelijk aan de hand van een gebruikersnaam en wachtwoord bij het afdrukken.
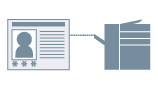
1.
Open het tabblad [Apparaatinstellingen].
Klik op [ ] (Start) → [Apparaten en printers].
] (Start) → [Apparaten en printers].
 ] (Start) → [Apparaten en printers].
] (Start) → [Apparaten en printers].Het bovenstaande geldt voor Windows 7 en Server 2008 R2.
Voor Windows 10: Klik op [Instellingen] → [Apparaten] → [Printers en scanners] → [Verwante instellingen] → [Apparaten en printers].
Voor Windows 8, 8,1, Server 2012 en Server 2012 R2: geef op het bureaublad aan de rechterzijde van het scherm de functiebalk weer en klik of tik op [ Instellingen] → [Configuratiescherm] → [Apparaten en printers].
Instellingen] → [Configuratiescherm] → [Apparaten en printers].
 Instellingen] → [Configuratiescherm] → [Apparaten en printers].
Instellingen] → [Configuratiescherm] → [Apparaten en printers].Voor Windows Vista en Server 2008: Klik op [ ] (Start) → [Configuratiescherm] → [Printere].
] (Start) → [Configuratiescherm] → [Printere].
 ] (Start) → [Configuratiescherm] → [Printere].
] (Start) → [Configuratiescherm] → [Printere].Klik met de rechtermuisknop op het pictogram van de printer die u wilt configureren → klik op [Eigenschappen van printer] (of [Eigenschappen]).
Klik op het tabblad [Apparaatinstellingen].
2.
Selecteer [Gebruikersverificatie] in [Gebruikersbeheer] → klik op [Instellingen].
Het Dialoogvenster [Instellingen voor gebruikersverificatie] wordt weergegeven.
3.
Selecteer, wanneer u een wachtwoord instelt, [Wachtwoord-instellingen toestaan] → voer een wachtwoord in [Wachtwoord] in.
Apparaatinstellingen controleren: klik op [Verifiëren].
Authenticatie-informatie controleren bij het afdrukken: selecteer [Verificatiegegevens bevestigen bij afdrukken].
Authenticatie uitvoeren op het apparaat: selecteer [Verificatie op apparaat uitvoeren].
4.
Klik op [OK] → klik op [Toepassen] op het tabblad [Apparaatinstellingen].
5.
Klik op de afdrukknop in de toepassing.
6.
Indien het dialoogvenster [Gebruikersnaam/wachtwoord bevestigen] wordt weergegeven, controleert u de inhoud ervan → klik op [OK].
Het afdrukken begint.
Over deze functie
Ondersteunde printers
Een printer die is aangesloten op het netwerk
Vereiste omstandigheden
Een account met volledige toegangsrechten voor de printer
Installatie van Canon Driver Information Assist Service (te installeren bij de installatie van het printerstuurpogramma)
Referenties
Als een wachtwoord niet in het dialoogvenster [Instellingen voor gebruikersverificatie] is ingesteld, voert u het wachtwoord in bij het afdrukken.
Als er geen gebruikersauthenticatie wordt uitgevoerd in het dialoogvenster [Instellingen voor gebruikersverificatie] of [Gebruikersnaam/wachtwoord bevestigen], raadpleegt u "Kan de printerstatus niet ophalen of kan de functie Beheer afdelings-id of gebruikersauthenticatie niet gebruiken".