[Standart] Yüklemeyi Seçme
Burada, ağda otomatik olarak aygıt arama ve sürücü ([Standart]) yükleme prosedürü açıklanır.
Önkoşullar
Aşağıdaki koşulların geçerli olduğunu onaylayın. Hazırlık işlemlerini tamamlayın.
Aygıt, kullanmakta olduğunuz bilgisayarla aynı alt ağ üzerindeki aygıt değil (TCP/IP ağ ortamları için)
Aygıt üzerindeki ayarlar (WSD kullanan ağ ortamları için)
Hem [WSD Kullan] hem de [Multicast Discovery Ayarları] seçeneğini açık konumuna getirin.
[PDL Seçimi (Tak ve Çalıştır)] için "UFR II," "PCL6" veya "PS3" seçilir.
Ayrıntılar için aygıt kılavuzuna başvurun.
Aygıt, kullanmakta olduğunuz bilgisayarla aynı alt ağda olmalıdır.
Bilgisayarı başlatırken, Administrators üyesi olarak oturum açın.
[Masaüstü] ekran görüntüsü (Windows 8/8.1/Server 2012/Server 2012 R2 kullanırken)
Prosedür
1.
Yükleyiciyi başlatın.
Web sitesinden indirilmiş yükleme programını kullanıyorsanız
İndirilen dosyayı çift tıklatarak açın. Açıldıktan sonra yükleme programı otomatik olarak başlamazsa [Setup.exe] dosyasını çift tıklatın.
Verilen 'u kullanıyorsanız CD-ROM
(1) CD-ROM'u bilgisayara koyun → [Installation] öğesini tıklatın.
(2) [Installation] ekranında, sürücüyü onaylayın → [Installation] öğesini tıklatın.
[CD-ROM] menüsü görüntülenmezse, "Ayrıntıları aç" öğesini tıklatın.
Aşağıdaki prosedürde yükleme programını başlatın.
[bu disk öğesine ne olacağını seçmek için dokunun.] mesajı gösterildiğinde: Mesajı tıklatın → [Çalıştır MInst.exe] öğesini tıklatın.
[Otomatik Yürüt] iletişim kutusu gösterildiğinde: [Çalıştır MInst.exe] öğesini tıklatın.
Windows Gezgini gösterildiğinde: [MInst.exe] dosyasını çift tıklatın.
Hiçbir şey görüntülenmezse (Windows10): Gezginde, [Bu bilgisayar] > [Cihazlar ve sürücüler] alanındaki CD simgesini çift tıklatın.
Hiçbir şey görüntülenmezse (Windows 8/8.1/Server 2012/Server 2012 R2): [Masaüstü] ekranında Gezgin'i tıklatın → [Bilgisayar] alanında CD simgesini çift tıklatın.
Hiçbir şey görüntülenmezse (Windows Vista/7/Server 2008/Server 2008 R2): [ ] (Başlangıç) > [Bilgisayar] ekranında CD-ROM simgesini çift tıklatın.
] (Başlangıç) > [Bilgisayar] ekranında CD-ROM simgesini çift tıklatın.
 ] (Başlangıç) > [Bilgisayar] ekranında CD-ROM simgesini çift tıklatın.
] (Başlangıç) > [Bilgisayar] ekranında CD-ROM simgesini çift tıklatın.Yukarıdaki [MInst.exe] dosyası yoksa:
Setup.exe dosyasını çift tıklatın.
32 bit sürümü: 32BIT\Setup.exe
64 bit sürümü: x64\Setup.exe
2.
Lisans anlaşmasını okuyun → [Evet] öğesini tıklatın.
3.
[Standart] öğesini seçin → [Sonraki] düğmesini tıklatın.
[Uyku Modundaki Yazıcıları Yeniden Aktive Et ve Ara]: Ağ üzerinde bulunan, uyku modundaki aygıtları algılamak istediğinizde bu öğeyi seçin.
[Benioku Dosyasını Görüntüle]: Benioku dosyasına bakmak için bunu tıklatın.
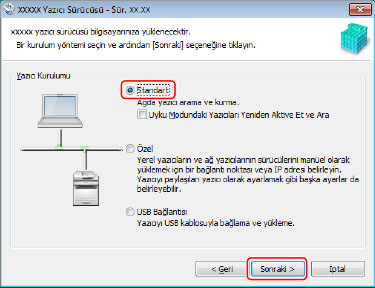
4.
Gereken öğeleri seçin → [Sonraki] düğmesini tıklatın.
[Yazıcı Sürücüsü Yüklemek için İşle]: Sürücü zaten yüklenmişse gerektiğinde bunu seçin.
[Canon Driver Information Assist Service]: Aygıt bilgilerini alma işlevini kullanmak istiyorsanız bunu seçin.
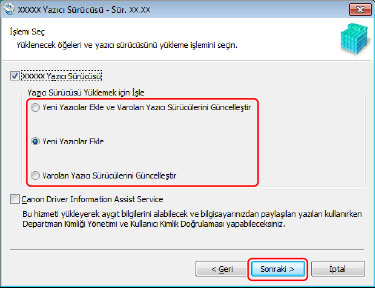
5.
Yüklenecek aygıtı [Yazıcı Listesi] öğesinden seçin.
Aygıt [Yazıcı Listesi] alanında görüntülenmezse [Yeniden Ara] düğmesini tıklatın. Aygıt yine bulunmazsa [Özel] öğesini seçin ve yükleyin.
[IPv4 Cihazları]/[IPv6 Cihazları]/[WSD Aygıtları] sekmesi: Windows Vista/7/8/8.1/10/Server 2008/Server 2008 R2/Server 2012/Server 2012 R2 kullanıyorsanız sekmeleri tıklatarak ekranlar arasında geçiş yapabilirsiniz.
 NOT
NOTWSD bağlantı noktası ile bağlı bir aygıtı bulamazsanız, işletim sistemi veya aygıt ayarlarında bir sorun olabilir. Aygıtın arama sonuçlarında görüntülenmesini sağlamak için aşağıdakine bakın.
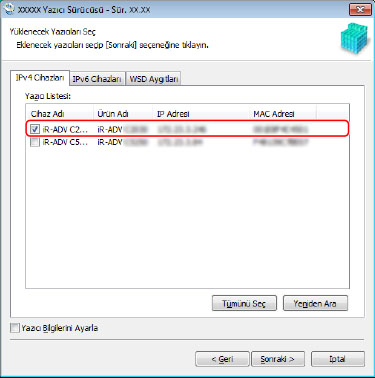
6.
Aygıtın adını değiştirmek veya aygıtı varsayılan aygıt olarak ayarlamak isterseniz, [Yazıcı Bilgilerini Ayarla] öğesini seçin → [Sonraki] düğmesini tıklatın.
Aygıtın adını değiştirmek veya aygıtı varsayılan aygıt olarak ayarlamak istemiyorsanız, [Sonraki] seçeneğini tıklatın ve 8. adıma geçin.
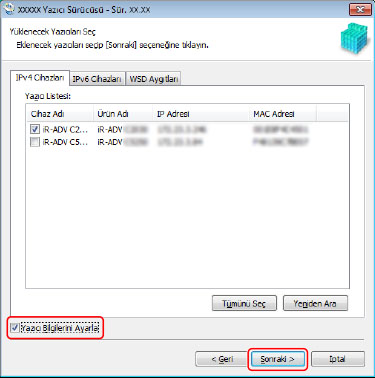
7.
Gerekirse [Yazıcı Adı]'nı değiştirin → [Sonraki] düğmesini tıklatın.
[Varsayılan olarak ayarla]: Aygıtı normalde kullanılan aygıt olarak ayarlamak için bu öğeyi seçin.
Yukarıda belirtilen ayarı Windows 10'da etkinleştirmek için aşağıdaki ayarın Windows'ta devre dışı bırakıldığını kontrol edin.
[Ayarlar] > [Cihazlar] > [Yazıcılar ve tarayıcılar] > [Windows'un varsayılan yazıcımı yönetmesine izin ver]
[Paylaşılan Yazıcı olarak Kullan]: Aygıtın paylaşılan ayarlarını yapılandırmak istiyorsanız bu öğeyi seçin.
Aygıt WSD bağlantı noktasıyla bağlanmışsa [Yazıcı Adı] öğesini seçemezsiniz.
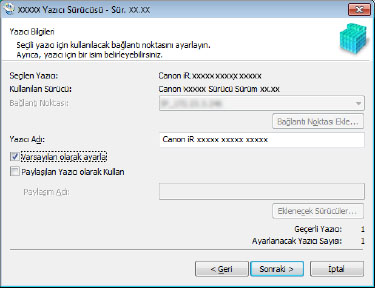
[Sürücü Yükleme için Yazıcı Listesi] öğesini kontrol edin → [Başlat] öğesini tıklatın.
Ekrandaki talimatlara göre yükleme işlemine devam edin.
9.
[Yeniden Başlat] (veya [Çıkış]) öğesini tıklatın.
Yüklenen aygıt Denetim Masası'ndaki [Aygıtlar ve Yazıcılar], [Yazıcı ve Fakslar] veya [Yazıcılar] alanında gösterilir.
Windows 10'da, yüklenen aygıt [Ayarlar] > [Cihazlar] > [Yazıcılar ve tarayıcılar] > [Yazıcılar] alanında görüntülenir.