Ověření uživatele
Provádí při tisku správu ověřování pomocí uživatelského jména a hesla.
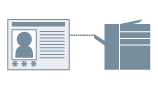
1.
Zobrazte kartu [Nastavení zařízení].
Klikněte na tlačítko Start [ ] → [Zařízení a tiskárny].
] → [Zařízení a tiskárny].
 ] → [Zařízení a tiskárny].
] → [Zařízení a tiskárny].Výše uvedené platí pro systémy Windows 7 a Server 2008 R2.
Pro Windows 10: Klikněte na tlačítko [Nastavení] → [Zařízení] → [Tiskárny a skenery] → [Související nastavení] → [Zařízení a tiskárny].
Systém Windows 8, 8,1, Server 2012 a Server 2012 R2: Na ploše zobrazte lištu Charm Bar na pravé straně obrazovky a klikněte nebo klepněte na [ Nastavení] → [Ovládací panely] → [Zařízení a tiskárny].
Nastavení] → [Ovládací panely] → [Zařízení a tiskárny].
 Nastavení] → [Ovládací panely] → [Zařízení a tiskárny].
Nastavení] → [Ovládací panely] → [Zařízení a tiskárny].Systém Windows Vista a Server 2008: Klikněte na tlačítko [ ] (Start) → [Ovládací panely] → [Tiskárny].
] (Start) → [Ovládací panely] → [Tiskárny].
 ] (Start) → [Ovládací panely] → [Tiskárny].
] (Start) → [Ovládací panely] → [Tiskárny].Klikněte pravým tlačítkem myši na ikonu tiskárny, kterou chcete konfigurovat → klikněte na položku [Vlastnosti tiskárny] (nebo [Vlastnosti]).
Klikněte na kartu [Nastavení zařízení].
2.
Vyberte možnost [Ověření uživatele] v části [Správa uživatelů] → klikněte na tlačítko [Nastavení].
Zobrazí se Dialogové okno [Nastavení ověření uživatele].
3.
Při nastavování hesla vyberte [Povolit nastavení hesla] → zadejte heslo do pole [Heslo].
Ověření nastavení zařízení: klikněte na tlačítko [Ověřit].
Potvrzení ověřovacích informací při tisku: vyberte možnost [Při tisku potvrdit ověřovací údaje].
Provedení ověření v zařízení: vyberte možnost [Provést ověření v zařízení].
4.
Klikněte na možnost [OK] → klikněte na možnost [Použít] na kartě [Nastavení zařízení].
5.
V aplikaci klikněte na tlačítko tisku.
6.
Pokud se zobrazí dialogové okno [Potvrdit uživatelské jméno / heslo], potvrďte obsah → klikněte na tlačítko [OK].
Zahájí se tisk.
O této funkci
Podporované tiskárny
Tiskárna připojená do sítě
Požadované podmínky
Účet s oprávněním pro plné řízení tiskárny
Instalace nástroje Canon Driver Information Assist Service (lze jej instalovat pomocí instalačního programu ovladače tiskárny)
Reference
Pokud není v dialogovém okně [Nastavení ověření uživatele] nastaveno heslo, zadejte ho při tisku.
Pokud není v dialogovém okně [Nastavení ověření uživatele] nebo [Potvrdit uživatelské jméno / heslo] provedeno ověření uživatele, viz „Nelze zjistit stav tiskárny nebo použít funkci správy ID oddělení nebo ověřování uživatelů“.