送信履歴を操作する
ファイルリストビューウィンドウに表示されているファクスの送信履歴を使用して、Desktop Browserで行える操作について説明します。
送信履歴の画像を印刷する
送信履歴の画像をPDFファイルに変換して印刷できます。
|
メモ
|
|
[カバーシートの設定]ダイアログボックスで[全員に同じシートを添付]が選択された送信履歴を印刷した場合、カバーシートも印刷されます。[宛先ごとに別シートを添付]が選択された送信履歴の場合、カバーシートは印刷されません。
|
1.
ファイルリストビューウィンドウで、印刷する送信履歴を選択します。
2.
アウトプットバーの  (プリンターアウトプットボタン)をクリックします。
(プリンターアウトプットボタン)をクリックします。
または、次のいずれかの操作を行います。
送信履歴を  (プリンターアウトプットボタン)にドラッグ&ドロップ
(プリンターアウトプットボタン)にドラッグ&ドロップ
右クリックして[印刷]を選択
[ファイル]メニュー > [印刷]を選択
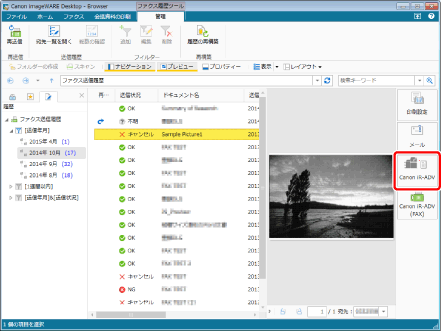
確認メッセージが表示された場合は、手順4へ進みます。
右クリックして[印刷]、または[ファイル]メニュー > [印刷]を選択した場合は、[印刷]ダイアログボックスが表示されます。この場合は、手順3へ進みます。
|
メモ
|
|
複数の送信履歴を選択した場合は、[印刷]を使用できません。この場合は、プリンターアウトプットボタンを使用して印刷してください。
次の場合は、Desktop Editorが起動します。
プリンターアウトプットボタンの設定で[印刷時にEditorでプレビューを確認する]にチェックマークが付いている場合
右クリックして[Editorで編集と印刷設定]を選択した場合
次の方法でも同じ操作ができます。
リボンやツールバーに表示させた
リボンやツールバーに表示させたプリンターアウトプットボタンの
 をクリック をクリックリボンやツールバーに表示させたプリンターアウトプットボタンの
 をクリックして、[実行]を選択 をクリックして、[実行]を選択リボンやツールバーにボタンが表示されていない場合は、次を参照して表示させてください。
|
3.
印刷に使用するデバイスを選択します。
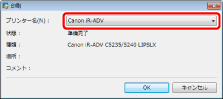
手順6へ進みます。
4.
[はい]をクリックします。
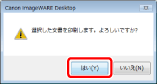
1つの送信履歴を選択した場合は、印刷が開始されます。
複数の送信履歴を選択した場合は、[複数文書の順序設定]ダイアログボックスが表示されます。この場合は、手順5へ進みます。
5.
[文書の処理順序]で文書を選択し、[上へ]、または[下へ]をクリックして印刷する順序を決定します。
|
メモ
|
|
[複数文書の順序設定]ダイアログボックスに送信履歴をドラッグ&ドロップして追加もできます。この場合、追加する位置を指定できます。
|
6.
[OK]をクリックします。
送信履歴の印刷が開始されます。
送信履歴の画像をメールに添付する
送信履歴の画像をPDFファイルに変換してメールに添付できます。
1.
ファイルリストビューウィンドウで、メールに添付して送付する送信履歴を選択します。
2.
アウトプットバーの  (メールアウトプットボタン)をクリックします。
(メールアウトプットボタン)をクリックします。
または、送信履歴を  (メールアウトプットボタン)にドラッグ&ドロップします。
(メールアウトプットボタン)にドラッグ&ドロップします。
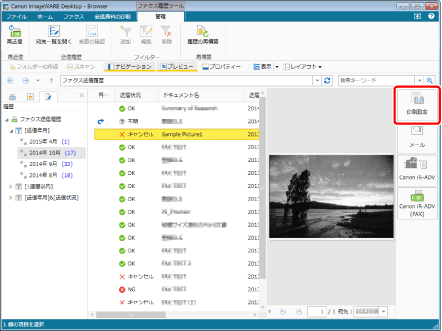
メールアプリケーションが起動し、新規メールを作成する画面が表示されます。
|
メモ
|
|
複数の送信履歴を選択してメールに添付できます。
メールアウトプットボタンの[メール添付ファイルの設定]が[メール添付時に選択する]に設定されている場合は、添付するファイル形式を選択するダイアログボックスが表示されます。この場合は、[元文書のまま]、または[PDF文書に変換]をクリックします。
[元文書のまま]:元文書をPDF変換し、添付します
[PDF文書に変換]:詳細な設定をしてPDF変換し、添付します
[メール添付ファイルの設定]ダイアログボックスについては、次を参照してください。
詳細な設定をしてPDF変換し、メールに添付する方法については、次を参照してください。
添付ファイルが指定されているファイルサイズを超えていると、警告メッセージが表示されます。添付する場合は[はい]を、添付しない場合は[いいえ]をクリックします。添付ファイルのサイズの設定については、次を参照してください。
次の方法でも同じ操作ができます。
リボンやツールバーに表示させたメールアウトプットボタンの
 をクリック をクリックリボンやツールバーに表示させたメールアウトプットボタンの
 をクリックして、[実行]を選択 をクリックして、[実行]を選択リボンやツールバーにボタンが表示されていない場合は、次を参照して表示させてください。
|
3.
送信先のメールアドレス、件名、本文を入力して送信します。
|
メモ
|
|
ファクスの[ドキュメント名]が添付ファイルのファイル名になります。
|
送信履歴を再送する
送信履歴を使用してファクスを再送できます。詳細は次を参照してください。