ホットフォルダーを設定する
ローカルコンピューターやネットワークコンピューター上のWindowsフォルダーを監視して、そこに追加された画像データや文書をライブラリー内のフォルダーに転送できます。このような転送元フォルダーを、「ホットフォルダー」といいます。マイボタンの登録時に設定するスキャンデータの転送元フォルダーや、文書の回覧時に設定するマイトレイへの転送元フォルダーもホットフォルダーのひとつです。
ホットフォルダーを設定すると、ローカルコンピューターやネットワークコンピューター上のWindowsフォルダーの監視とライブラリーへの転送ができます。
|
メモ
|
|
ホットフォルダーの転送先に指定したフォルダーを監視対象に設定した場合、ホットフォルダー機能を利用して監視対象のフォルダーに文書が転送されるとDocument Monitorにより通知されます。フォルダーを監視の対象に設定する方法については、次を参照してください。
ホットフォルダーは、60秒ごとに監視され、転送処理が実行されます。また、ホットフォルダーに追加された画像データや文書は、次の場合にも転送先フォルダーへの転送処理が実行されます。
Desktop Browserで表示が最新に更新された場合
Desktop Browserで[ホットフォルダーの一覧]ダイアログボックスが閉じられた場合
Desktop Browserで[作成]、または[設定]が実行された場合
転送処理の際に文書名に使用禁止文字が含まれているなどの理由でエラーが発生した文書は、ホットフォルダー内の「error」フォルダーに転送されます。
|
ホットフォルダーを新規作成する
ホットフォルダーを新規作成します。
|
メモ
|
|
ホットフォルダーは5個まで追加できます。
次のフォルダーはホットフォルダーとして指定できません。
ごみ箱
CD-ROM、DVD-ROM、RAMディスク、リムーバブルデバイス
C:\Users、C:\WINDOWS、C:\Program Files、C:\ProgramData、およびこれらのフォルダー以下の全フォルダー
すでにホットフォルダー、またはマイトレイの転送元として登録済みのフォルダー
すでにマイボタンに登録されている転送用フォルダー
すでに登録済みの転送先フォルダーから「file:///」、または「file:」を除いたパスが一致するフォルダー
|
1.
リボンの  (ホットフォルダーの一覧)をクリックします。
(ホットフォルダーの一覧)をクリックします。
 (ホットフォルダーの一覧)をクリックします。
(ホットフォルダーの一覧)をクリックします。または、[ファイル]メニュー > [ツール] > [ホットフォルダーの一覧]を選択します。
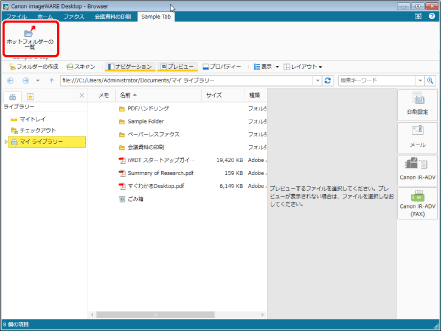
[ホットフォルダーの一覧]ダイアログボックスが表示されます。
|
メモ
|
|
Desktop Browserのリボンにコマンドが表示されていない場合は、次を参照して表示させてください。
ツールバーのツールボタンでも同じ操作ができます。Desktop Browserのツールバーにツールボタンが表示されていない場合は、次を参照して表示させてください。
|
2.
[新規追加]をクリックします。
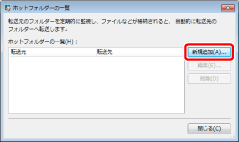
[ホットフォルダーの新規追加]ダイアログボックスが表示されます。
3.
[転送元]に監視対象とするWindowsフォルダーを指定します。
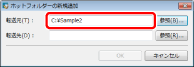
|
メモ
|
|
転送元を直接入力する場合、転送元のパスは190文字以内で指定してください。
[参照]をクリックして表示される[フォルダーの参照]ダイアログボックスで、フォルダーを選択できます。また、[フォルダーの参照]ダイアログボックスで、新しいフォルダーを作成して選択もできます。
読み取り、書き込み、削除が可能なアクセス権限(Windows)が設定されているフォルダーを指定できます。
ホットフォルダーの転送元フォルダーを指定する際に、Windowsの認証を行うためのダイアログボックスが表示された場合、[パスワードを記憶する]、または[資格情報を記憶する]にチェックマークを付ける必要があります。チェックマークを付けなかった場合、転送元フォルダーを監視できないため、ホットフォルダーが有効になりません。
[転送元]として選択したフォルダー内に保存されている文書やフォルダーがある場合は、確認メッセージが表示されます。[はい]をクリックすると、指定したフォルダー直下の文書が転送され、フォルダーおよびそのフォルダー内の文書/フォルダーは転送されません。[いいえ]をクリックすると、[転送元]の登録は行われず、[フォルダーの参照]ダイアログボックスに戻ります。
|
4.
[転送先]にライブラリーのフォルダーを指定します。
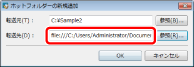
|
メモ
|
|
[参照]をクリックして表示される[格納先フォルダーの参照]ダイアログボックスで、ライブラリー内のフォルダーを選択できます。また、[格納先フォルダーの参照]ダイアログボックスで、新しいフォルダーをライブラリー内に作成して選択もできます。
[転送先]として、未接続のDocument Serverライブラリー、または認証の必要なネットワークドライブ上のライブラリー内にあるフォルダーを選択する場合は、ライブラリーへの接続が必要です。接続方法については、次を参照してください。
Document Serverライブラリー内のフォルダーを選択する場合は、編集権限以上の権限があるフォルダーを選択してください。
|
5.
[OK]をクリックして、[ホットフォルダーの一覧]ダイアログボックスに戻ります。
転送元として設定されたWindowsフォルダーが、ホットフォルダーアイコン表示( )に変更されます。
)に変更されます。
6.
[閉じる]をクリックします。
転送元フォルダーに文書やフォルダーがすでに保存されている場合、転送元フォルダー直下の文書は転送先フォルダーへ転送されますが、フォルダーやそのフォルダー内の文書やフォルダーは転送されません。
ホットフォルダーを編集する
設定されているホットフォルダーを変更できます。
|
メモ
|
|
ライブラリーへ転送されていない文書がある場合は、ホットフォルダーを編集できません。
次のフォルダーは、ホットフォルダーとして指定できません。
ごみ箱
CD-ROM、DVD-ROM、RAMディスク、リムーバブルデバイス
C:\Users、C:\WINDOWS、C:\Program Files、C:\ProgramData、およびこれらのフォルダー以下の全フォルダー
すでにホットフォルダー、またはマイトレイの転送元として登録済みのフォルダー
すでにマイボタンに登録されている転送用フォルダー
すでに登録済みの転送先フォルダーから「file:///」、または「file:」を除いたパスが一致するフォルダー
|
1.
リボンの  (ホットフォルダーの一覧)をクリックします。
(ホットフォルダーの一覧)をクリックします。
 (ホットフォルダーの一覧)をクリックします。
(ホットフォルダーの一覧)をクリックします。または、[ファイル]メニュー > [ツール] > [ホットフォルダーの一覧]を選択します。
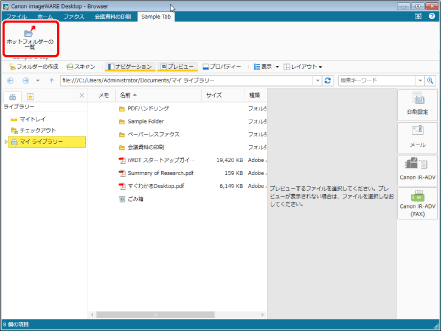
[ホットフォルダーの一覧]ダイアログボックスが表示されます。
|
メモ
|
|
Desktop Browserのリボンにコマンドが表示されていない場合は、次を参照して表示させてください。
ツールバーのツールボタンでも同じ操作ができます。Desktop Browserのツールバーにツールボタンが表示されていない場合は、次を参照して表示させてください。
|
2.
設定を編集するホットフォルダーを選択して、[ホットフォルダーの一覧]から[編集]をクリックします。
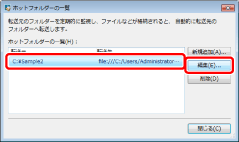
[ホットフォルダーの編集]ダイアログボックスが表示されます。
3.
[転送元]に監視対象とするWindowsフォルダーを指定します。
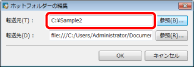
|
メモ
|
|
転送元を直接入力する場合、転送元のパスは190文字以内で指定してください。
[参照]をクリックして表示される[フォルダーの参照]ダイアログボックスで、フォルダーを選択できます。また、[フォルダーの参照]ダイアログボックスで、新しいフォルダーを作成して選択できます。
読み取り、書き込み、削除が可能なアクセス権限(Windows)が設定されているフォルダーを指定できます。
ホットフォルダーの転送元フォルダーを指定する際に、Windowsの認証を行うためのダイアログボックスが表示された場合、[パスワードを記憶する]、または[資格情報を記憶する]にチェックマークを付ける必要があります。チェックマークを付けなかった場合、転送元フォルダーを監視できないため、ホットフォルダーが有効になりません。
[転送元]として選択したフォルダー内に保存されている文書やフォルダーがある場合は、確認メッセージが表示されます。[はい]をクリックすると、指定したフォルダー直下の文書が転送され、フォルダーおよびそのフォルダー内の文書/フォルダーは転送されません。[いいえ]をクリックすると、[転送元]の登録は行われず、[フォルダーの参照]ダイアログボックスに戻ります。
|
4.
[転送先]にライブラリーのフォルダーを指定します。
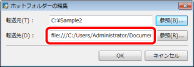
|
メモ
|
|
[参照]をクリックして表示される[格納先フォルダーの参照]ダイアログボックスで、ライブラリー内のフォルダーを選択できます。また、[格納先フォルダーの参照]ダイアログボックスで、新しいフォルダーをライブラリー内に作成して選択もできます。
[転送先]として、未接続のDocument Serverライブラリー、または認証の必要なネットワークドライブ上のライブラリー内にあるフォルダーを選択する場合は、ライブラリーへの接続が必要です。接続方法については、次を参照してください。
Document Serverライブラリー内のフォルダーを選択する場合は、編集権限以上の権限があるフォルダーを選択してください。
|
5.
[OK]をクリックして、[ホットフォルダーの一覧]ダイアログボックスに戻ります。
ホットフォルダーの設定が変更されます。
6.
[閉じる]をクリックします。
ホットフォルダーの設定を削除する
ホットフォルダーの設定を削除します。
|
メモ
|
|
ライブラリーへ転送されていない文書がある場合は、ホットフォルダーを削除できません。
|
1.
リボンの  (ホットフォルダーの一覧)をクリックします。
(ホットフォルダーの一覧)をクリックします。
 (ホットフォルダーの一覧)をクリックします。
(ホットフォルダーの一覧)をクリックします。または、[ファイル]メニュー > [ツール] > [ホットフォルダーの一覧]を選択します。
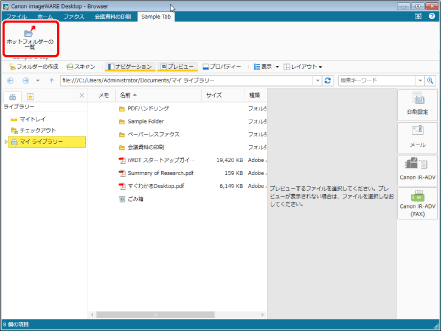
[ホットフォルダーの一覧]ダイアログボックスが表示されます。
|
メモ
|
|
Desktop Browserのリボンにコマンドが表示されていない場合は、次を参照して表示させてください。
ツールバーのツールボタンでも同じ操作ができます。Desktop Browserのツールバーにツールボタンが表示されていない場合は、次を参照して表示させてください。
|
2.
削除するホットフォルダーを[ホットフォルダーの一覧]から選択して、[削除]をクリックします。
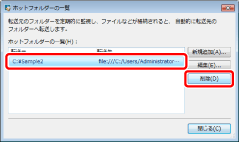
確認メッセージが表示されます。
3.
[はい]をクリックします。
ホットフォルダーが削除されます。
4.
[閉じる]をクリックします。
|
メモ
|
|
上記の手順でホットフォルダーの設定を削除した場合でも、転送元フォルダーに指定したWindowsフォルダーは削除されません。
転送元フォルダーに指定したWindowsフォルダーがWindowsエクスプローラーなどで移動/削除された場合、ホットフォルダーの設定は削除されませんが、ホットフォルダーの監視は行われなくなります。
|