監視対象のフォルダーを選択する
追加や更新された文書の有無を監視するDesktop Browser上のフォルダーを選択して、監視対象のフォルダーに設定できます。
監視対象のフォルダーを設定すると、フォルダー内に未読文書や更新文書がある場合、Document Monitorにより通知されます。また、監視対象のフォルダー内の未読文書は強調表示されます。
ホットフォルダーの転送先に指定したフォルダーを監視対象に設定した場合、ホットフォルダー機能を利用して監視対象のフォルダーに文書が転送されると、Document Monitorにより通知されます。ホットフォルダーの設定の詳細については、次を参照してください。
|
メモ
|
|
次の数のフォルダーを監視できます。ここで、マイトレイやホットフォルダーで設定した転送元フォルダーは、監視対象のフォルダーの上限数には含まれません。
個別に監視するフォルダー:20
自動監視モードを設定するフォルダー数:1
自動監視モードの設定については、次を参照してください。
個別に監視設定が可能なフォルダー内のサブフォルダーは監視対象に含まれません。別途、監視対象フォルダーとして設定してください。
ごみ箱にあるフォルダーを、監視対象のフォルダーに設定できません。また、監視対象のフォルダーをごみ箱に移動した場合、監視が実行されません。ごみ箱から元の位置に戻した場合は、監視が再開されます。
コンピューターのログオンユーザーごとに監視対象のフォルダーを設定できます。
マイトレイに新着文書があった場合もDocument Monitorで通知させることができます。マイトレイの新着文書の通知設定については、次を参照してください。
接続するために認証が必要なライブラリー内のフォルダーを監視対象にする場合、Desktopにユーザー名とパスワードが登録されている必要があります。ユーザー名とパスワードは、接続時に表示されるダイアログボックスでユーザー名とパスワードを入力し、[ユーザー名とパスワードを保存する]にチェックマークを付けてライブラリーに接続すると保存されます。接続方法については、次を参照してください。
未接続のDocument Serverライブラリー、または認証の必要なネットワークドライブ上のライブラリー内のフォルダーを選択する場合は、ライブラリーへの接続が必要です。接続方法については、次を参照してください。
|
監視対象フォルダーを設定する
Desktop Browser画面でフォルダーを選択して、監視対象に設定します。
|
メモ
|
|
[監視フォルダーの一覧]ダイアログボックスを表示させて、監視対象フォルダーを設定することもできます。設定方法の詳細は、次を参照してください。
|
1.
Desktop Browser画面のナビゲーションウィンドウ、またはファイルリストビューウィンドウで監視対象にするフォルダーを選択します。
|
メモ
|
|
複数のフォルダーを選択して、監視対象のフォルダーに設定できません。フォルダーごとに設定してください。
|
2.
リボンの  (フォルダー監視)をクリックします。
(フォルダー監視)をクリックします。
 (フォルダー監視)をクリックします。
(フォルダー監視)をクリックします。または、右クリックして[選択したフォルダーを監視する]を選択します。
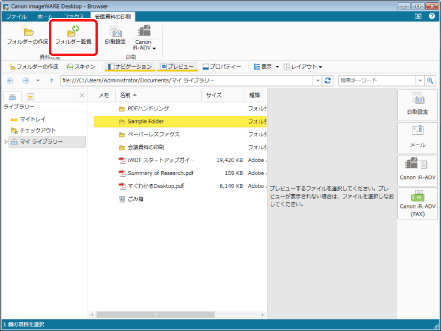
選択したフォルダーが監視対象のフォルダーに設定され、フォルダーのアイコン表示が  に変化します。
に変化します。
|
メモ
|
|
監視対象フォルダーを設定したあとに、タスクバーの
すでに自動監視モードで監視しているフォルダー(アイコン表示が
自動監視モードに設定したことがあるフォルダーを選択した場合は、警告メッセージが表示されます。[いいえ]をクリックすれば、通常の監視対象フォルダーとして設定できます。
監視対象に設定したフォルダーの移動や名前の変更をしても監視は継続されます。ただし、監視対象フォルダーの削除、Windowsエクスプローラーなどによる名前の変更/移動などにより監視ができなくなった場合、アクセス失敗時の通知が表示されます。この場合、アクセス失敗時の通知の[監視対象から外す]をクリックしてフォルダーの監視を解除し、必要に応じて、監視対象フォルダーを再設定してください。監視を解除しない限り、監視対象フォルダーとして設定されたままになり、アクセス失敗時の通知が表示されます。
監視対象フォルダー内の文書の強調表示を設定する方法については、次を参照してください。
ツールバーのツールボタンでも同じ操作ができます。Desktop Browserのツールバーにツールボタンが表示されていない場合は、次を参照して表示させてください。
|
フォルダーの監視を解除する
監視対象フォルダーの設定を解除します。
|
メモ
|
|
[監視フォルダーの一覧]ダイアログボックスを表示させて、フォルダーの監視を解除することもできます。解除方法の詳細は、次を参照してください。
|
1.
Desktop Browser画面のナビゲーションウィンドウ、またはファイルリストビューウィンドウで監視を解除するフォルダーを選択します。
2.
リボンの  (フォルダー監視)をクリックします。
(フォルダー監視)をクリックします。
 (フォルダー監視)をクリックします。
(フォルダー監視)をクリックします。または、右クリックして[選択したフォルダーを監視する]を選択します。
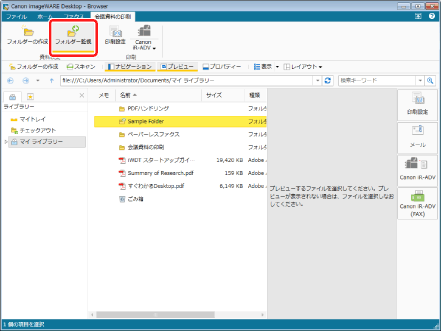
選択した監視対象フォルダーの監視が解除され、フォルダーのアイコン表示が通常のアイコン表示に変化します。
|
メモ
|
|
ツールバーのツールボタンでも同じ操作ができます。Desktop Browserのツールバーにツールボタンが表示されていない場合は、次を参照して表示させてください。
|
監視対象フォルダーを管理する
[監視フォルダーの一覧]ダイアログボックスを表示させて、監視対象のフォルダーを管理できます。
監視対象フォルダーに設定する
Desktop Browser内のフォルダーを監視対象に設定します。
1.
[ファイル]メニュー > [ツール] > [監視フォルダーの一覧]を選択します。
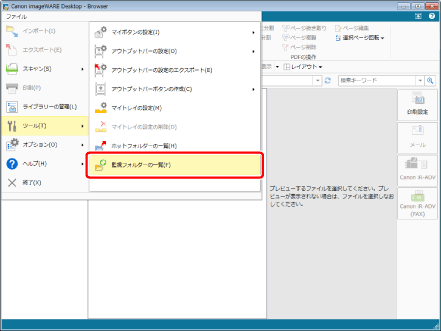
[監視フォルダーの一覧]ダイアログボックスが表示されます。
2.
[登録]をクリックします。
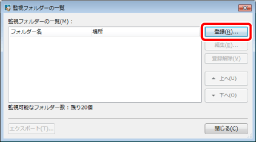
[監視フォルダーの登録]ダイアログボックスが表示されます。
3.
監視対象にするフォルダーを選択して、[OK]をクリックします。
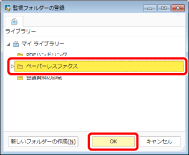
選択したフォルダーが[監視フォルダーの一覧]に追加され、フォルダーのアイコン表示が  に変化します。
に変化します。
|
メモ
|
|
監視対象フォルダーを設定したあとに、タスクバーの
すでに自動監視モードで監視しているフォルダー(アイコン表示が
自動監視モードに設定したことがあるフォルダーを選択した場合は、警告メッセージが表示されます。[いいえ]をクリックすれば、通常の監視対象フォルダーとして設定できます。
監視対象に設定したフォルダーの移動や名前の変更をしても監視は継続されます。ただし、監視対象フォルダーの削除、Windowsエクスプローラーなどによる名前の変更/移動などにより監視ができなくなった場合、アクセス失敗時の通知が表示されます。この場合、アクセス失敗時の通知の[監視対象から外す]をクリックしてフォルダーの監視を解除し、必要に応じて、監視対象フォルダーを再設定してください。監視を解除しない限り、監視対象フォルダーとして設定されたままになり、アクセス失敗時の通知が表示されます。
監視対象フォルダー内の文書の強調表示を設定する方法については、次を参照してください。
|
4.
[閉じる]をクリックします。
監視対象フォルダーを変更する
監視対象に設定されているフォルダーの監視を解除して、別のフォルダーを監視対象にします。
1.
[ファイル]メニュー > [ツール] > [監視フォルダーの一覧]を選択します。
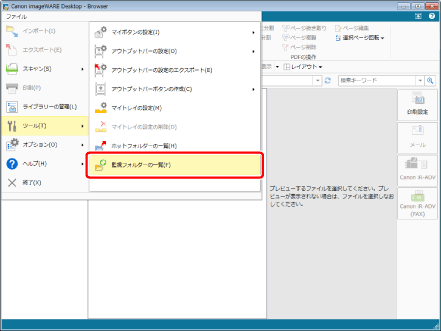
[監視フォルダーの一覧]ダイアログボックスが表示されます。
2.
監視を解除するフォルダーを選択して、[編集]をクリックします。
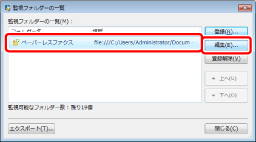
[監視フォルダーの編集]ダイアログボックスが表示されます。
3.
新しく監視対象にするフォルダーを選択して、[OK]をクリックします。
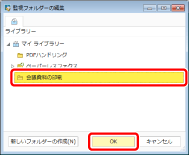
監視対象フォルダーが変更されます。
|
メモ
|
|
すでに自動監視モードで監視しているフォルダー(アイコン表示が
自動監視モードに設定したことがあるフォルダーを選択した場合は、警告メッセージが表示されます。[いいえ]をクリックすれば、通常の監視対象フォルダーとして設定できます。
|
4.
[閉じる]をクリックします。
フォルダーの監視を解除する
監視対象に設定されているフォルダーの監視を解除します。
1.
[ファイル]メニュー > [ツール] > [監視フォルダーの一覧]を選択します。
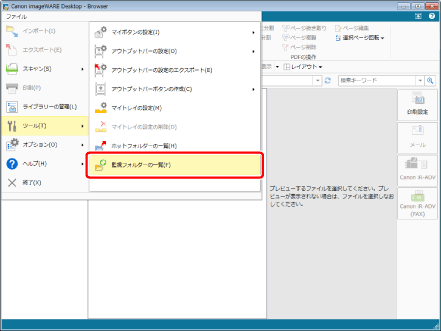
[監視フォルダーの一覧]ダイアログボックスが表示されます。
2.
監視を解除するフォルダーを選択して、[登録解除]をクリックします。
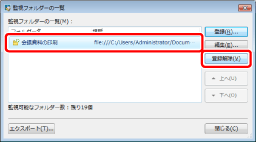
確認メッセージが表示されます。
3.
[はい]をクリックします。
選択したフォルダーの監視が解除されます。
4.
[閉じる]をクリックします。
[未読/更新文書の一覧]ウィンドウの並び順を変更する
[未読/更新文書の一覧]ウィンドウの並び順を変更できます。
|
メモ
|
|
マイトレイの表示位置は変更できません。
|
1.
[ファイル]メニュー > [ツール] > [監視フォルダーの一覧]を選択します。
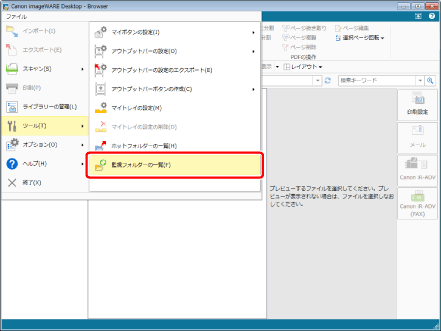
[監視フォルダーの一覧]ダイアログボックスが表示されます。
2.
並び順を変更するフォルダーを選択して、[上へ]/[下へ]をクリックします。
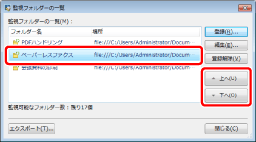
3.
[閉じる]をクリックします。
[未読/更新文書の一覧]ウィンドウの並び順が変更されます。
監視対象フォルダーの設定をエクスポートする
監視対象フォルダーの設定は他のDesktopにエクスポートできます。エクスポート手順の詳細は、次を参照してください。
ユーザー設定を個別にエクスポートする(管理者ガイド)