自動監視モードを設定してフォルダーを監視する
せいとんファクスで転送先に設定したフォルダーを、Desktop Browser上で選択して監視対象のフォルダーに設定すると、自動監視モードが設定されます。
自動監視モードが設定されると、フォルダー内のサブフォルダーも監視対象となります。また、せいとんファクスで転送先の設定を変更した場合、Desktop Browser起動時に、変更内容が監視対象に反映されます。
監視対象フォルダー内に未読文書や更新文書がある場合、Document Monitorにより通知されます。また、監視対象のフォルダー内の未読文書は強調表示されます。
|
メモ
|
|
自動監視モードは、せいとんファクスで[imageWARE Desktop自動監視モード]で転送先として設定したフォルダーに設定できます。自動監視モードが設定できるフォルダーは1つです。
SeitonFAX.iwsfは自動監視モードで必要な設定ファイルです。Desktop Browserでは表示されませんが、Windowsのエクスプローラーで表示/確認できます。SeitonFAX.iwsfが保存されているフォルダーが、せいとんファクスで転送先に設定しているフォルダーの場合、SeitonFAX.iwsfの削除や編集は行わないでください。
すでに監視対象に設定しているフォルダーを、せいとんファクスで転送先に設定しても、自動監視モードは設定されません。
個別のフォルダー監視設定については、次を参照してください。
自動監視モードを設定するとサブフォルダーが監視されます。せいとんファクスの保存先の形式に合わせて、使用しているコンピューターの日時から9か月前、または9日前までのサブフォルダーが監視されます。ただし、せいとんファクスで階層別に管理する設定をしていない場合、サブフォルダーは監視されません。
接続するために認証が必要なライブラリー内のフォルダーを監視対象にする場合、Desktopにユーザー名とパスワードが登録されている必要があります。ユーザー名とパスワードは、接続時に表示されるダイアログボックスでユーザー名とパスワードを入力し、[ユーザー名とパスワードを保存する]にチェックマークを付けてライブラリーに接続すると保存されます。接続方法については、次を参照してください。
|
自動監視モードを設定してフォルダーを監視する
自動監視モードを設定してフォルダーを監視します。
|
メモ
|
|
[監視フォルダーの一覧]ダイアログボックスを表示させて、自動監視モードを設定することもできます。設定方法の詳細は、次を参照してください。
|
1.
Desktop Browser画面のナビゲーションウィンドウ、またはファイルリストビューウィンドウで自動監視モードを設定するフォルダーを選択します。
2.
リボンの  (フォルダー監視)をクリックします。
(フォルダー監視)をクリックします。
 (フォルダー監視)をクリックします。
(フォルダー監視)をクリックします。または、右クリックして[選択したフォルダーを監視する]を選択します。
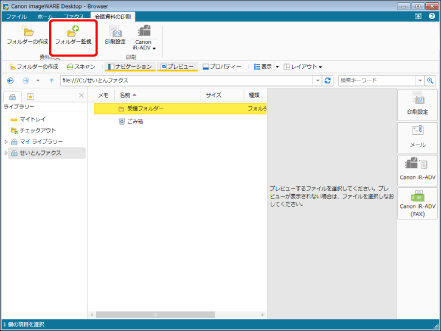
選択したフォルダーが自動監視モードの対象フォルダーに設定され、フォルダーのアイコン表示が  に変化します。また、フォルダー内の監視対象のサブフォルダーのアイコン表示は
に変化します。また、フォルダー内の監視対象のサブフォルダーのアイコン表示は  に変化します。
に変化します。
|
メモ
|
|
選択したフォルダーが次の場合、警告メッセージが表示されます。せいとんファクスで設定したフォルダーであることを確認して、[はい]をクリックしてください。
アドバンスドボックス内のフォルダーの場合
フォルダーのパスが、せいとんファクスの設定と異なる場合
監視対象フォルダーに設定したあとは、タスクバーの
せいとんファクスで階層別に管理する設定をしていない場合は、選択したフォルダーが監視対象となり、アイコン表示が
自動監視モードを設定したフォルダーをDesktop Browserで移動/コピーさせた場合、移動/コピー先のフォルダーは自動監視モードの対象になりません。
自動監視モードを設定している場合、せいとんファクスで転送先を変更すると、Desktop Browserの再起動時に自動で監視対象フォルダーが変更されます。ただし、次の場合は管理ができなくなるため、アクセス失敗時の通知が表示されます。
転送先をimageRUNNER ADVANCEのアドバンスドボックスに変更した場合:
アクセス失敗時の通知の[監視対象から外す]をクリックして自動監視モードを解除し、その後、自動監視モードを再設定してください。
転送先をDesktop Browserのライブラリー上にない場所に変更した場合:
転送先のフォルダーを含むフォルダーをライブラリーとして登録してください。
監視対象フォルダー内の文書の強調表示を設定する方法については、次を参照してください。
ツールバーのツールボタンでも同じ操作ができます。Desktop Browserのツールバーにツールボタンが表示されていない場合は、次を参照して表示させてください。
|
自動監視モードを解除する
自動監視モードを解除します。
|
メモ
|
|
[監視フォルダーの一覧]ダイアログボックスを表示させて、自動監視モードを解除することもできます。解除方法の詳細は、次を参照してください。
|
1.
Desktop Browser画面のナビゲーションウィンドウ、またはファイルリストビューウィンドウで自動監視モードを設定したフォルダーを選択します。
2.
リボンの  (フォルダー監視)をクリックします。
(フォルダー監視)をクリックします。
 (フォルダー監視)をクリックします。
(フォルダー監視)をクリックします。または、右クリックして[選択したフォルダーを監視する]を選択します。
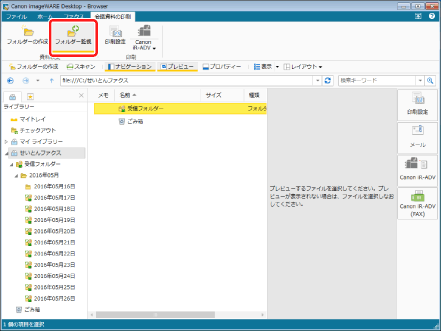
自動監視モードが解除され、自動監視モードで監視対象となっていたフォルダーの表示が通常のアイコン表示に変化します。
|
メモ
|
|
ツールバーのツールボタンでも同じ操作ができます。Desktop Browserのツールバーにツールボタンが表示されていない場合は、次を参照して表示させてください。
|
自動監視モードを管理する
[監視フォルダーの一覧]ダイアログボックスを表示させて、自動監視モードを管理できます。
自動監視モードを設定してフォルダーを監視する
自動監視モードを設定してフォルダーを監視します。
1.
[ファイル]メニュー > [ツール] > [監視フォルダーの一覧]を選択します。
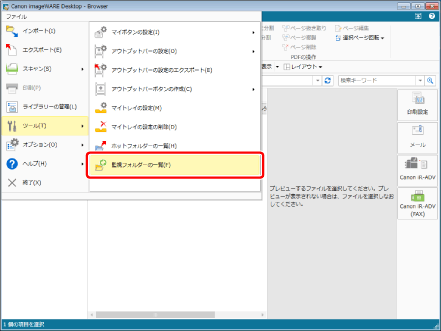
[監視フォルダーの一覧]ダイアログボックスが表示されます。
2.
[登録]をクリックします。
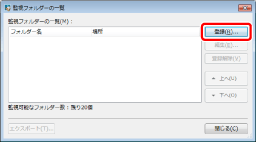
[監視フォルダーの登録]ダイアログボックスが表示されます。
3.
自動監視モードを設定するフォルダーを選択して、[OK]をクリックします。
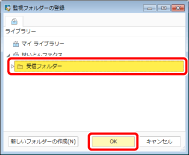
選択したフォルダーが[監視フォルダーの一覧]に追加され、フォルダーのアイコン表示が  に変化します。
に変化します。
|
メモ
|
|
選択したフォルダーが次の場合、警告メッセージが表示されます。せいとんファクスで設定したフォルダーであることを確認して、[はい]をクリックしてください。
アドバンスドボックス内のフォルダーの場合
フォルダーのパスが、せいとんファクスの設定と異なる場合
監視対象フォルダーに設定したあとは、タスクバーの
自動監視モードを設定したフォルダー直下には、設定ファイル(SeitonFAX.iwsf)が保存されています。設定ファイルはDesktop Browserでは表示されません。設定ファイルをWindowsのエクスプローラーなどで削除を行った場合、自動監視モードの設定が解除されます。
自動監視モードを設定したフォルダーをDesktop Browserで移動/コピーさせた場合、移動/コピー先のフォルダーは自動監視モードの対象になりません。
自動監視モードを設定している場合、せいとんファクスで転送先を変更するとDesktop Browserの再起動時に自動で監視対象フォルダーが変更されます。ただし、次の場合は管理ができなくなるため、アクセス失敗時の通知が表示されます。
転送先をimageRUNNER ADVANCEのアドバンスドボックスに変更した場合:
アクセス失敗時の通知の[監視対象から外す]をクリックして自動監視モードを解除し、その後、自動監視モードを再設定してください。
転送先をDesktop Browserのライブラリー上にない場所に変更した場合:
転送先のフォルダーを含むフォルダーをライブラリーとして登録してください。
監視対象フォルダー内の文書の強調表示を設定する方法については、次を参照してください。
|
4.
[閉じる]をクリックします。
自動監視モードの対象フォルダーを変更する
自動監視モードの設定を解除して、別のフォルダーに自動監視モードを設定します。
1.
[ファイル]メニュー > [ツール] > [監視フォルダーの一覧]を選択します。
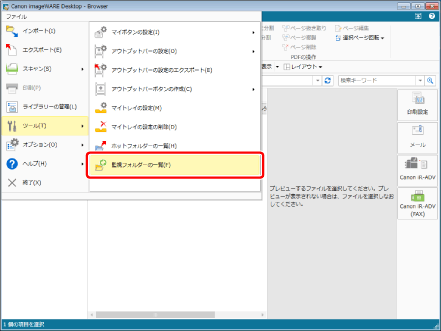
[監視フォルダーの一覧]ダイアログボックスが表示されます。
2.
自動監視モードを設定したフォルダーを選択して、[編集]をクリックします。
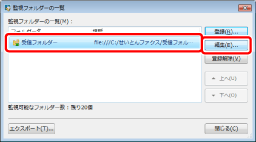
[監視フォルダーの編集]ダイアログボックスが表示されます。
3.
新しく自動監視モードを設定するフォルダーを選択して、[OK]をクリックします。
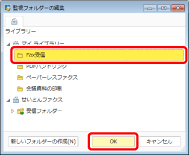
自動監視モードの対象フォルダーが変更されます。
4.
[閉じる]をクリックします。
自動監視モードを解除する
自動監視モードを解除します。
1.
[ファイル]メニュー > [ツール] > [監視フォルダーの一覧]を選択します。
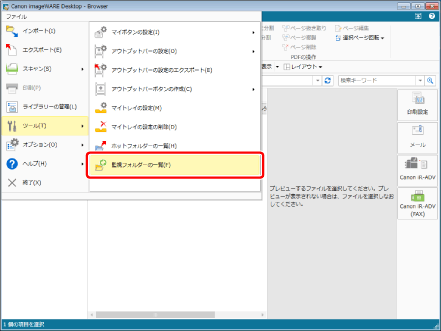
[監視フォルダーの一覧]ダイアログボックスが表示されます。
2.
自動監視モードを設定したフォルダーを選択して、[登録解除]をクリックします。
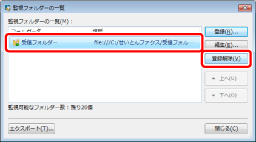
確認メッセージが表示されます。
3.
[はい]をクリックします。
自動監視モードが解除されます。
4.
[閉じる]をクリックします。
[未読/更新文書の一覧]ウィンドウの並び順を変更する
[未読/更新文書の一覧]ウィンドウの並び順を変更できます。手順の詳細は、次を参照してください。
監視対象フォルダーの設定をエクスポートする
監視対象フォルダーの設定は他のDesktopにエクスポートできます。エクスポート手順の詳細は、次を参照してください。
ユーザー設定を個別にエクスポートする(管理者ガイド)