| User's Guide (Product Manual) | |
|---|---|
| User's Guide (Product Manual) | |
|---|---|
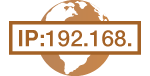 | The machine's IPv4 address can be either assigned automatically by a dynamic IP addressing protocol, such as DHCP, or entered manually. When connecting the machine to a wired LAN, make sure that the connectors of the LAN cable are firmly inserted into the ports (Connecting to a Wired LAN). You can test the network connection if necessary. |
 <IPv4 Settings>
<IPv4 Settings>  <IP Address Settings>.
<IP Address Settings>.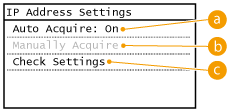
 <Auto Acquire>
<Auto Acquire> <Manually Acquire>
<Manually Acquire> <Check Settings>
<Check Settings> Automatically assigning an IP address
Automatically assigning an IP address1 | Select <Auto Acquire>  <Select Protocol>. <Select Protocol>.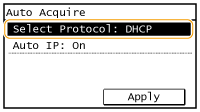 |
2 | Tap <DHCP>, <BOOTP>, or <RARP>. 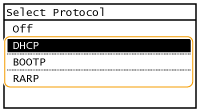  If you do not want to use DHCP/BOOTP/RARP to assign an IP address Select <Off>. If you select <DHCP>, <BOOTP>, or <RARP> when these services are unavailable, the machine will waste time and communications resources searching the network for these services. |
3 | Check that <Auto IP> is set to <On>. If <Off> is selected, change the setting to <On>. |
4 | Tap <Apply>. |

 Manually entering an IP address
Manually entering an IP address1 | Check that <Auto Acquire> is set to <Off>. 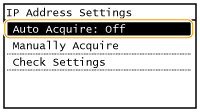 If <On> is displayed, tap <Auto Acquire>, and set both <Select Protocol> and <Auto IP> to <Off>. |
2 | Tap <Manually Acquire>. |
3 | Specify the IP address, subnet mask, and gateway address (or default gateway). Specify the settings in the following order: <IP Address>  <Subnet Mask> <Subnet Mask>  <Gateway Address>. <Gateway Address>.Enter each setting using the numeric keys, and tap <Apply>.  |
 |
Checking whether the settings are correctMake sure that the Remote UI screen can be displayed with your computer (Starting Remote UI). If a computer is not available, you can check the connection by using the operation panel (Testing the Network Connection). |
 <IPv4 Settings>
<IPv4 Settings>  <PING Command>.
<PING Command>.
