Operation Panel
 MF244dw / MF241d
MF244dw / MF241d
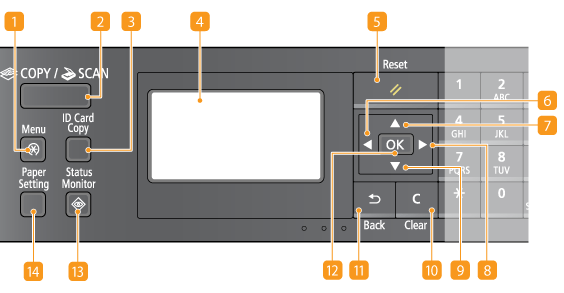
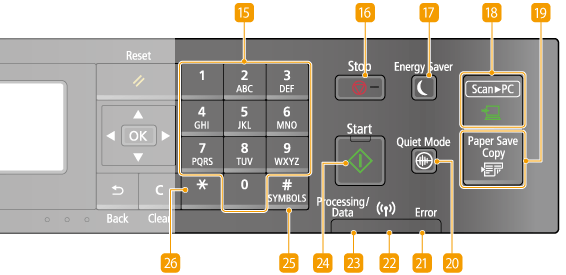
 [Menu] key
[Menu] key
Press to start specifying many of the settings for the machine, such as <Timer Settings> or <Preferences>. Setting Menu List
 [COPY/SCAN] key
[COPY/SCAN] key
Press to switch the mode to copy or scan.
 [ID Card Copy] key
[ID Card Copy] key
Press to enter a mode for copying the front and back sides of a driver's license or other ID card onto the same side of a page at actual size. Copying Both Sides of an ID Card onto One Page
 Display
Display
Displays the operation and status screens for copying and other functions, as well as the status of the machine and error information. Also, view the screen when specifying the settings of the machine. Display Using the Operation Panel
 [Reset] key
[Reset] key
Press to cancel the settings and restore the previously specified settings.
 [
[ ] key
] key
When specifying settings, press to return to the previous screen.
When entering text, press to move the cursor to the left.
Press to decrease a setting value such as density for scanning, copying, etc.
 [
[ ] key
] key
When specifying settings, press to select the item above the currently selected item.
When changing setting values, press to increase a value.
 [
[ ] key
] key
When specifying settings, press to proceed to the next screen.
When entering text, press to move the cursor to the right.
Press to increase a setting value such as density for scanning, copying, etc.
 [
[  ] key
] key
When specifying settings, press to select the item below the currently selected item.
When changing setting values, press to decrease a value.
 [Clear] key
[Clear] key
Press to delete the entered numbers and text.
 [Back] key
[Back] key
Press to return to the previous screen. If you press this key when specifying settings, for example, the settings are not applied and the display returns to the previous screen.
 [OK] key
[OK] key
Press to apply settings or specified details.
 [Status Monitor] key
[Status Monitor] key
Press to check the status of printing or copy to view the usage history. You can also check the status of the machine, such as the paper size and the amount remaining in the toner cartridges, or whether any errors occurred. Display
 [Paper Setting] key
[Paper Setting] key
Press to select the paper you want to use, or to set the size and type of paper loaded in the paper source. Specifying Paper Size and Type
 Numeric keys ([0]-[9] keys)
Numeric keys ([0]-[9] keys)
Press to enter numbers and text. Entering Text
 [Stop] key
[Stop] key
Press to cancel copying, scanning, and other operations.
 [Energy Saver] key
[Energy Saver] key
Press to put the machine into sleep mode. The key lights up green when the machine is in sleep mode. Press the key again to exit sleep mode. Entering Sleep Mode
 [Scan -> PC] key
[Scan -> PC] key
Press to send the scanned documents to the registered computer. Scanning Using the [Scan -> PC] Key
 [Paper Save Copy] key
[Paper Save Copy] key
Press to put the machine into paper save copy mode for copying multiple document pages reduced on a single sheet. Using the [Paper Save Copy] Key (MF244dw / MF241d)
 [Quiet Mode] key
[Quiet Mode] key
Press to put the machine into quiet mode. While in quiet mode this key is lit in green. Press the key again to exit quiet mode. Entering Quiet Mode
 [Error] indicator
[Error] indicator
Blinks or lights up when an error such as a paper jam occurs.
 Wi-Fi indicator (MF244dw)
Wi-Fi indicator (MF244dw)
Lights up when the machine is connected to wireless LAN.
 [Processing/Data] indicator
[Processing/Data] indicator
Blinks while operations such as sending or printing are being performed. Lights up when there are documents waiting to be processed.
 [Start] key
[Start] key
Press to scan or copy documents.
 [#] key
[#] key
Press to enter symbols such as "@" or "/".
 [*] key
[*] key
Press to switch the type of text that is entered.
 MF232w
MF232w
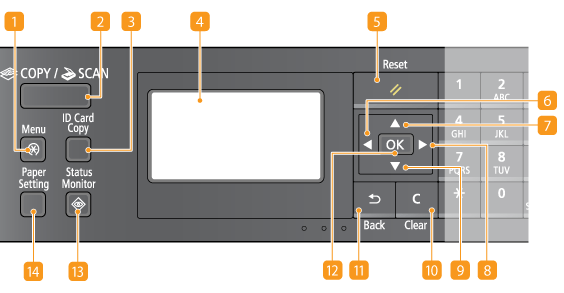

 [Menu] key
[Menu] key
Press to start specifying many of the settings for the machine, such as <Timer Settings> or <Preferences>. Setting Menu List
 [COPY/SCAN] key
[COPY/SCAN] key
Press to switch the mode to copy or scan.
 [ID Card Copy] key
[ID Card Copy] key
Press to enter a mode for copying the front and back sides of a driver's license or other ID card onto the same side of a page at actual size. Copying Both Sides of an ID Card onto One Page
 Display
Display
Displays the operation and status screens for copying and other functions, as well as the status of the machine and error information. Also, view the screen when specifying the settings of the machine. Display Using the Operation Panel
 [Reset] key
[Reset] key
Press to cancel the settings and restore the previously specified settings.
 [
[ ] key
] key
When specifying settings, press to return to the previous screen.
When entering text, press to move the cursor to the left.
Press to decrease a setting value such as density for scanning, copying, etc.
 [
[ ] key
] key
When specifying settings, press to select the item above the currently selected item.
When changing setting values, press to increase a value.
 [
[ ] key
] key
When specifying settings, press to proceed to the next screen.
When entering text, press to move the cursor to the right.
Press to increase a setting value such as density for scanning, copying, etc.
 [
[  ] key
] key
When specifying settings, press to select the item below the currently selected item.
When changing setting values, press to decrease a value.
 [Clear] key
[Clear] key
Press to delete the entered numbers and text.
 [Back] key
[Back] key
Press to return to the previous screen. If you press this key when specifying settings, for example, the settings are not applied and the display returns to the previous screen.
 [OK] key
[OK] key
Press to apply settings or specified details.
 [Status Monitor] key
[Status Monitor] key
Press to check the status of printing or copy to view the usage history. You can also check the status of the machine, such as the paper size and the amount remaining in the toner cartridges, or whether any errors occurred. Display
 [Paper Setting] key
[Paper Setting] key
Press to select the paper you want to use, or to set the size and type of paper loaded in the paper source. Specifying Paper Size and Type
 Numeric keys ([0]-[9] keys)
Numeric keys ([0]-[9] keys)
Press to enter numbers and text. Entering Text
 [Stop] key
[Stop] key
Press to cancel copying, scanning, and other operations.
 [Energy Saver] key
[Energy Saver] key
Press to put the machine into sleep mode. The key lights up green when the machine is in sleep mode. Press the key again to exit sleep mode. Entering Sleep Mode
 [Scan -> PC1]/[Scan -> PC2] key
[Scan -> PC1]/[Scan -> PC2] key
Press to send the scanned documents to the registered computer for each key. Scanning Using the [Scan -> PC] Key
 [Quiet Mode] key
[Quiet Mode] key
Press to put the machine into quiet mode. While in quiet mode this key is lit in green. Press the key again to exit quiet mode. Entering Quiet Mode
 [Error] indicator
[Error] indicator
Blinks or lights up when an error such as a paper jam occurs.
 Wi-Fi indicator
Wi-Fi indicator
Lights up when the machine is connected to wireless LAN.
 [Processing/Data] indicator
[Processing/Data] indicator
Blinks while operations such as sending or printing are being performed. Lights up when there are documents waiting to be processed.
 [Start] key
[Start] key
Press to scan or copy documents.
 [#] key
[#] key
Press to enter symbols such as "@" or "/".
 [*] key
[*] key
Press to switch the type of text that is entered.