[Start]
 selecteer [Configuratiescherm]
selecteer [Configuratiescherm]  [Printer].
[Printer]. selecteer [Configuratiescherm]
selecteer [Configuratiescherm]  [Printer].
[Printer]. selecteer [Apparaten en Printers].
selecteer [Apparaten en Printers]. selecteer [Configuratiescherm]
selecteer [Configuratiescherm]  [Apparaten en printers weergeven].
[Apparaten en printers weergeven]. selecteer [Configuratiescherm]
selecteer [Configuratiescherm]  [Apparaten en printers weergeven].
[Apparaten en printers weergeven]. ]
]  selecteer [Configuratiescherm]
selecteer [Configuratiescherm]  [Hardware en geluid]
[Hardware en geluid]  [Apparaten en printers].
[Apparaten en printers]. selecteer [Printers en faxapparaten].
selecteer [Printers en faxapparaten]. selecteer [Configuratiescherm]
selecteer [Configuratiescherm]  dubbelklik op [Printers].
dubbelklik op [Printers]. selecteer [Configuratiescherm]
selecteer [Configuratiescherm]  [Netwerkstatus en taken bekijken]
[Netwerkstatus en taken bekijken]  selecteer [Netwerkdetectie inschakelen] onder [Netwerkdetectie].
selecteer [Netwerkdetectie inschakelen] onder [Netwerkdetectie]. selecteer [Configuratiescherm]
selecteer [Configuratiescherm]  [Netwerkstatus en taken bekijken]
[Netwerkstatus en taken bekijken]  [Geavanceerde instellingen voor delen wijzigen]
[Geavanceerde instellingen voor delen wijzigen]  selecteer [Netwerkdetectie inschakelen] onder [Netwerkdetectie].
selecteer [Netwerkdetectie inschakelen] onder [Netwerkdetectie]. selecteer [Configuratiescherml]
selecteer [Configuratiescherml]  [Netwerkstatus en taken bekijken]
[Netwerkstatus en taken bekijken]  [Geavanceerde instellingen voor delen wijzigen]
[Geavanceerde instellingen voor delen wijzigen]  selecteer [Netwerkdetectie inschakelen] onder [Netwerkdetectie].
selecteer [Netwerkdetectie inschakelen] onder [Netwerkdetectie]. selecteer [Configuratiescherml]
selecteer [Configuratiescherml]  [Netwerkstatus en taken bekijken]
[Netwerkstatus en taken bekijken]  [Geavanceerde instellingen voor delen wijzigen]
[Geavanceerde instellingen voor delen wijzigen]  selecteer [Netwerkdetectie inschakelen] onder [Netwerkdetectie].
selecteer [Netwerkdetectie inschakelen] onder [Netwerkdetectie]. ]
]  selecteer [Configuratiescherm]
selecteer [Configuratiescherm]  [Netwerkstatus en taken bekijken]
[Netwerkstatus en taken bekijken]  [Geavanceerde instellingen voor delen wijzigen]
[Geavanceerde instellingen voor delen wijzigen]  selecteer [Netwerkdetectie inschakelen] onder [Netwerkdetectie].
selecteer [Netwerkdetectie inschakelen] onder [Netwerkdetectie]. selecteer [Configuratiescherm]
selecteer [Configuratiescherm]  dubbelklik op [Netwerkcentrum]
dubbelklik op [Netwerkcentrum]  select [Netwerkdetectie inschakelen] onder [Netwerkdetectie].
select [Netwerkdetectie inschakelen] onder [Netwerkdetectie]. selecteer [Alle programma's] of [Programma's]
selecteer [Alle programma's] of [Programma's]  [Bureau-accessoires]
[Bureau-accessoires]  [Windows Verkenner].
[Windows Verkenner]. selecteer [Verkenner].
selecteer [Verkenner]. selecteer [Verkenner].
selecteer [Verkenner]. ]
]  selecteer [Bestandenverkenner].
selecteer [Bestandenverkenner].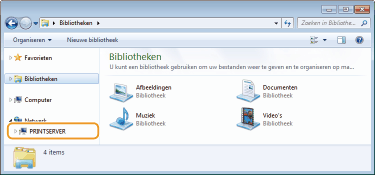

 typ "D:\MInst.exe" in [Zoeken in programma's en bestanden] of [Zoekopdracht starten]
typ "D:\MInst.exe" in [Zoeken in programma's en bestanden] of [Zoekopdracht starten]  druk op de [ENTER]-toets.
druk op de [ENTER]-toets. [Uitvoeren]
[Uitvoeren]  typ "D:\MInst.exe"
typ "D:\MInst.exe"  klik op [OK]
klik op [OK] [Uitvoeren]
[Uitvoeren]  typ "D:\MInst.exe"
typ "D:\MInst.exe"  klik op [OK]
klik op [OK] typ "D:\MInst.exe"
typ "D:\MInst.exe"  klik op "D:\MInst.exe" in de zoekresultaten
klik op "D:\MInst.exe" in de zoekresultaten [Uitvoeren]
[Uitvoeren]  typ "D:\MInst.exe"
typ "D:\MInst.exe"  klik op [OK]
klik op [OK]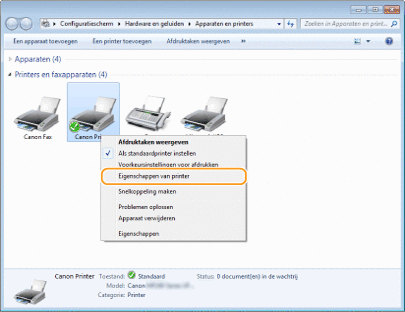
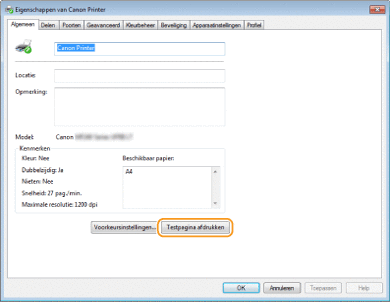
 selecteer [Configuratiescherm].
selecteer [Configuratiescherm]. selecteer [Configuratiescherm].
selecteer [Configuratiescherm]. selecteer [Configuratiescherm]
selecteer [Configuratiescherm] [Systeem].
[Systeem]. ]
]  selecteer [Instellingen]
selecteer [Instellingen]  [Systeem]
[Systeem]  [Over].
[Over].
|
1
|
Open het onderdeel [Configuratiescherm].
Windows Vista/7/Server 2008
[Start]  selecteer [Configuratiescherm]. selecteer [Configuratiescherm].Windows 8/Server 2012
Klik met de rechtermuisknop in de linkerbenedenhoek van het scherm  selecteer [Configuratiescherm]. selecteer [Configuratiescherm].Windows 8.1/Server 2012 R2
Klik met de rechtermuisknop op [Start]  selecteer [Configuratiescherm]. selecteer [Configuratiescherm].Windows 10
Ga naar stap 2. |
|
2
|
Open het onderdeel [Systeem].
Windows Vista/7/8/Server 2008 R2/Server 2012
Klik op [Systeem en onderhoud] of [Systeem en beveiliging]  [Systeem]. [Systeem].Windows 10
Klik op [  ] ]  selecteer [Instellingen] selecteer [Instellingen]  [Systeem] [Systeem]  [Over]. [Over].Windows Server 2008
Dubbelklik op [Systeem]. |
|
3
|
Controleer de naam van de computer.
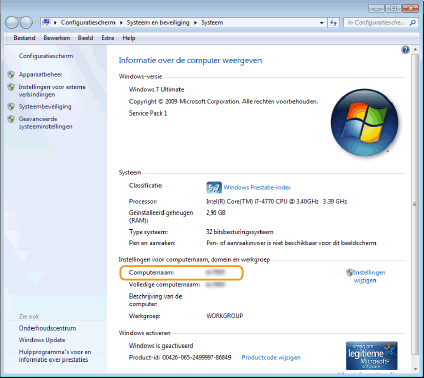 |
|
1
|
[Start]
 selecteer [Configuratiescherm] selecteer [Configuratiescherm]  [Systeem]. [Systeem]. |
|
2
|
Klik op het tabblad [Computernaam] op [Veranderen].
|
|
3
|
Controleer de naam van de computer.
|
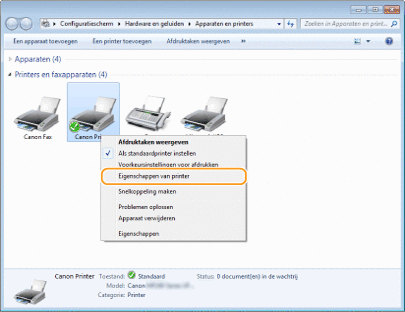

 |
Als u een netwerkverbinding gebruikt en het IP-adres van het apparaat hebt veranderdAls [Beschrijving] voor de geselecteerde poort [Canon MFNP Port] is en het apparaat en de computer zich op hetzelfde subnet bevinden, wordt de verbinding in stand gehouden. U hoeft geen nieuwe poort toe te voegen. Als het [Standaard TCP/IP poort] is, moet u een nieuwe poort toevoegen. Printerpoorten configureren
|
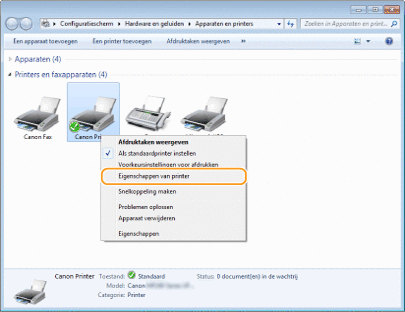
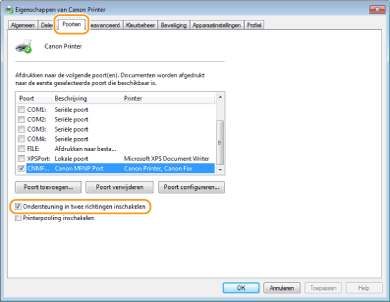
 ,
,  of
of  in de systeemlade om de SSID van de aangesloten draadloos LAN router weer te geven.
in de systeemlade om de SSID van de aangesloten draadloos LAN router weer te geven.