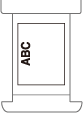POD大容量紙匣-C (A3)/大容量紙匣-E (A4)
您可以新增大容量紙匣。這樣在進行大量列印工作時比較方便。
 |  | |
POD大容量紙匣-C (A3) | 大容量紙匣-E (A4) |
 釋放按鈕
釋放按鈕
按下即可將紙盤從本機上取出。
 開啟按鈕
開啟按鈕
按下即可開啟紙盤,進行裝入紙張等作業。
 紙台
紙台
裝入紙張。
 |
如果本機處於睡眠模式,可能無法開啟紙台。在此情況下,請按下  使機器恢復啟動,然後按下「POD大容量紙匣-C (A3)」或「大容量紙匣-E (A4)」 使機器恢復啟動,然後按下「POD大容量紙匣-C (A3)」或「大容量紙匣-E (A4)」 |
將紙張裝入POD大容量紙匣-C (A3)
 |
如果在使用裝訂設定進行列印時,紙張用完導致列印停止,請勿取走等待裝訂的輸出紙張。(列印和裝訂會在您清除卡紙後繼續。) 如果需要抬起升降台 (例如物品掉入紙台中時),請勿將升降台抬起超過 50 mm 或對角抬起,這樣可能導致故障或機器損壞。  |
1
打開紙台。
1 | 按下開啟按鈕。 |
2 | 打開紙台。 內側升降台會自動下降到紙張裝入位置。 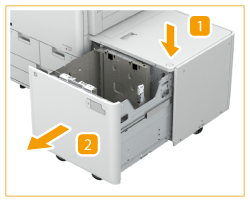 |
2
準備要裝入的紙張。
將紙張翻動數次,邊緣對齊,以方便送紙。

3
裝入紙疊使其緊靠紙台的左側內壁。


裝入紙張時,請確認紙疊高度不超過 20 mm。如果紙疊高度超過 20 mm,紙疊邊緣可能會捲曲或出現折痕,導致列印品質不佳。
裝入標籤紙時,依照正常的標籤順序裝入,標籤在進紙方向的另一側。

4
輕輕將紙台推回本機中,直到進入關閉位置並發出喀嗒聲。
內側升降台會自動上升,並備妥紙台以進行送紙。
 |
第一次將紙張裝入紙台時,請調整尺寸變更板,以配合裝入的紙張尺寸。變更紙張尺寸 - POD大容量紙匣-C (A3) 將紙張裝入紙台時,請勿強力撞擊後側邊緣維持器,這樣可能導致故障或機器損壞。  請勿在POD大容量紙匣-C (A3)中裝入不相容的紙張,否則可能導致卡紙。可用的紙張 捲曲的紙張在放入紙台單元之前,必須先予以鋪平。 請勿將曾經影印過的紙張裝入POD大容量紙匣-C (A3),這樣可能導致故障或機器損壞。想要在紙張背面列印時 (影印第二面或雙面),請務必使用多用途紙盤進紙。 切勿將紙張或任何其他物品放入大容量紙匣 (A4) 中紙疊旁邊的空間,這樣可能導致故障或機器損壞。 紙張吹球安裝在POD大容量紙匣-C (A3)的內側。請勿將迴紋針或其他異物插入吹球部分。 在低濕度的環境中將紙張裝入POD大容量紙匣-C (A3),可能會發生卡紙。如果發生卡紙,請遵循觸控面板顯示器上的指示移除卡紙。此外,請確認裝入的紙張並未捲曲 (清除紙台/POD 大容量紙匣的卡紙(選購))。捲曲的紙張必須在裝入之前鋪平。 如果裝入的紙張超過裝載上限標記 (  ),或是紙匣沒有完全推入紙盤單元中,您將無法進行影印或列印。 ),或是紙匣沒有完全推入紙盤單元中,您將無法進行影印或列印。請確認紙疊高度沒有超出裝載上限標記 (  )。 )。請務必檢查紙盤裝置是否裝入正確位置。 |
 |
將紙張裝入紙台時,請確認紙張尺寸設定是否與裝入的紙張相同。 將紙張裝入後側邊緣維持器的滾輪下方。 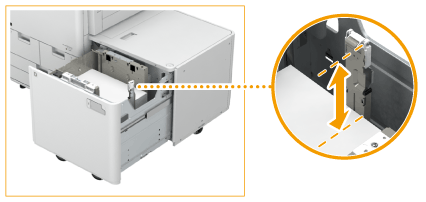 紙張裝入紙台裝置時,會以朝上的面進行列印。 如果列印時發生問題,請嘗試將紙疊翻面,然後重新裝入。 |
變更紙張尺寸 - POD大容量紙匣-C (A3)
1
按下 
 <參數選擇>
<參數選擇>  <紙張設定>
<紙張設定>  <紙張設定> 並註冊所需的紙張尺寸。
<紙張設定> 並註冊所需的紙張尺寸。

 <參數選擇>
<參數選擇>  <紙張設定>
<紙張設定>  <紙張設定> 並註冊所需的紙張尺寸。
<紙張設定> 並註冊所需的紙張尺寸。裝入標準尺寸紙張時,會自動偵測紙張尺寸。
若要裝入尺寸不限的紙張,請參閱指定紙台/紙匣中的紙張尺寸和類型,並註冊紙張尺寸。用於POD大容量紙匣-C (A3)的紙張註冊在  中。
中。
2
打開紙台。
1 | 按下開啟按鈕。 |
2 | 打開紙台。 內側升降台會自動下降到紙張裝入位置。 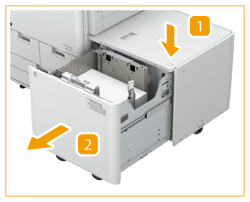 |

即使按下開啟按鈕,紙台也可能需要一段時間才會開啟。
3
滑動後側邊緣維持器,直到遠離要設定的紙張。

按住後側邊緣維持器使其滑動。
4
取出所有裝入的紙張。
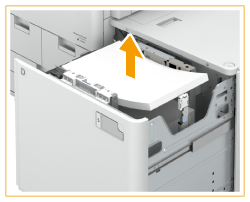
5
關閉紙台後,按一下打開按鈕再次打開紙台。
紙台上的關閉及開啟操作是將升降台返回到紙張裝入位置。
6
緊握滑桿,在不放開滑桿的情況下,滑動外側尺寸變更板和內側尺寸變更板,直到遠離要設定的紙張。

7
裝入高度大約 20 mm 的所需紙張。
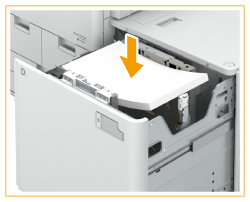

裝入標籤紙時,依照正常的標籤順序裝入,標籤在進紙方向的另一側。

8
滑動外側尺寸變更板和內側尺寸變更板,以對齊所需的紙張尺寸。

9
滑動後側邊緣維持器,以對齊所需的紙張尺寸,如下所示。
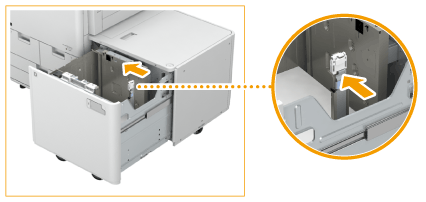

如果後側邊緣維持器無法正確對齊,紙張可能會卡紙,影像品質可能降低,或是機器內側可能髒污。裝入紙張時請務必確保後側邊緣維持器正確對齊紙台上方和底部的紙張尺寸標記。
10
在紙台中裝入所有剩餘的紙張。
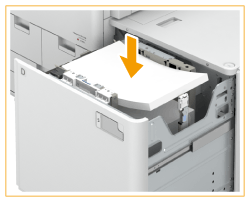

裝入紙張時,請確認紙疊高度不超過 20 mm。如果紙疊高度超過 20 mm,紙疊邊緣可能會捲曲或出現折痕,導致列印品質不佳。
11
輕輕將紙台推回本機中,直到進入關閉位置並發出喀嗒聲。
內側升降台會自動上升,並準備紙疊以進行列印。
12
變更媒體頁上的紙張尺寸,並插入媒體板中。
1 | 將媒體頁拉出媒體板。 |
2 | 貼上紙張尺寸標籤,以配合媒體頁上新的紙張尺寸。  |
3 | 將媒體頁插入媒體板。 |
 |
將紙張裝入紙台時,請勿強力撞擊後側邊緣維持器,這樣可能導致故障或機器損壞。  正確調整外側尺寸變更板、內側尺寸變更板和後側邊緣維持器,以避免造成卡紙、列印髒污或使機器內部髒污。 捲曲的紙張在放入紙台之前,必須先予以鋪平。 如果裝入的紙張超過裝載上限標記 (  ),或是紙台沒有完全推入機器中,您將無法進行影印或列印。 ),或是紙台沒有完全推入機器中,您將無法進行影印或列印。請確認紙疊高度沒有超出裝載上限標記 (  )。 )。請務必檢查紙台是否裝入正確位置。 切勿將紙張或任何其他物品放入紙台的空間,這樣可能導致故障或機器損壞。 |
 |
如果列印時發生問題,請嘗試將紙疊翻過來,然後重新裝入。不過,有紋理的紙張、單面覆膜紙和已經列印的紙張,無法翻面使用。請更換為新紙張。 |
將信封裝入POD大容量紙匣-C (A3)
 |
需要選購的信封送稿機附件-G才能將信封裝入POD大容量紙匣-C (A3)。選購設備 |
1
準備裝入信封。放入信封前
2
將信封送稿機附件-G安裝至紙匣。
關於如何安裝,請參閱信封送稿機附件-G的手冊。
3
調整紙張導板的位置。
4
裝入信封。
依照以下指示裝入信封,讓前側(沒有黏膠區域那一側)朝上。
Nagagata 3、Kakugata 2
裝入信封使其封口位於右側。

Yougatanaga 3、ISO-C5、Monarch、DL、COM10 No. 10
蓋好封口,然後裝入信封使其封口位於遠側。
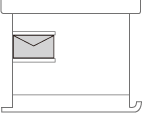
將預列印紙裝入POD大容量紙匣-C (A3)
使用帶有預列印標誌的紙張時,裝入紙張時務必注意紙張的方向。請正確裝入紙張,在帶有標誌的同一面上執行列印。
 |
執行影印操作時,注意將要放置的原稿方向。影印時的原稿方向 |
 |
裝入帶有標誌的縱向紙張

依照紙張尺寸裝入紙張,標誌朝上,如下圖所示。
A4/B5 | A3/B4 | |
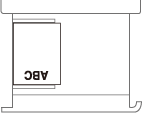 | 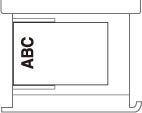 |
裝入帶有標誌的橫向紙張

依照紙張尺寸裝入紙張,標誌朝上,如下圖所示。
A4/B5 | A3/B4 | |
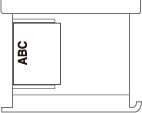 | 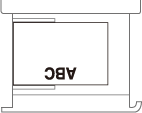 |
將紙張裝入大容量紙匣-E (A4)
 |
如果在使用裝訂設定進行列印時,紙張用完導致列印停止,請勿取走等待裝訂的輸出紙張。(列印和裝訂會在您清除卡紙後繼續。) |
 |
大容量紙匣-E (A4)的紙張尺寸固定為 A4 或 B5。有關變更可以裝入大容量紙匣-E (A4)的紙張尺寸的說明,請聯絡當地的 Canon 授權經銷商。 |
1
打開紙台。
1 | 按下開啟按鈕。 |
2 | 打開紙台。 內側升降台會自動下降到紙張裝入位置。  |
2
準備要裝入的紙張。
將紙張翻動數次,邊緣對齊,以方便送紙。

3
將紙疊裝入紙盤。
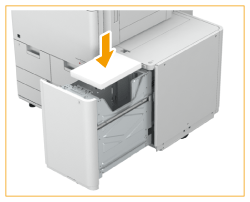

裝入帶有標誌記號的紙張時,務必注意裝入方向。將預列印紙裝入大容量紙匣-E (A4)
4
關上紙台。
內側升降台會自動上升,並備妥紙台以進行送紙。
 |
請勿在大容量紙匣-E (A4)中裝入不相容的紙張,否則可能導致卡紙。可用的紙張 捲曲的紙張在放入紙台單元之前,必須先予以鋪平。 請勿將曾經影印過的紙張裝入大容量紙匣-E (A4),這樣可能導致故障或機器損壞。想要在紙張背面列印時 (影印第二面或雙面),請務必使用多用途紙盤進紙。 切勿將紙張或任何其他物品放入大容量紙匣 (A4) 中紙疊旁邊的空間,這樣可能導致故障或機器損壞。 如果裝入的紙張超過裝載上限標記 (  ),或是紙匣沒有完全推入紙盤單元中,您將無法進行影印或列印。 ),或是紙匣沒有完全推入紙盤單元中,您將無法進行影印或列印。請確認紙疊高度沒有超出裝載上限標記 (  )。 )。請務必檢查紙盤裝置是否裝入正確位置。 |
 |
紙張裝入紙台裝置時,會以朝上的面進行列印。 如果列印時發生問題,請嘗試將紙疊翻面,然後重新裝入。 |
將預列印紙裝入大容量紙匣-E (A4)
使用帶有預列印標誌的紙張時,裝入紙張時務必注意紙張的方向。請正確裝入紙張,在帶有標誌的同一面上執行列印。
 |
執行影印操作時,注意將要放置的原稿方向。影印時的原稿方向 |
 |
預先將 <影像方向優先> 和 <從送稿機影印的速度優先> 設定為 <關閉>。 |
裝入帶有標誌的縱向紙張

依照紙張尺寸裝入紙張,標誌朝上,如下圖所示。
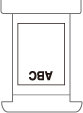
裝入帶有標誌的橫向紙張

依照紙張尺寸裝入紙張,標誌朝上,如下圖所示。