
註冊自訂功能表上的按鈕
您可以註冊個人按鈕供您自己使用,也可以註冊共用按鈕由自訂功能表的所有使用者共用。
 |
若要註冊個人按鈕,您需要使用個人認證管理來登入。指定個人認證管理設定 如果在 <用於檔案傳送/瀏覽認證的資訊> 選擇 <裝置登入認證資訊>,檔案接收者的密碼不會儲存在自訂功能表的個人按鈕或共用按鈕中。<用於檔案傳送/瀏覽認證的資訊> 可在自訂功能表按鈕中註冊的設定可在自訂功能表按鈕中註冊的功能和設定如下。 可在 <常用設定> 中對於 <影印> 功能減少影印操作註冊的設定 本機的 <傳真> 功能設定 傳送傳真的基本操作 可在 <常用設定> 中對於 <掃描後傳送> 功能實用的掃描功能註冊的設定 可在 <常用設定> 中對於 <掃描後儲存> 功能儲存掃描的設定畫面和操作註冊的設定 儲存 <掃描後儲存> 及 <存取已儲存檔案> 功能使用儲存空間的位置 <列印>、<保留佇列>、<掃描器>、 及 <傳真/網際網路傳真收件匣> 及 <移動入口網站> 功能的基本功能畫面快速鍵 伺服器及登入密碼的存取權可註冊至自訂功能表。如此在重新叫用已註冊按鈕時,可以省略輸入密碼,使操作更加便利。如果您經常將個人按鈕或共用按鈕中的設定匯入至其他機器,並想防止使用者假冒他人,因此想在已註冊按鈕所儲存的設定中設定密碼,請在註冊時排除密碼。 匯入/匯出註冊的按鈕您可以從遠端使用者介面匯入和匯出註冊的個人/共用按鈕。匯入/匯出所有設定 |
範例:註冊影印功能
1
按 <影印>  指定影印設定。<主功能表> 畫面
指定影印設定。<主功能表> 畫面
 指定影印設定。<主功能表> 畫面
指定影印設定。<主功能表> 畫面2
設定完成時,按 
 <註冊至自訂功能表>。
<註冊至自訂功能表>。

 <註冊至自訂功能表>。
<註冊至自訂功能表>。
3
確認設定,並且按 <下一步>。

4
指定按註冊的按鈕時執行的動作,並且按 <下一步>。

以下說明的設定會在按自訂功能表上的按鈕後造成不同的操作。有關詳細資訊,請參閱使用 自訂功能表。
如果對於 <叫回時顯示確認螢幕> 選擇 <開啟>,則您在按自訂功能表上的按鈕時,將會顯示下面的確認畫面。如果不希望顯示確認畫面,請選擇 <關閉>。

如果對於 <叫回時開始操作(按下按鈕時開始操作。)> 選擇 <開啟>,則您按自訂功能表上面的按鈕但是沒有按  (啟動) 時,將開始影印。如果希望透過按
(啟動) 時,將開始影印。如果希望透過按  (啟動) 的方式開始手動影印,請選擇 <關閉>。
(啟動) 的方式開始手動影印,請選擇 <關閉>。
 (啟動) 時,將開始影印。如果希望透過按
(啟動) 時,將開始影印。如果希望透過按  (啟動) 的方式開始手動影印,請選擇 <關閉>。
(啟動) 的方式開始手動影印,請選擇 <關閉>。
如果對於 <叫回時顯示確認螢幕> 和 <叫回時開始操作(按下按鈕時開始操作。)> 選擇 <開啟>,則在選擇確認畫面上的 <是> 後,將開始影印。
5
按 <個人> 或 <共用>。
.

選擇 <個人> 註冊您自己使用的按鈕,並選擇 <共用> 註冊所有使用者共用的按鈕。

如果管理員限制使用個人按鈕和共用按鈕,則無法註冊這些按鈕。限制使用 自訂功能表
6
選擇按鈕的顯示位置,並且按 <下一步>。


您可以選擇已經註冊的按鈕,並且以新按鈕覆寫該按鈕。
7
輸入按鈕名稱和註解,並且按 <確定>。
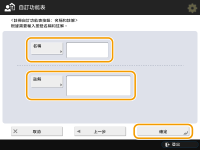
按 <名稱> 或 <註解> 以輸入。由於自訂功能表上的按鈕會顯示兩種輸入,因此如果在 <名稱> 中輸入設定名稱,並且在 <註解> 中輸入備忘錄,操作會變得相當方便。
8
按 <關閉>。
使用 自訂功能表
使用自訂功能表上按鈕的程序會視註冊的功能和設定而不同。
 |
如果您並未使用個人認證管理來登入,則在按 <個人> 時會顯示登入畫面。登入本機 即使在伺服器機器的單鍵按鈕中註冊的接收者已更新,在用戶端機器自訂功能表的單鍵按鈕中註冊的接收者也不會更新。當您無法傳送至已註冊接收者時,確認接收者是否更新。 |
1
按  顯示自訂功能表,並且按 <個人> 或 <共用>。
顯示自訂功能表,並且按 <個人> 或 <共用>。
 顯示自訂功能表,並且按 <個人> 或 <共用>。
顯示自訂功能表,並且按 <個人> 或 <共用>。
各個圖示均表示如下所示的功能類型。
 <影印>
<影印> <傳真>
<傳真> <掃描後傳送>
<掃描後傳送> <掃描後儲存>
<掃描後儲存> <存取已儲存檔案>
<存取已儲存檔案> <列印>
<列印> <保留佇列>
<保留佇列> <掃描器>
<掃描器> <傳真/網際網路傳真收件匣>
<傳真/網際網路傳真收件匣>如果選擇 <每頁12個小按鈕;共5頁> (編輯 自訂功能表),則不會顯示對於按鈕輸入的註解。
2
按要使用的按鈕。

 當 <叫回時顯示確認螢幕> 設定為 <開啟> 時
當 <叫回時顯示確認螢幕> 設定為 <開啟> 時
詢問是否重新叫用設定的確認畫面將顯示。

如果 <叫回時開始操作(按下按鈕時開始操作。)> 是設定為 <開啟>,則您按 <是> 時,在按鈕中註冊的操作將開始進行。
如果 <叫回時開始操作(按下按鈕時開始操作。)> 設定為 <關閉>,將會在您按 <是> 時顯示設定畫面。這可以讓您在按 before pressing  (啟動) 開始之前變更設定。
(啟動) 開始之前變更設定。
 (啟動) 開始之前變更設定。
(啟動) 開始之前變更設定。 當 <叫回時顯示確認螢幕> 設定為 <關閉> 時
當 <叫回時顯示確認螢幕> 設定為 <關閉> 時
如果 <叫回時開始操作(按下按鈕時開始操作。)> 是設定為 <開啟>,則在按鈕中註冊的操作將立即開始進行。
如果 <叫回時開始操作(按下按鈕時開始操作。)> 設定為 <關閉>,將會顯示設定畫面。這可以讓您在按  (啟動) 開始之前變更設定。
(啟動) 開始之前變更設定。
 (啟動) 開始之前變更設定。
(啟動) 開始之前變更設定。