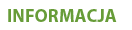
Konfiguracja ustawień skanowania w aplikacji MF Toolbox
Istnieje możliwość zmiany zaprogramowanych ustawień, takich jak typ skanowania (w kolorze lub w czerni i bieli), format pliku oraz rozdzielczość tak, aby dopasować je do danego zastosowania. Można także określić docelowe miejsce zapisu skanowanych dokumentów, aplikację, do której przesyłane będą dane oraz inne ustawienia.
/b_S355.gif)
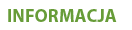 |
|
W przypadku korzystania z systemu Mac OS dostępność określonych funkcji może się różnić.
|
Konfiguracja ustawień skanowania
Możliwa jest konfiguracja ustawień skanowania, takich jak rozmiar oryginalnego dokumentu, tryb kolorów oraz rozdzielczość.
/b_S111.gif)
 [Wybierz źródło]
[Wybierz źródło]
Wybierz ustawienie w zależności od miejsca, w którym umieszczono dokumenty: na płycie szklanej lub w podajniku.
|
[Płyta szklana]
|
Wybierz w przypadku układania dokumentów na płycie szklanej.
|
|
[Podajnik ADF]
|
Wybierz w przypadku umieszczania dokumentów w podajniku.
|
|
[Tryb automatyczny]
|
W przypadku umieszczenia dokumentów w podajniku zostają one zeskanowane. Jeżeli w podajniku nie ma dokumentów, zostaną zeskanowane te znajdujące się na płycie szklanej.
|
 [Metoda wejściowa]
[Metoda wejściowa]
Określ, czy dokument umieszczony w podajniku ma być zeskanowany jednostronnie czy dwustronnie.
 [Rozmiar papieru]
[Rozmiar papieru]
Wybierz format dokumentu. W przypadku wyboru opcji formatu niestandardowego zostanie wyświetlone okno [Ustaw. rozmiaru papieru]. Można wtedy podać wymiary formatu niestandardowego.
/b_S112.gif)
 [Orientacja]
[Orientacja]
Jeśli dokumenty zostały umieszczone w podajniku, należy określić orientację dokumentów. Można także skonfigurować opcję [Miejsce szycia], jeśli w podajniku umieszczono dokumenty dwustronne.
/b_S113.gif)
 [Tryb skanowania]
[Tryb skanowania]
Wybierz typ obrazu w celu zeskanowania dokumentów. Dostępne opcje różnią się w zależności od typu skanowania, np. [Poczta] lub [PDF].
|
[Czarno-biały]
|
Dokument jest skanowany w postaci czarno-białego obrazu (tylko czerń i biel bez pośrednich odcieni szarości).
|
|
[Czarno-biały (OCR)]
|
Dokument zostaje zeskanowany jako czarno-biały obraz zoptymalizowany do przetwarzania za pomocą oprogramowania OCR (optyczne rozpoznawanie znaków).
|
|
[Skala szarości]
|
Dokument zostaje zeskanowany jako obraz w skali szarości (w czerni i bieli z pośrednimi odcieniami szarości — efekt przypominający czarno-białe fotografie).
|
|
[Kolor]
|
Dokument zostaje zeskanowany jako obraz kolorowy.
|
|
[Kolor (Magazyn)]
|
Dokument zostaje zeskanowany jako obraz kolorowy. Niewyrazistość koloru i efekt mory widoczne w przypadku skanowania wydrukowanych materiałów są zredukowane. Korzystanie z tej opcji wydłuża czas skanowania w porównaniu ze skanowaniem z wykorzystaniem opcji [Kolor].
|
 [Maksymalny rozmiar załączonego pliku:]
[Maksymalny rozmiar załączonego pliku:]
Ten element jest wyświetlany w przypadku wyboru opcji [Poczta] jako typu skanowania (Skanowanie z użyciem aplikacji MF Toolbox). Jakość skanowanego obrazu jest automatycznie dostosowywana tak, aby rozmiar pliku nie przekroczył określonej tu wartości maksymalnej.
 [Jakość obrazu]
[Jakość obrazu]
Wybierz rozdzielczość skanowanego obrazu odpowiednią do danego zastosowania.
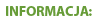
Dostępne rozdzielczości mogą różnić się w zależności od tego czy dokument umieszczono w podajniku czy na płycie szklanej oraz od tego czy wybrany format pliku to PDF czy JPEG.
Rozdzielczość 75 dpi jest ogólną wytyczną dla wyświetlania zeskanowanych obrazów na komputerze, a rozdzielczość 300 dpi dla drukowania i tworzenia plików PDF z możliwością wyszukiwania.
W przypadku dwukrotnego zwiększenia rozdzielczości wyjściowej rozmiar pliku obrazu zwiększa się czterokrotnie. Zbyt duży rozmiar pliku może skutkować brakiem wolnej pamięci lub wystąpieniem błędu. Należy ustawić wartość odpowiadającą minimalnej rozdzielczości dla danego przeznaczenia.
 [Wyświetl sterownik skanera]
[Wyświetl sterownik skanera]
Zaznacz to ple wyboru, aby skonfigurować zaawansowane ustawienia skanowania za pomocą programu ScanGear MF. Aby uruchomić program ScanGear MF, kliknij przycisk [Rozpocznij] (Konfiguracja ustawień skanowania w programie ScanGear MF).Element nie jest dostępny w przypadku ustawienia opcji [OCR] jako typu skanowania.
Konfiguracja ustawień zapisywania
Określ ustawienia dla zeskanowanego obrazu, takie jak nazwa, format pliku (PDF, JPEG itp.) i folder docelowy zapisu.
/b_S114.gif)
 [Nazwa pliku]
[Nazwa pliku]
Wprowadź nazwę pliku zeskanowanego obrazu.
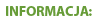
Jeśli plik o danej nazwie istnieje już w docelowym miejscu zapisu, do nazwy nowego pliku zostaje dodana sekwencja czterech cyfr (na przykład „0001”).
 [Zapisz jako plik typu]
[Zapisz jako plik typu]
Ustaw format pliku.
|
[BMP]
|
Zeskanowany dokument zostaje skonwertowany do formatu obrazu mapy bitowej.
|
|
[JPEG/Exif]
|
Zeskanowany dokument zostaje skonwertowany do formatu obrazu JPEG/Exif. To ustawienie jest dostępne, gdy jako wartość ustawienia [Tryb skanowania] wybrano opcję [Skala szarości], [Kolor] lub [Kolor (Magazyn)] (Konfiguracja ustawień skanowania).
|
|
[TIFF]
|
Zeskanowany dokument zostaje skonwertowany do formatu obrazu TIFF.
|
|
[PDF]
|
Utworzony zostaje plik PDF. Jeśli skanowany jest wielostronicowy dokument, zostaje on zapisany jako jeden plik PDF.
|
|
[PDF (Pojedyncza strona)]
|
Jednostronicowy plik PDF zostaje utworzony dla każdej strony skanowanego dokumentu. Na przykład podczas skanowania trzystronicowego dokumentu zostają utworzone trzy osobne jednostronicowe pliki PDF.
|
|
[PDF (Wiele stron)]
|
Z wielu dokumentów zostaje utworzony jeden plik PDF. Na przykład podczas skanowania trzystronicowego dokumentu zostaje utworzony jeden trzystronicowy plik PDF.
|
|
[PDF (Dodaj stronę)]
|
Nowy zeskanowany dokument zostaje dodany jako kolejne strony do wybranego, istniejącego już pliku PDF. Dodawanie stron do istniejącego pliku PDF
|
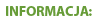
Dostępne formaty plików dla każdego typu skanowania

|
Typ skanowania
|
BMP
|
JPEG/Exif
|
TIFF
|
PDF
|
PDF (Pojedyncza strona)
PDF (Wiele stron)
PDF (Dodaj stronę)
|
|
[Poczta]
|
/b_C464.gif) * * |
/b_C464.gif) |
|||
|
[OCR]
|
/b_C464.gif) |
/b_C464.gif) * * |
/b_C464.gif) |
||
|
[Zapisz]
|
/b_C464.gif) |
/b_C464.gif) * * |
/b_C464.gif) |
/b_C464.gif) |
|
|
[PDF]
|
/b_C464.gif) |
||||
|
[Skan. kolor]
|
/b_C464.gif) |
/b_C464.gif) |
/b_C464.gif) |
/b_C464.gif) |
|
|
[Skan. cz-b]
|
/b_C464.gif) |
/b_C464.gif) |
/b_C464.gif) |
||
|
[Niestand. 1]
|
/b_C464.gif) |
/b_C464.gif) * * |
/b_C464.gif) |
/b_C464.gif) |
|
|
[Niestand. 2]
|
/b_C464.gif) |
/b_C464.gif) * * |
/b_C464.gif) |
/b_C464.gif) |
|
|
*Niedostępne, jeśli dla ustawienia [Tryb skanowania] wybrano opcję [Czarno-biały] lub [Czarno-biały (OCR)]. Konfiguracja ustawień skanowania
|
|||||
Jeśli wyświetlony zostaje komunikat informujący o zbyt dużym rozmiarze obrazu
Zmniejsz wartość ustawienia [Jakość obrazu]. Konfiguracja ustawień skanowania
 [Ustawienia PDF]
[Ustawienia PDF]
Jeśli w polu [Zapisz jako plik typu] ( ) wybrano opcję [PDF], [PDF (Pojedyncza strona)], [PDF (Wiele stron)] lub [PDF (Dodaj stronę)], istnieje możliwość określenia szczegółowych ustawień plików PDF.
) wybrano opcję [PDF], [PDF (Pojedyncza strona)], [PDF (Wiele stron)] lub [PDF (Dodaj stronę)], istnieje możliwość określenia szczegółowych ustawień plików PDF.
 ) wybrano opcję [PDF], [PDF (Pojedyncza strona)], [PDF (Wiele stron)] lub [PDF (Dodaj stronę)], istnieje możliwość określenia szczegółowych ustawień plików PDF.
) wybrano opcję [PDF], [PDF (Pojedyncza strona)], [PDF (Wiele stron)] lub [PDF (Dodaj stronę)], istnieje możliwość określenia szczegółowych ustawień plików PDF./b_S115.gif)
[Utwórz przeszukiwalny plik PDF]
Określ czy chcesz skonwertować zeskanowany dokument do formatu PDF z możliwością wyszukiwania. Znaki w zeskanowanym dokumencie są przekształcane na dane tekstowe, dzięki czemu w pliku można wyszukiwać tekst za pomocą komputera. Dodatkowo tekst można edytować za pomocą edytora tekstów. Aby utworzyć plik PDF z możliwością wyszukiwania, jako wartość ustawienia [Jakość obrazu] wybierz [300 dpi] (Konfiguracja ustawień skanowania).
Określ czy chcesz skonwertować zeskanowany dokument do formatu PDF z możliwością wyszukiwania. Znaki w zeskanowanym dokumencie są przekształcane na dane tekstowe, dzięki czemu w pliku można wyszukiwać tekst za pomocą komputera. Dodatkowo tekst można edytować za pomocą edytora tekstów. Aby utworzyć plik PDF z możliwością wyszukiwania, jako wartość ustawienia [Jakość obrazu] wybierz [300 dpi] (Konfiguracja ustawień skanowania).
[Język tekstu]
Wybierz język odpowiedni dla danego dokumentu.
Wybierz język odpowiedni dla danego dokumentu.
[Kompresja PDF]
Wybierz stopień kompresji danych. Jeśli wybrana zostanie opcja [Wysoka], rozmiar danych obrazów, takich jak zdjęcia lub ilustracje jest zredukowany bardziej niż w przypadku wyboru opcji [Standardowe]. Jednak jakość obrazu może ulec pogorszeniu w zależności od typu dokumentu.
Wybierz stopień kompresji danych. Jeśli wybrana zostanie opcja [Wysoka], rozmiar danych obrazów, takich jak zdjęcia lub ilustracje jest zredukowany bardziej niż w przypadku wyboru opcji [Standardowe]. Jednak jakość obrazu może ulec pogorszeniu w zależności od typu dokumentu.
 [Zapisz zeskanowany obraz w folderze]
[Zapisz zeskanowany obraz w folderze]
Kliknij przycisk [Przeglądaj] i określ docelowy folder zapisu zeskanowanych danych. Po zaznaczeniu pola [PDF (Dodaj stronę)] dla opcji [Zapisz jako plik typu] ( ), wyświetlana opcja [Zapisz zeskanowany obraz w folderze] zostaje zastąpiona opcją [Utwórz plik PDF w oparciu o]. W tym przypadku należy określić istniejący plik PDF, do którego zostanie dodany nowy zeskanowany dokument. Dane zostaną dodane do istniejącego pliku jako kolejne strony (Dodawanie stron do istniejącego pliku PDF).
), wyświetlana opcja [Zapisz zeskanowany obraz w folderze] zostaje zastąpiona opcją [Utwórz plik PDF w oparciu o]. W tym przypadku należy określić istniejący plik PDF, do którego zostanie dodany nowy zeskanowany dokument. Dane zostaną dodane do istniejącego pliku jako kolejne strony (Dodawanie stron do istniejącego pliku PDF).
 ), wyświetlana opcja [Zapisz zeskanowany obraz w folderze] zostaje zastąpiona opcją [Utwórz plik PDF w oparciu o]. W tym przypadku należy określić istniejący plik PDF, do którego zostanie dodany nowy zeskanowany dokument. Dane zostaną dodane do istniejącego pliku jako kolejne strony (Dodawanie stron do istniejącego pliku PDF).
), wyświetlana opcja [Zapisz zeskanowany obraz w folderze] zostaje zastąpiona opcją [Utwórz plik PDF w oparciu o]. W tym przypadku należy określić istniejący plik PDF, do którego zostanie dodany nowy zeskanowany dokument. Dane zostaną dodane do istniejącego pliku jako kolejne strony (Dodawanie stron do istniejącego pliku PDF). [Zapisz obrazy w podfolderze z bieżącą datą]
[Zapisz obrazy w podfolderze z bieżącą datą]
Po zaznaczeniu pola [Zapisz obrazy w podfolderze z bieżącą datą] w folderze określonym w ustawieniu [Zapisz zeskanowany obraz w folderze] ( ) zostanie utworzony podfolder o nazwie będącej datą skanowania, w którym zapisane zostaną dane.
) zostanie utworzony podfolder o nazwie będącej datą skanowania, w którym zapisane zostaną dane.
 ) zostanie utworzony podfolder o nazwie będącej datą skanowania, w którym zapisane zostaną dane.
) zostanie utworzony podfolder o nazwie będącej datą skanowania, w którym zapisane zostaną dane.Określanie aplikacji zewnętrznych, do których przesyłane będą zeskanowane dane
Jeśli wybrano aplikację, do której przesyłane są zeskanowane dane, aplikacja ta zostaje automatycznie uruchomiona po zakończeniu skanowania. Można na przykład wskazać program Adobe Photoshop lub inny edytor grafiki. Jeśli jako typ skanowania wybrano opcję [Poczta], zostanie otwarta aplikacja pocztowa, a zeskanowane dane są automatycznie dołączane do nowej wiadomości w formie załącznika. W przypadku wyboru opcji [OCR] w ustawieniach skanowania należy podać oprogramowanie OCR.
/b_S116.gif)
 [Usuń]
[Usuń]
Jeśli nie chcesz przesyłać zeskanowanego dokumentu do aplikacji, np. w przypadku gdy chcesz go zapisać, kliknij ten przycisk.
 [Ustaw]
[Ustaw]
Kliknij ten przycisk i wybierz aplikację. Ewentualnie, jeśli wybraną aplikacją nie jest program pocztowy, aby wybrać aplikację, możesz przeciągnąć jej ikonę we wskazane miejsce.
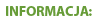
Obsługiwane oprogramowanie pocztowe
Microsoft Outlook Express
Microsoft Outlook
Microsoft Exchange
EUDORA
Netscape Messenger
Windows Mail
Becky! Ver.2
Mozilla Thunderbird